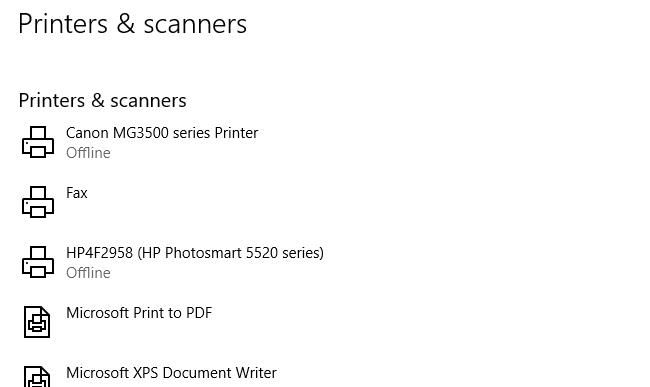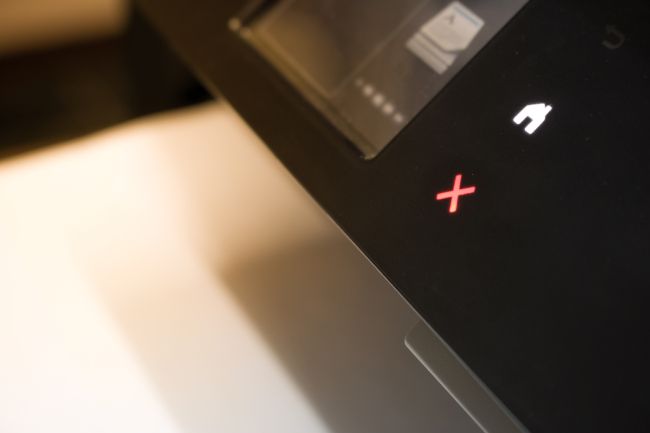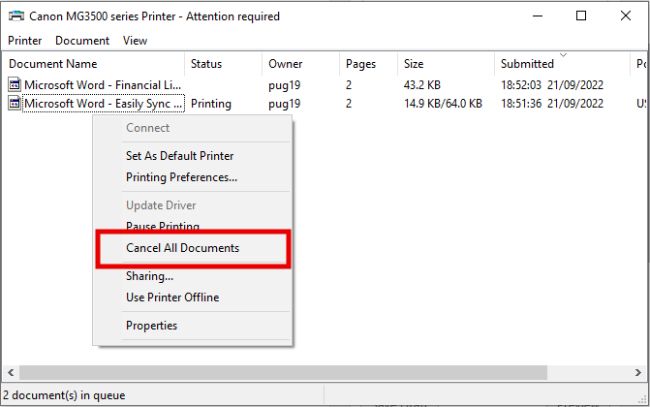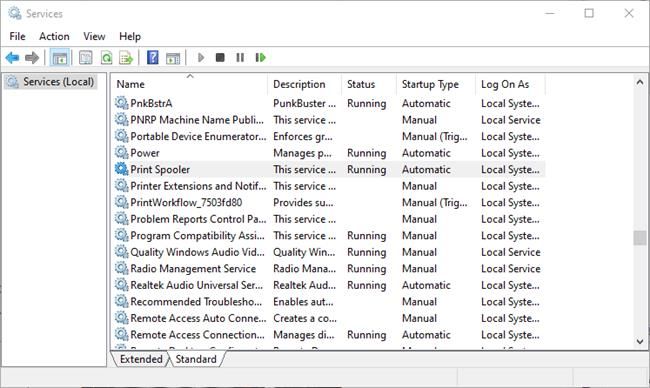Key Takeaways
Your printer may be offline because offline mode was enabled or because of a bad connection. Restarting your printer and computer, as well as clearing print jobs, running a troubleshooter, restarting the spooler, and updating or reinstalling your printer can all help.
There are several possible reasons your printer is displayed as Offline. In most cases, the problem is easy to fix, as long as you know where to look. Here's why your printer is offline, and how to get it online and printing again.
What Does "Printer Offline" Mean?
When a printer is showing as offline, it means it isn't currently connected to a computer, either through a cable or over a Wi-Fi network. It cannot communicate with your computer and is unable to receive the data to print.
In some cases, this might be because the printer has died or has an internal hardware fault. Thankfully, this kind of critical failure is uncommon, and there is usually an easier-to-fix reason for the offline status.
By working through the fixes here, you can quickly eliminate the more common causes of a printer being offline. In no time at all, your printer will be churning out pages on demand.
How to Fix an Offline Printer
As with any troubleshooting process, start with the most basic steps. Follow our suggestions in order and you'll find the simplest solution for an offline printer fast.
Ensure the Printer Isn't in Offline Mode
In Windows, a printer can be manually put into offline mode. If the printer is shared over a local network changing this setting prevents others from using it.
Checking if the printer status has previously been changed to offline mode is simple. In Windows, open the print queue as explained above. Click the "Printer" menu and make sure "Use Printer Offline" is not selected.
If it is, unselect it and try printing again.
Check for Error Messages on the Printer
If your printer has an LCD display, check to see if any error messages are visible. There may be error icons alongside, or instead of, a screen that can also point to a specific problem.
If you are unsure what an error code, icon, or light means, check the printer manufacturer's website for information.
Check the Printer Cable or Wireless Connection
If the offline printer is connected directly to your computer, check that the cable is firmly attached and unbroken. If the printer cable looks crushed but otherwise whole, it could still be broken inside the protective outer sheathing.
Consider replacing the cable if anything looks wrong or if it doesn't attach firmly to the USB port on the printer or computer.
If the printer is wireless, ensure it is connected to the same Wi-Fi network as the computer. Try refreshing the wireless connection by disconnecting it from the network and then reconnecting again.
If you have recently changed the network the printer is connected to, you might need to reset the printer's Wi-Fi settings. On most wireless printers you can force the Wi-Fi settings back to default by holding a button or a combination of buttons. Check the manufacturer's website for the correct process for your printer.
Restart the Printer and Your Computer
The advice favored by some tech support lines may seem lazy, but turning a device off and on can fix a multitude of simple errors, including an offline printer.
Turn off both the printer and the computer. Then restart your computer, and turn on the printer once the computer has finished booting.
Clear All Jobs From the Print Queue
Print jobs are the queue of printing tasks that are lined up and ready to be executed. If a print job fails, it can sit in the queue and prevent later print jobs from being completed. This may occasionally make your computer think the printer isn't connected.
In Windows, you can view and clear the print queue from the printer status monitor in the system tray. You can also open Settings > Devices > Printers & Scanners, select your printer, and click "Open Queue." Right-click anywhere in the print queue panel and select "Cancel All Documents."
If you are using a Mac, click the printer icon in the Dock and choose Jobs > My Jobs. You can then delete a print job by selecting it and choosing "Delete."
Run the Printer Troubleshooter
Perhaps in recognition of how common printer problems are, Windows has a dedicated Printer Troubleshooter. You can find this in Settings > Update & Security > Troubleshoot in Windows 10. In Windows 11 go to Settings > System > Troubleshoot > Other Trouble-shooters.
Run the printer troubleshooter and follow the instructions to fix any problems it discovers. If it does, you should have an online printer again soon enough.
Restart the Print Spooler in Windows
The print spooler is a system component that temporarily stores print jobs in the memory. If this service stops working, it can cause the printer to be shown as offline.
Search for and open the Services app. In Local Services, scroll down until you find Print Spooler in the list of services. It should be shown as Running in the status column. Right-click on it and select "Restart" from the context menu.
Update Printer Software/Firmware
If you are using the printing software that came with the printer or was downloaded later, ensure it's updated to the latest version.
You might be able to update from within the software. If not, check the manufacturer's website for software updates to install. To help you get started, here are several popular printer manufacturers' driver download pages:
There you might also find firmware updates available from the manufacturer. Firmware is the permanent software installed on a device that enables it to function correctly. This is different from the print software installed on your computer. Corrupted or out-of-date firmware on your printer can cause it to be stuck offline.
Uninstall and Reinstall the Printer
If none of the previous steps have worked, it's time to completely uninstall the printer. You can then reset it to factory settings and reinstall it from scratch.
In Windows, open Settings > Devices > Printers and Scanners, and select the device. Click "Remove Device." Now uninstall any installed print software that came with the device.
In Mac, click the Apple menu > System Preferences > Printers and Scanners. Select the printer you want to delete and click the "minus button" to remove it.
If your printer has an LCD display, you can usually use it to navigate to a reset option. Printers with no display should have an alternate process for performing a factory reset. You will need to check the manufacturer's website to learn the exact method for your printer.
Now install the printer as if it were new, following the manufacturer's instructions.
Printer Still Offline?
If your printer is still offline after trying all of the fixes here, it could mean there is a more serious problem. Find the manual online for the exact make and model you have, and make sure that there are no solutions specific to that printer. You could also search online to see if anyone else with your model has experienced the same issue.
If even that fails to provide an answer, it might be time to buy a new printer.