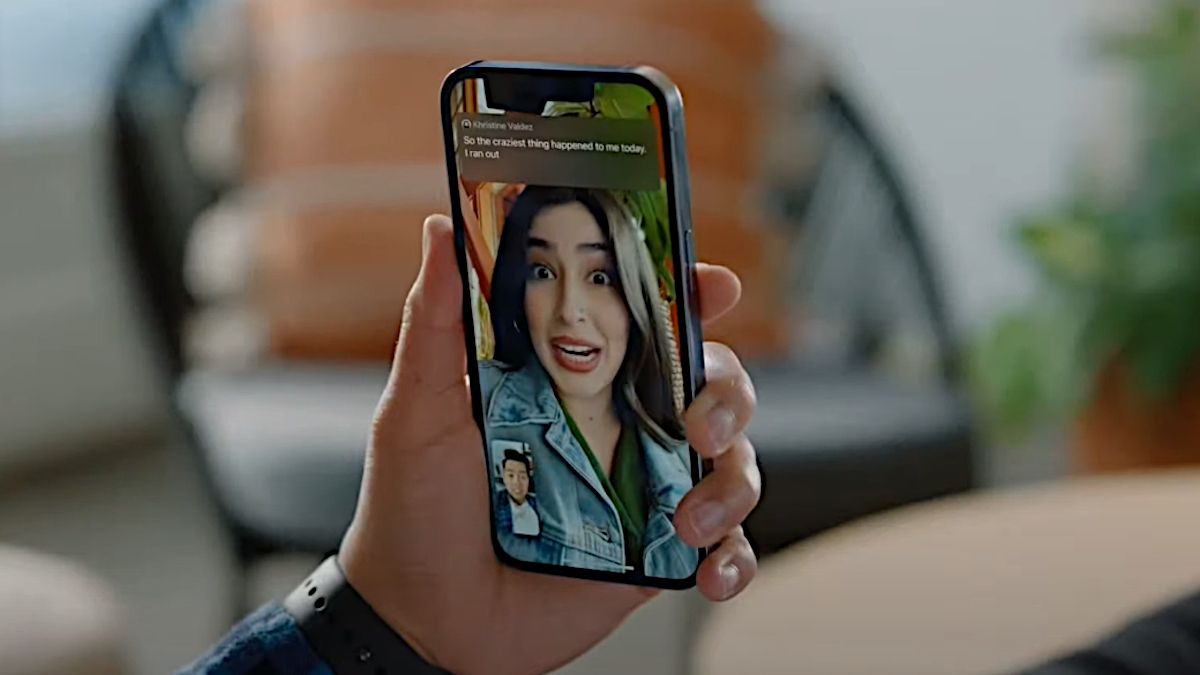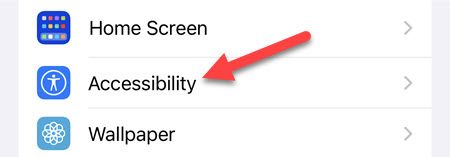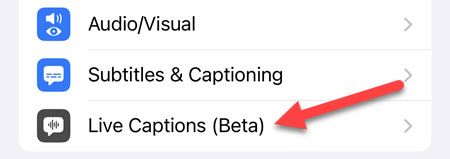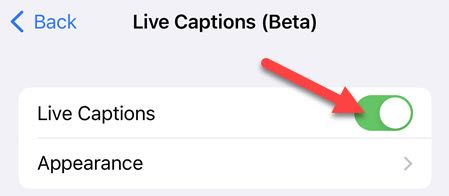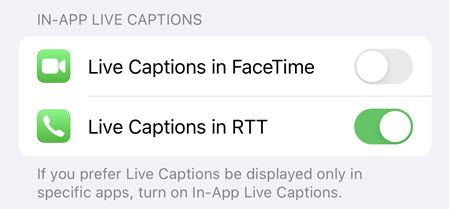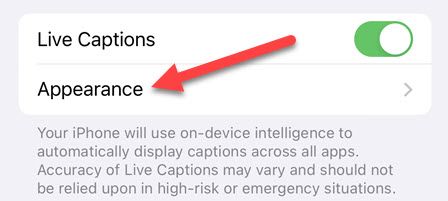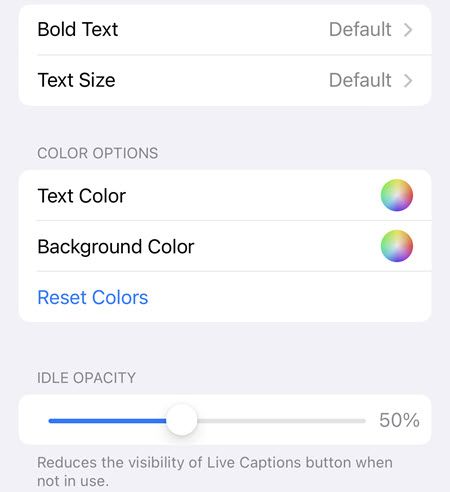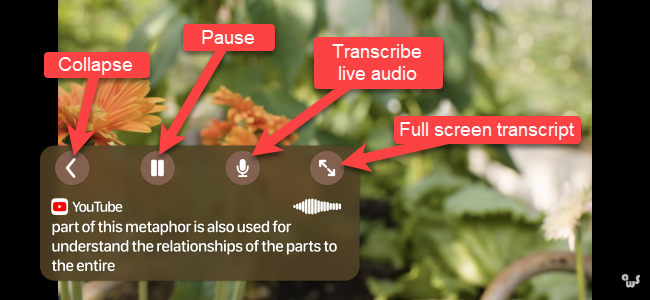Closed captions are a necessity for the hearing impaired, and they're useful for a variety of other reasons too. What if a video or audio track doesn't have closed captions? That's where the iPhone's "Live Captions" feature comes in.
Introduced in iOS 16, "Live Captions" enable you to see captions for nearly anything that plays audio on your iPhone. That includes videos, music, podcasts, and even phone calls and FaceTime calls.
As of September 2022, Live Captions are in beta and only available with English in the U.S. and Canada. You also need an iPhone 11 or later.
First, open the Settings app on your iPhone.
Next, go to the "Accessibility" section.
Now select "Live Captions."
The first thing to do is simply toggle on "Live Captions" at the top of the screen.
Alternatively, you can choose to only use Live Captions in certain apps. On that same page, you can toggle on "Live Captions in FaceTime" and "Live Captions in RTT" (real-time text).
Now that we've turned Live Captions on, let's customize how it appears on the screen. Select "Appearance" to proceed.
The "Appearance" page has a few things you can customize. You have the option to tweak the text type, size, and color, as well as the background color of the text box. The transparency of the Live Captions button can also be adjusted.
Once you're done customizing the appearance, we can go ahead and try it out! Simply start playing something that has audio, such as a YouTube video. A text box will appear, like the one shown below. You can drag it around the screen with your finger.
- Arrow: Minimizes the text box into a small floating bubble.
- Pause: Pauses the transcription.
- Microphone: Switches to transcribing live audio through the device's microphone.
- Full screen: Expands the transcription box to full screen.
When audio isn't being transcribed---or you've collapsed the box---you'll see a little floating bubble that can be dragged around the screen.
That's all there is to Live Captions! This is a very powerful feature that can be invaluable to many people. Google Pixel phones have a similar feature with the same name. Accessibility is a big deal, and the iPhone has you covered.