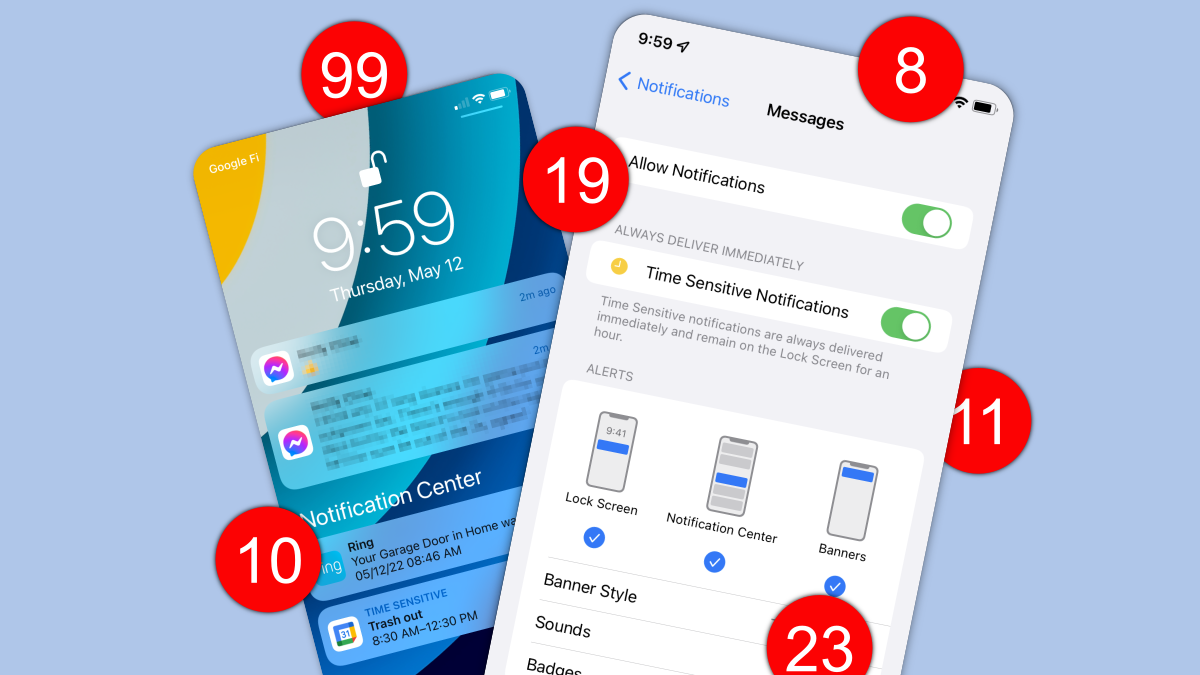Quick Links
Notifications are a blessing and a curse. They can be great in a lot of situations, but you probably ignore most of them. There are several things we can do to make notifications on your iPhone work a little better.
Unfortunately, the notification situation on the iPhone is a bit messy. There are a lot of settings and options, but Apple doesn't explain a lot of it well. We'll show you the things you should tweak to get the best notification experience on your iPhone.
Adjust Notifications as They Come In
The best way to make notifications better is to tweak them as they come in. This is actually very easy to do on the iPhone. When a notification appears, swipe left on the notification slowly and select the "Manage" option.
This will give you two options right away---"Deliver Quietly" and "Turn Off." There is also a handy shortcut to the full notification Settings. This is a great little shortcut to take action on notification settings without having to go hunting.
Hide Sensitive Content on the Lock Screen
One way that notifications can be annoying is when they share things you may not want others to see. The lock screen is ripe for these types of notifications, so let's fix that.
The iPhone allows you to hide the content of specific notifications on the lock screen. This means you'll still get the notification and it will appear on the lock screen, but the contents of it will be hidden.
Group (Or Ungroup) Notifications
Speaking of the lock screen, iPhone notifications from the same app can be grouped together. They appear as a bundle on the lock screen and notification center. This is enabled by default, but it can be tweaked for any app.
Each app has three different options for Notification Grouping, "Automatic" is the one that's on by default.
- Automatic: The notifications from the app are intelligently grouped by threads, topics, and other criteria.
- By App: All the notifications from the app are grouped together.
- Off: Notifications are not grouped at all.
Make Notifications Appear "Quietly"
Notifications don't have to be loud and annoying. You have the option to make them appear "Quietly." This can be done directly from the notification, as shown above, or from the Settings.
When a notification is delivered quietly, it basically just appears on your device without any fanfare. You'll still see it in the Notification Center and home screen badge, but not on the lock screen, and it won't vibrate or make a sound.
Stop Notifications From Turning on the Screen
By default, iPhone notifications always turn on the screen. Not only can this be annoying, but it also drains the battery faster if you get a lot of them. Thankfully, it can be turned off pretty easily.
Each app has three different types of alerts it can do---"Lock Screen," "Notification Center," and "Banners." Simply turning off the "Lock Screen" option will prevent notifications from turning on the screen.
Tune Out Notifications When You Need to Focus
One of the iPhone's most powerful notifications feature is called "Focus." It's essentially a way to make personalized "Do Not Disturb" modes for specific situations.
For example, maybe you want to limit distractions while you study. You can create a "Study" Focus mode that blocks notifications from social media and even create a custom home screen layout for those times.
iPhone notifications can be great and they can be awful. It's up to you to customize the experience to your liking. If your iPhone is becoming too much of a distraction and frustration, give these tips a try.