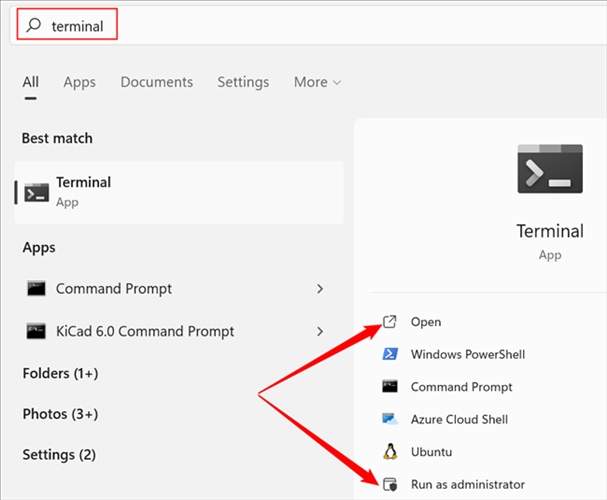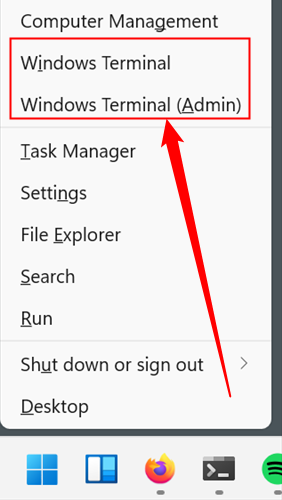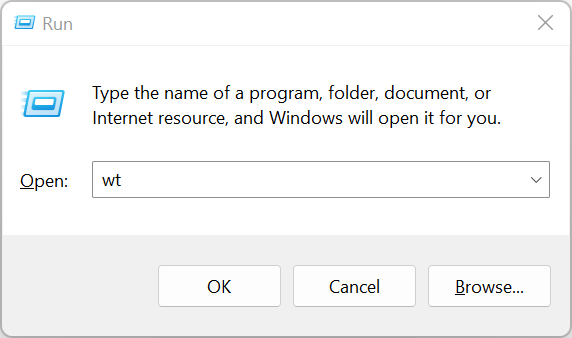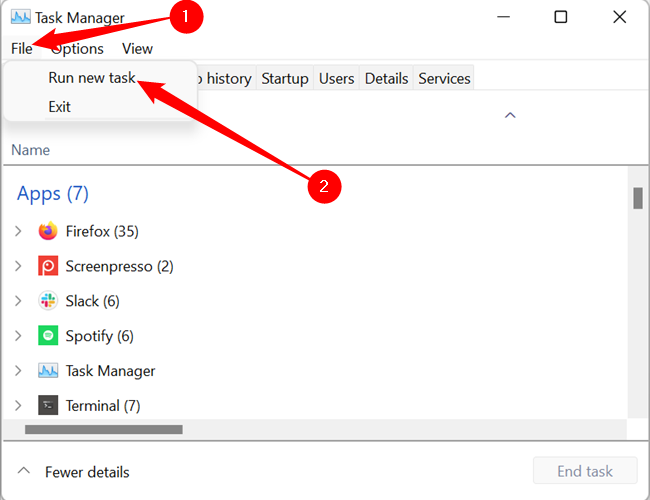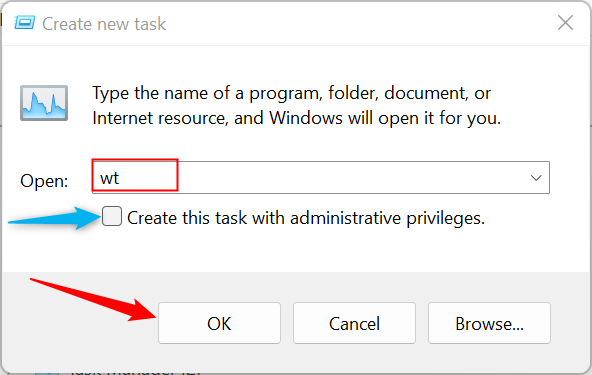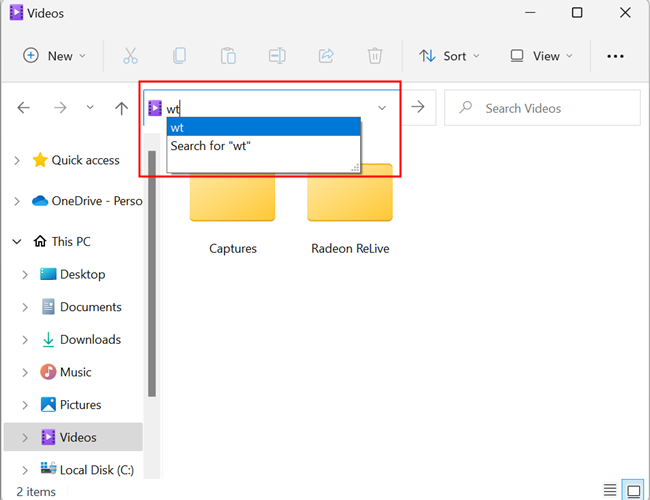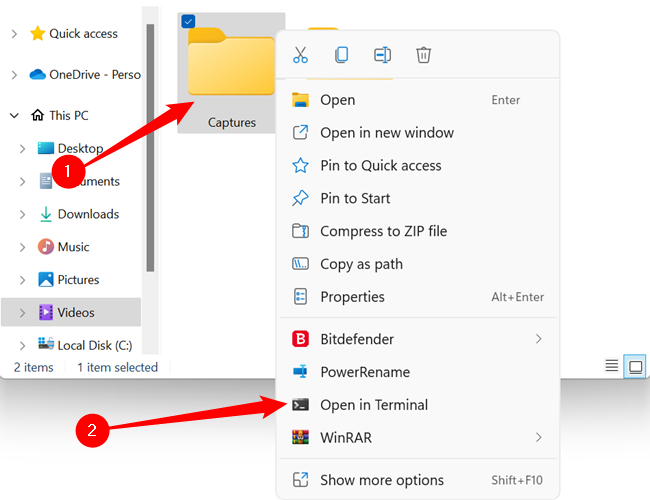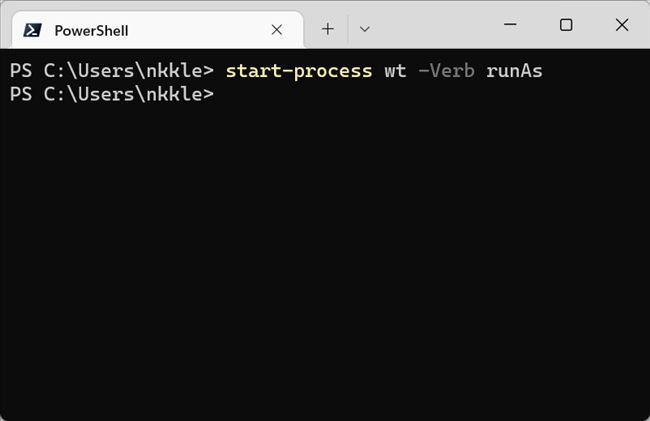Quick Links
Windows Terminal is a great addition to Windows 10 and Windows 11, and it offers numerous improvements over the old Windows Console Host. Here are the best ways to open Windows Terminal on Windows 11.
From the Start Menu
Windows Terminal can be launched from the Start Menu, just like any other app. Click the Start button or hit the Windows key, type "terminal" into the search box, then click "Open."
If you want to launch Terminal as administrator, click the small arrow on the right side of the Start Menu to expand the Terminal options, then click "Run as Administrator."
x
From the Power User Menu
The Power User Menu is probably the most underused menu in Windows. You can access most of the essential tools you need from it, including Windows Terminal.
Right-click the Start button or hit Windows+X, then click "Windows Terminal" or "Windows Terminal (Admin)."
While the Power User menu is open, you can press the i key to open Windows Terminal, or press A to open Windows Terminal as administrator. Rapidly pressing Windows+X and then tapping either A or i is definitely the fastest way to open a Terminal window if you don't need it open to a specific folder.
From the Run Box
Press Windows+R to open a run prompt, then type "wt" into the box. You can hit Enter or click "OK" to launch the terminal with normal privileges or press Ctrl+Shift+Enter to launch Windows Terminal with administrative privileges.
From the Task Manager
The Task Manager has an option to open programs from a run prompt that is very similar to the Run window you can access by hitting Windows+R.
Click on "File," then click "Run New Task."
Type "wt" into the text box next to "Open," then hit Enter or click "OK." Tick the "Create this Task with Administrative Privileges" box if you want to run Terminal as an administrator.
From File Explorer
File Explorer got a rework between Windows 10 and Windows 11, and one of the ways you could open PowerShell in Windows 10 was removed in Windows 11.
You can still launch Terminal from within File Explorer, though. Just click on the address bar, type "wt" into the field, then hit Enter.
File Explorer in Windows 10 would open PowerShell or Command Prompt to the current directory when launched via the address bar. Windows 11 did not carry that feature over into the new Terminal, disappointingly.
From the Right-Click Context Menu
The right-click context menu is the Swiss Army Knife of menus in Windows and has been for decades. If you've got something you need to do, there are good odds the right-click context menu already has what you're looking for. You can also customize it extensively by adding new applications.
Just right-click a folder and click "Open in Terminal."
Typically Terminal will open to C:\Users\(Your User), but this is one exception --- in this case, Terminal opens to whichever folder you right-clicked.
From Windows Terminal
You're probably thinking: "Wait! Windows Terminal is already open. Why would I need to open another Windows Terminal from within Windows Terminal?"
Typically you wouldn't, but there is at least one good reason to do it. Windows Terminal, unlike its predecessor Windows Console Host, supports tabs. That means you can have PowerShell open in one tab, an Anaconda prompt in one tab, and your favorite Linux Distro open in another tab.
Terminal doesn't allow you to have mixed permission tabs open in the same window, however. In other words, you can't have a regular PowerShell tab and an administrative PowerShell tab open in the same Terminal window without third-party modifications. Microsoft's developers made that choice deliberately for security reasons, and they're adamant that they won't be changing their minds.
Launching a separate Terminal with administrative permissions is the next best thing, and you can do that from within your existing Terminal PowerShell tab.
Enter the command
start-process wt -Verb RunAs
and hit the Enter key. A new Terminal window --- with elevated administrative permissions --- will pop open immediately.
Of course, this isn't an exhaustive list of ways to open Terminal --- there are others, but these should get you through most of your day-to-day applications.