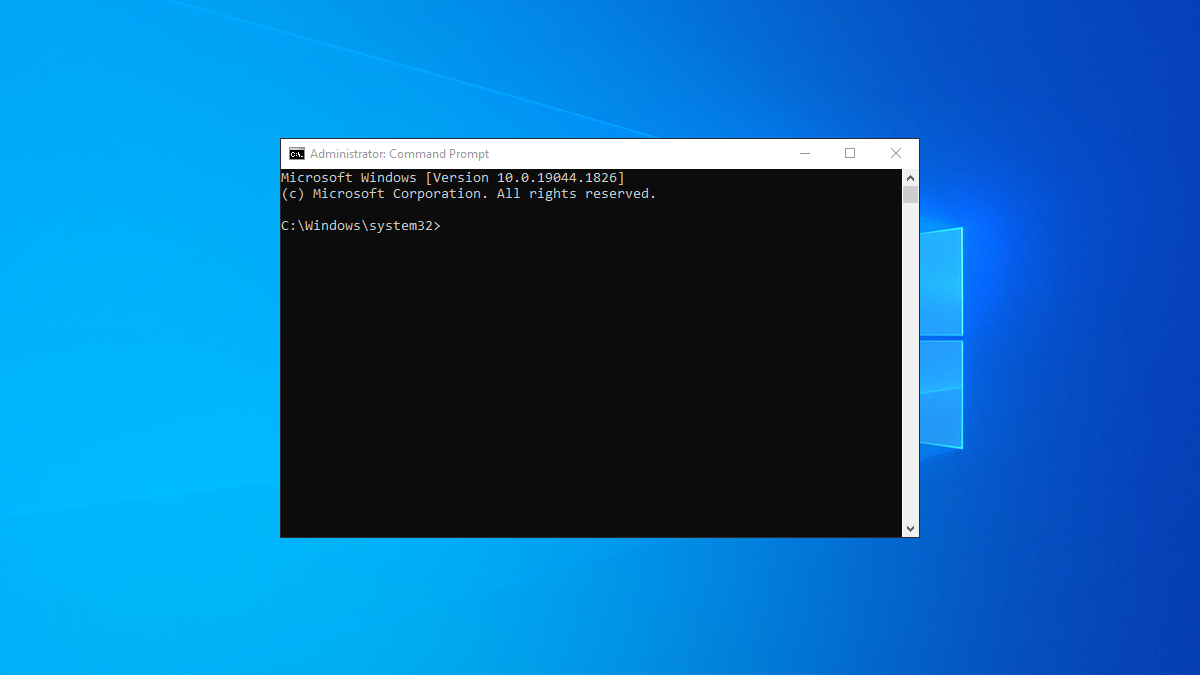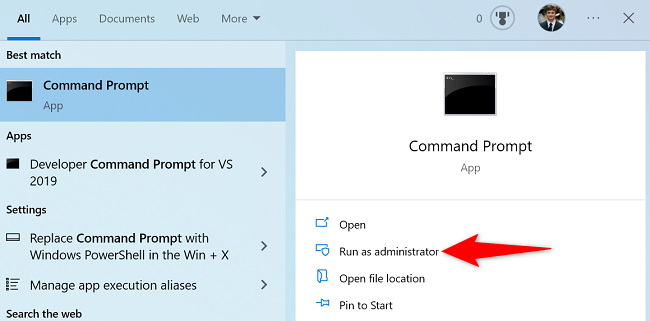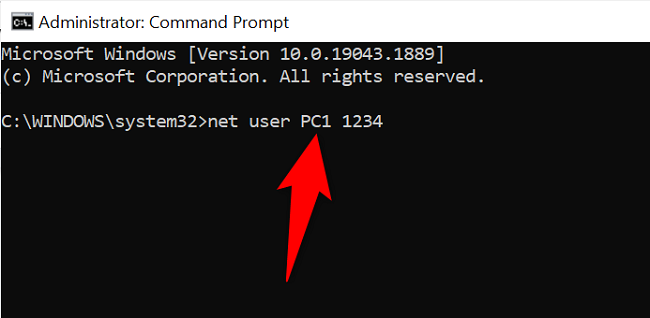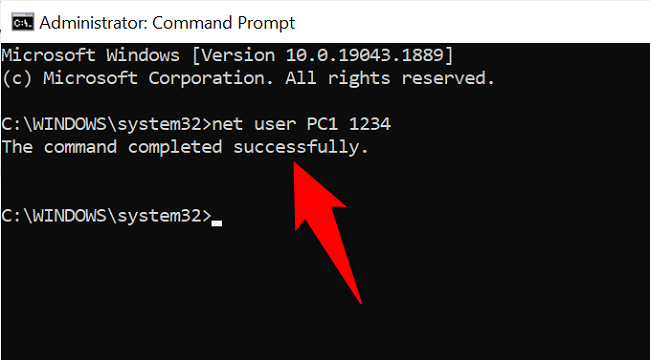Quick Links
Thanks to Windows'
net user
command, you can change your PC's user account passwords right from your Command Prompt window. This lets you set a new password for your chosen account without navigating any setting menus. We'll show you how.
What to Know When Changing Passwords From Command Prompt
The
net user
command requires admin access, which means you must be using an admin account to use the command. You can then use it to change passwords for your own account as well as for others' accounts.
Also note that this command only lets you change your local account password. If you use a Microsoft account with your PC, you'll have to use another method to change your password.
Use the net user Command to Change a Windows Account Password
If you're ready to change the password, then first, open the "Start" menu. In this menu, search for "Command Prompt". Then, on the right, select "Run as Administrator."
On the Command Prompt window, type the following command and press Enter. In this command, replace USERNAME with the username whose password you want to change and
PASSWORD
with the new password you want to use.
net user USERNAME PASSWORD
Not sure who's who on your system? You can get a list of all user accounts by using the following command in Command Prompt:
net user
If your username has spaces, make sure to enclose it with double quotes. Like so:
net user "Mahesh Makvana" MYPASSWORD
Are you making these password changes in a public place? People around you (or looking through security cameras) could take a look at your password while you're typing it. In this case, use the following command.
Make sure to replace USERNAME in the command with the username whose password you want to update.
net user USERNAME *
You'll be asked to type in the new password twice, but you won't see any text appear on the screen. Then Command Prompt will display a success message indicating your password was successfully changed.
And that's all.
When you now log in to your account on your Windows PC, you'll use the newly created password. Enjoy!
Want to learn a few other useful Windows commands? Take a look at our dedicated guide.