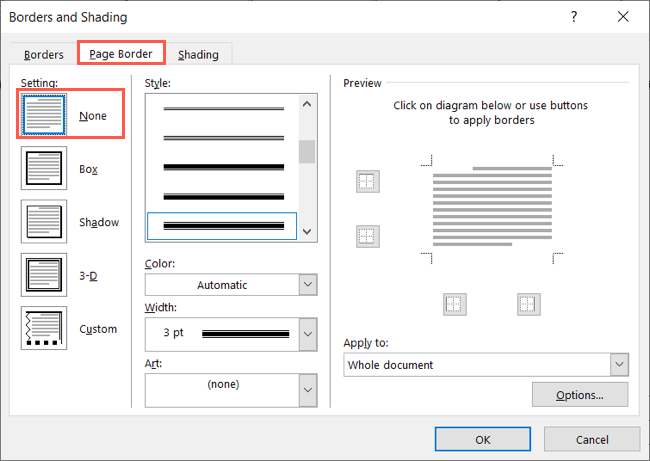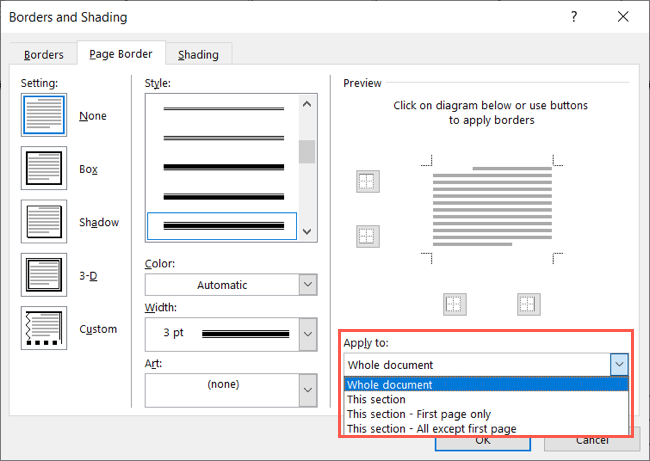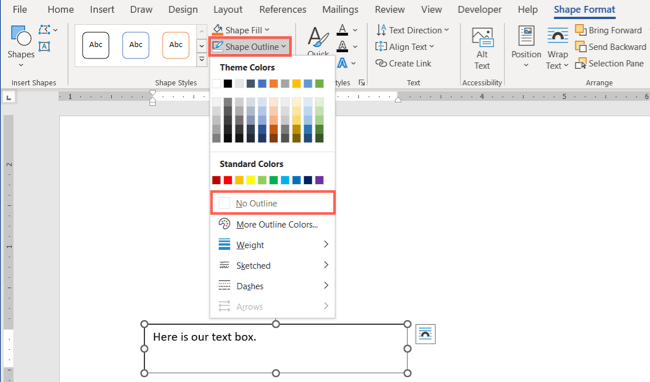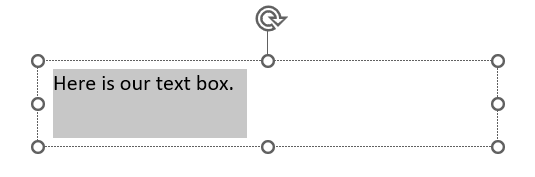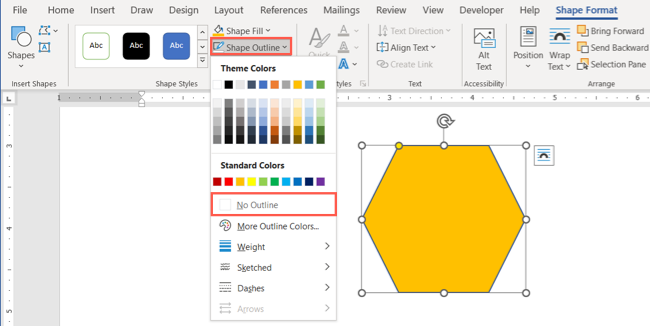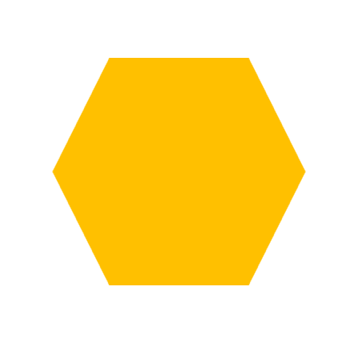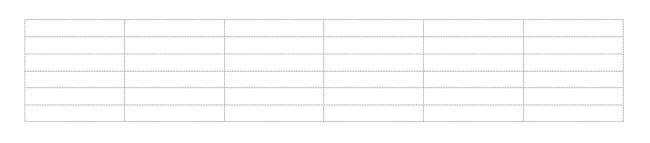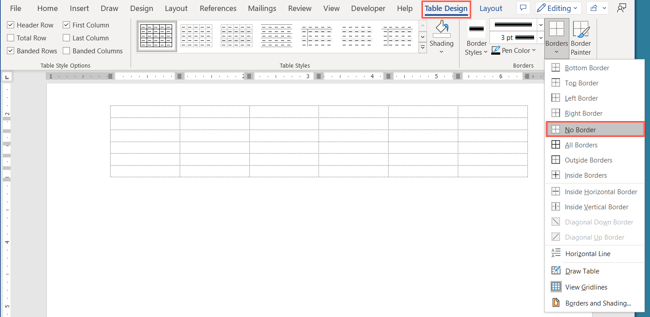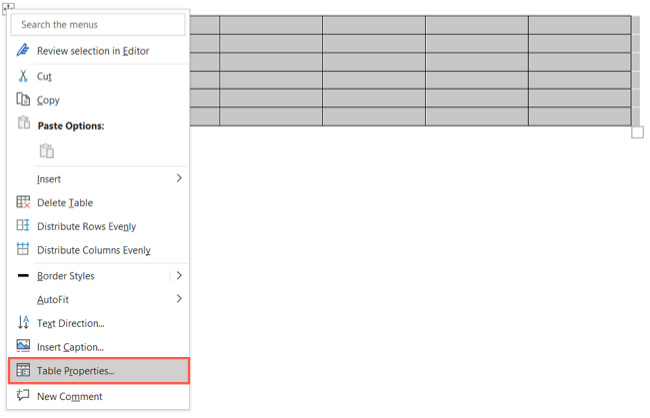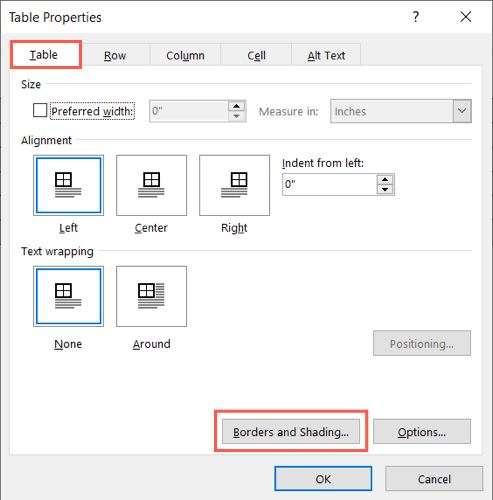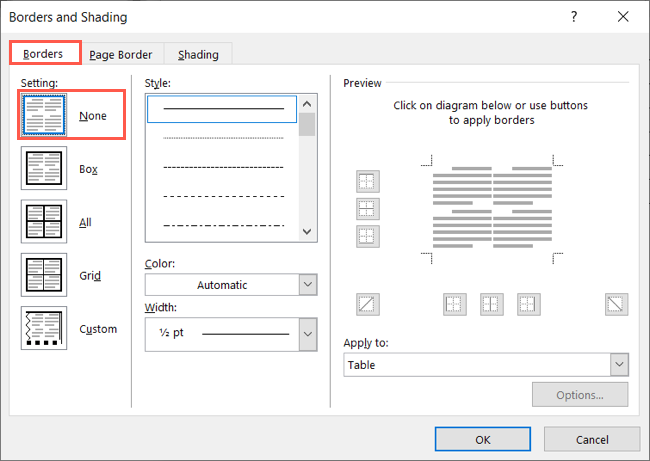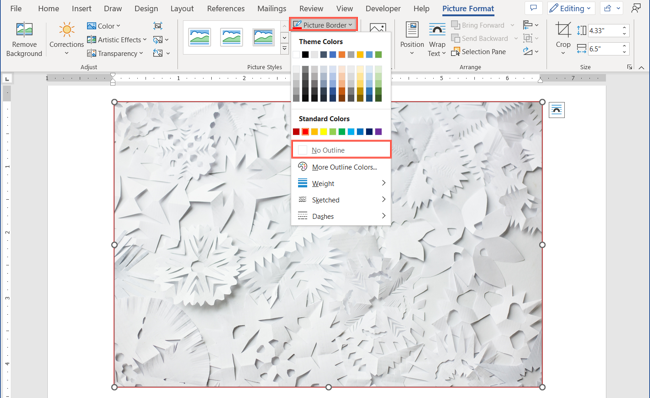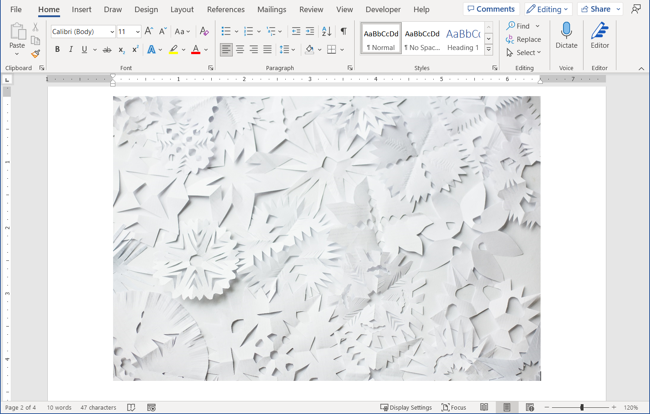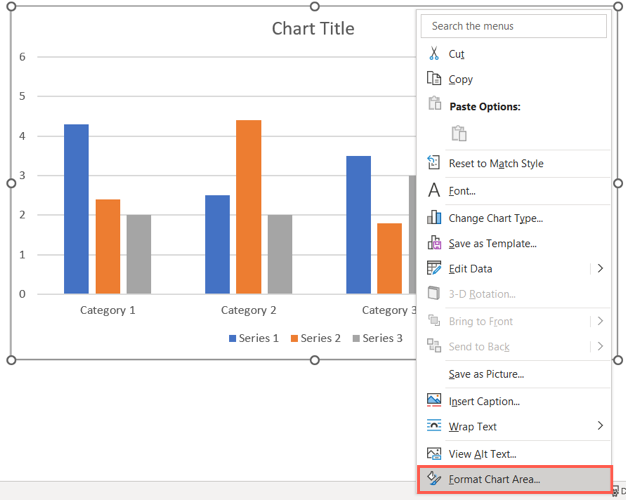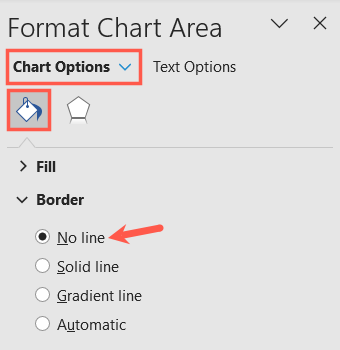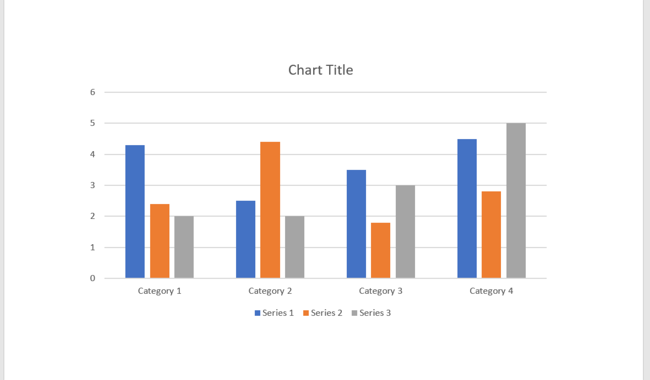Quick Links
Many elements in a Word document can have borders, whether by default or added by a collaborator. From a page to a text box to a table, we'll show you how to remove these types of borders in Microsoft Word.
Remove a Page Border
A page border must be added manually in Word. So, if you're working on a document with someone else who has added a page border you want to remove, it takes only a minute.
Go to the Design tab and click "Page Borders" in the Page Background section of the ribbon.
When the Borders and Shading box opens, select the Page Border tab. On the left below Setting, choose "None."
On the bottom right below Apply To, use the drop-down box to choose which pages to remove the border from depending on where they're placed. You can select the entire document, the current section, or the current section for the first page or all pages except the first page.
Click "OK" and your page border should vanish.
Remove a Text Box Border
When you add a text box to your Word document, it includes a border by default. You may want to eliminate the border so that the text blends into your document better.
Select the text box and go to the Shape Format tab. In the Shape Styles section of the ribbon, click the Shape Outline drop-down box. Pick "No Outline."
You'll then see your text box border disappear. To locate the edges of the text box if you want to resize or move it, simply select a spot in the text. You'll then see a dotted line around the text box.
Remove a Shape Border
Some shapes you draw in Word may include a border by default as well. You can remove the border similar to how you delete a border from a text box.
Select the shape and go to the Shape Format tab. Click the Shape Outline drop-down box and pick "No Outline."
And just like that, the shape's border is removed.
Remove a Table Border
Similar to text boxes and shapes, a table in Word includes border by default. While it's a great way to structure data in a document, you may not want the border at all.
Note that when you remove a table border, you'll then see a dotted line border instead. This is only to indicate the table outline but doesn't appear if you print the document.
You have two ways to remove a table border in Word.
Use the Table Design tab
Select the table and go to the Table Design tab. On the right side of the ribbon, select the Borders drop-down arrow in the Borders section of the ribbon. Choose "No Border" in the list.
Use the Table Properties
Right-click the table and choose "Table Properties" in the shortcut menu.
In the Table Properties window that appears, confirm that you're on the Table tab and click "Borders and Shading" on the bottom right.
Under Settings on the left, pick "None" and then click "OK."
Click "OK" to close the Table Properties window and the border should be gone.
Remove an Image Border
Like a page border, an image border is something you must add manually in Word. Maybe someone else added a border that you want to remove.
Select the image and go to the Picture Format tab. Click the Picture Border drop-down arrow in the Picture Styles section of the ribbon. Choose "No Outline."
You'll then see the image border disappear.
Note that if the border is part of the image and was not added once in the Word document, you won't be able to remove it in Word. Use your image editor to eliminate the border and then reinsert the picture into your document.
Remove a Chart Border
When you include a chart in Word using the Insert tab, the chart has a border by default. Again, this might not be something you want to display in your document.
Right-click the chart and pick "Format Chart Area" in the shortcut menu.
When the sidebar opens, select "Chart Options" at the top and then open the Fill & Line option. Expand the Border section and mark the option for No Line at the top.
You can then use the X on the top right of the sidebar to close it and should see your chart become borderless.
Whether you have a document with a border or a document element like an image or chart, remember that you have the option to remove that border to get the look you want.