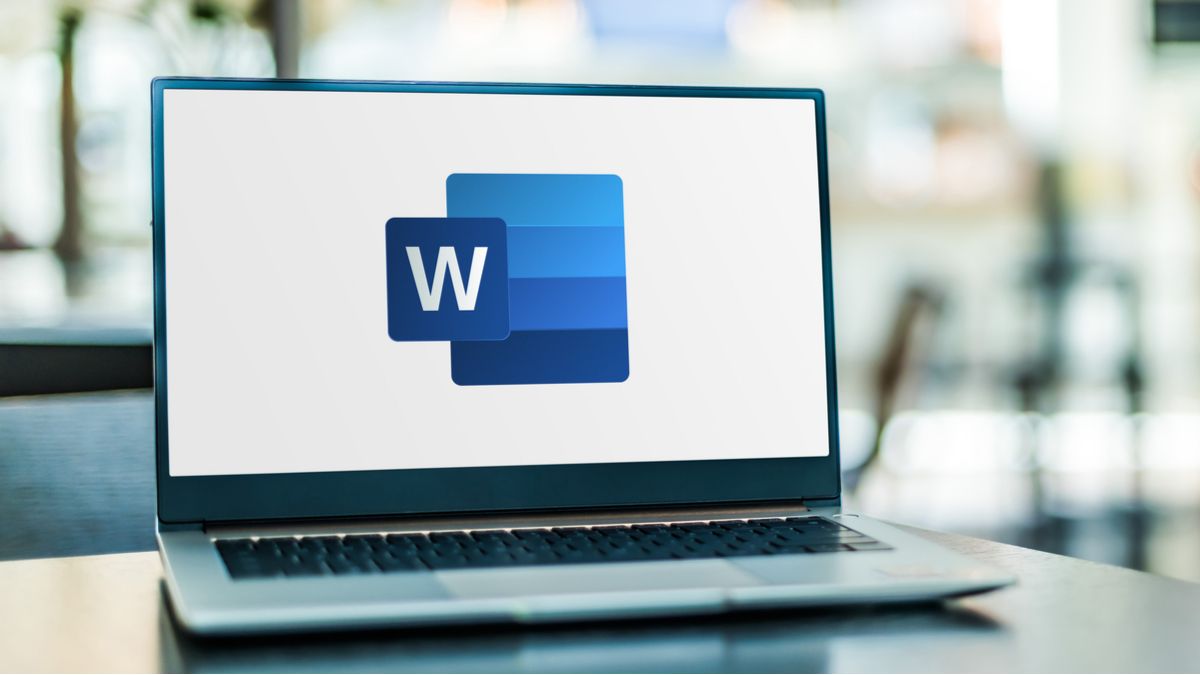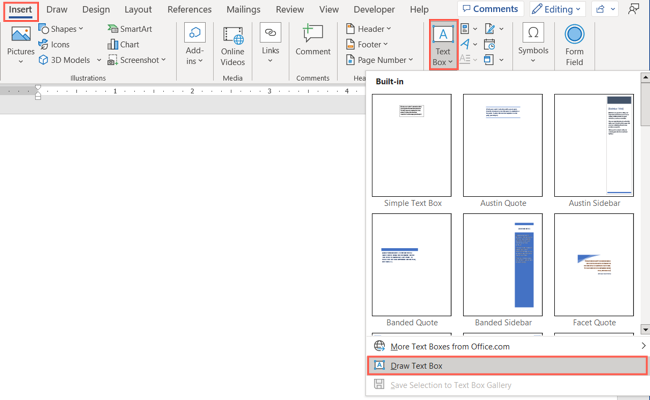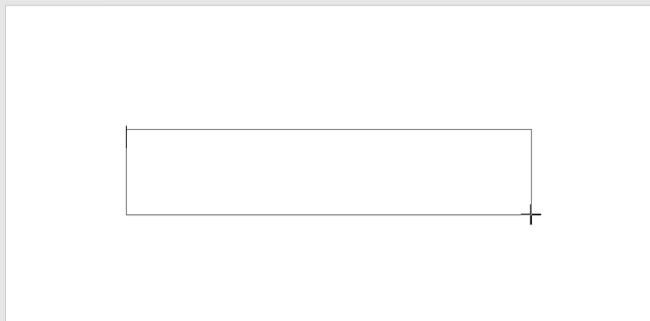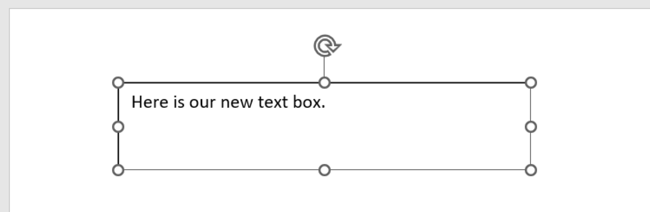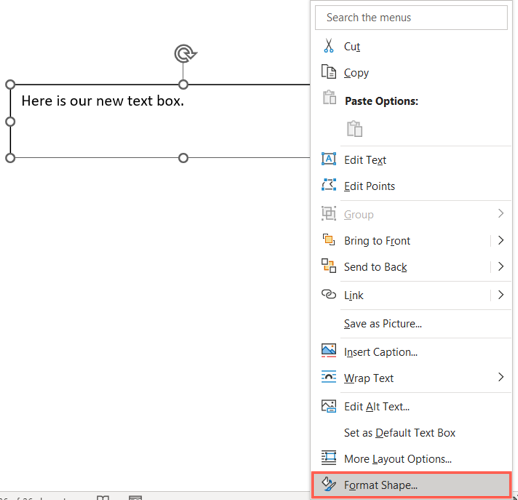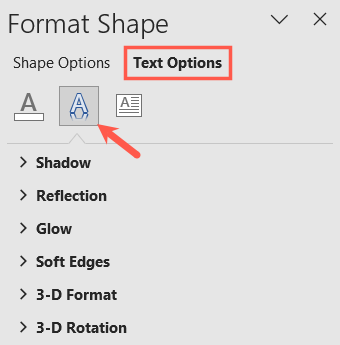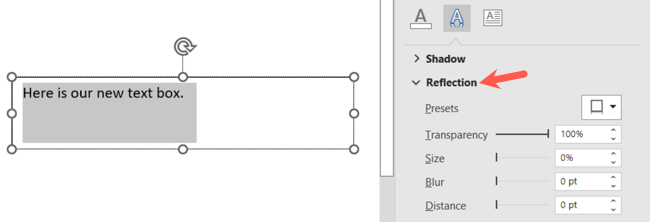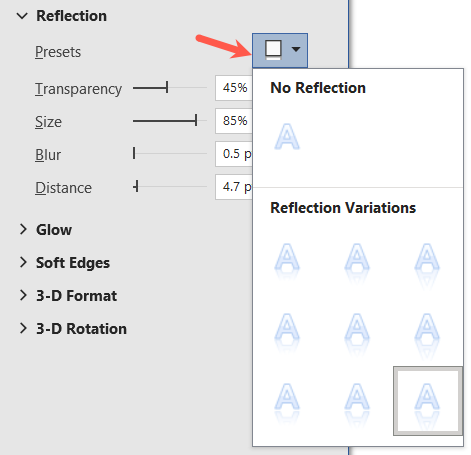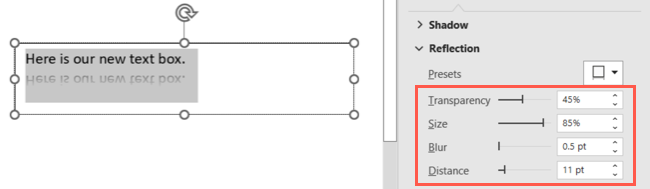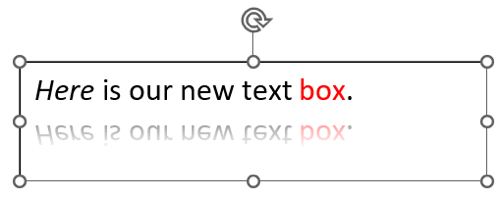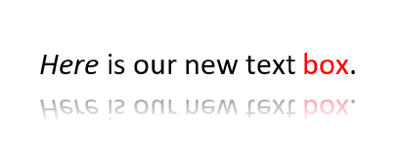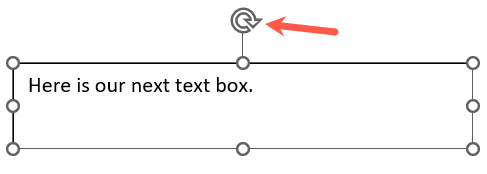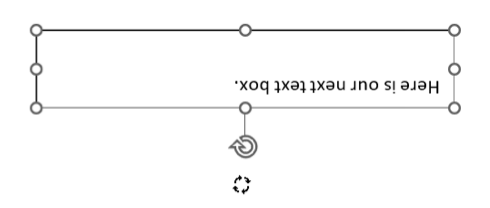If you're getting creative in Microsoft Word with something like a sign, announcement, or flyer, you may want to do something unique with your text. You can mirror text to make it reflect, or flip text upside down.
While you can't manipulate a string of text in its normal form to accomplish mirroring or flipping, you can use text boxes instead. This also gives you the freedom to place the text wherever you like for just the right look.
Add a Text Box in Word
You can add a text box in Word in just a couple of simple steps. Open your document, select a page where you want the text box, then head to the Insert tab.
Open the Text Box drop-down menu in the Text section of the ribbon and pick "Draw Text Box." You'll notice that you can also use one of the pre-made text boxes in the menu. If you want one that has a bit of formatting or color, you can choose one of these instead and it'll pop right into your document.
To draw the text box, click and drag to the size you want when your cursor changes to a crosshair symbol. You can also resize it after you draw it by dragging a corner or edge.
Then, just insert your text in the box.
Mirror Text in Word
Once you have the text in your box that you want to mirror, right-click the text box and pick "Format Shape."
When the sidebar opens, select "Text Options" at the top and then open the Text Effects.
Select the text inside the box and then expand the Reflection section in the sidebar.
Use the Presets drop-down menu to choose the type of reflection you want. You'll see different options for tight, half, and full reflection. Regardless of which one you pick, you can customize the appearance.
Then, use the Transparency, Size, Blur, and Distance settings to mirror the text exactly as you want.
If you make adjustments to the text such as color, style, or formatting, the mirrored text updates automatically.
When you finish, you can close the sidebar using the X on the top right of it.
You can format the text box to accommodate your text as well if you like. Select the box, go to the Shape Format tab and use the tools in the ribbon to remove the border, add a style, or align the text, depending on how you want the text box to appear.
Flip Text in Word
If you want to flip text in your Word document, you can do so once you add your text box. Select the text box to display the rotation handle (circular arrow at the top).
Then, drag the rotation handle to the right or left until the text box is upside down along with the text inside it.
Like with the above for mirroring text, you can then select the text box and use the tools on the Shape Format tab to make changes to the box's appearance.
When you want to do something different with the text in your Word document and think mirroring or flipping it upside down is what you need, it takes only a few minutes.
For more, look at how to link text boxes or how to put a border around text in Word.