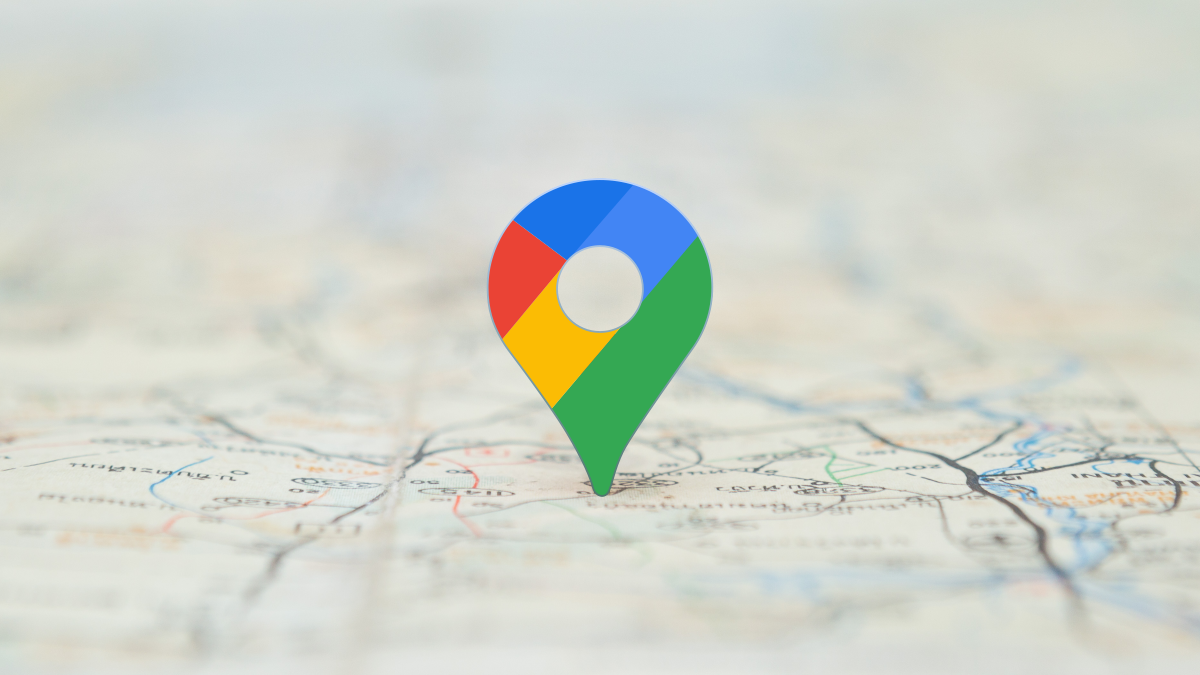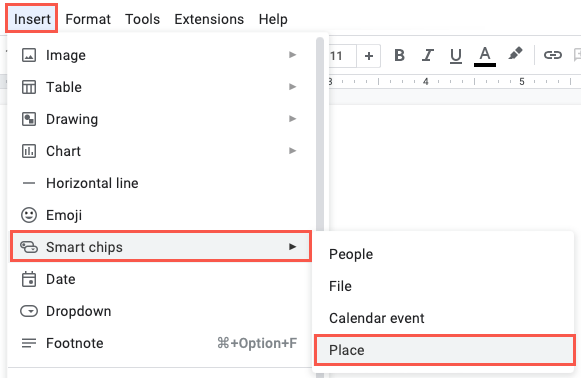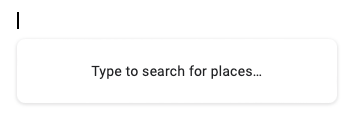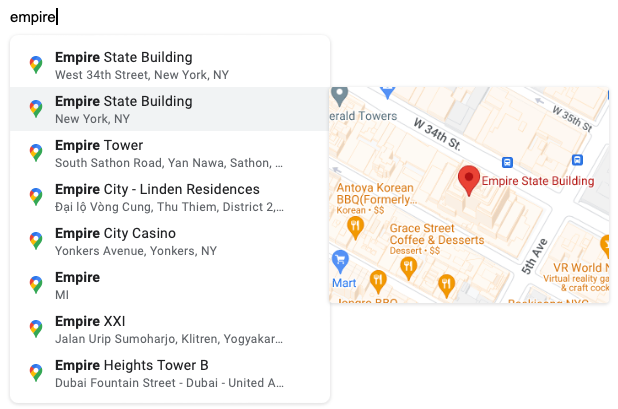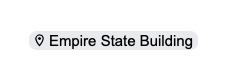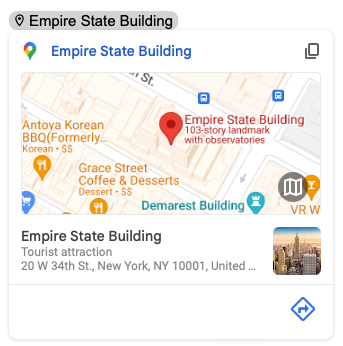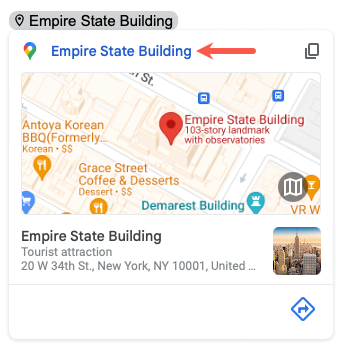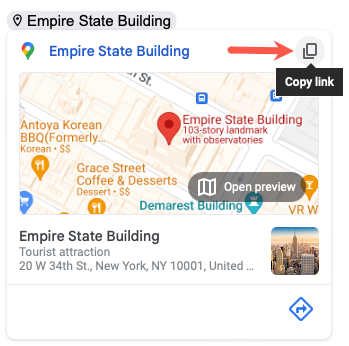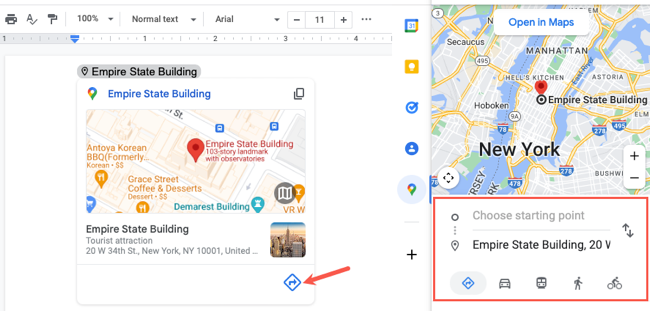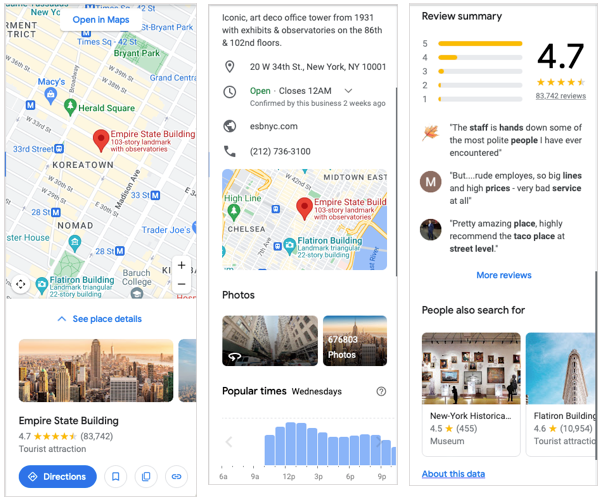If you want to provide your readers with a quick and easy way to view a location or get directions, you can use a Google Maps Smart Chip to add the spot to your Google Doc.
In your company documentation, you might want to show the location of your headquarters. For a brochure or newsletter, you can display each of your business locations. Or, for an invitation or announcement, let invitees get directions to the event.
Add Google Maps to Google Docs
Head to Google Docs and open your document. Select the spot in your document where you want to insert the location. Then, go to Insert > Smart Chips and pick "Place" in the pop-out menu.
You'll see a Type to Search For Places box appear instructing you to enter the location.
As you type, you'll see suggestions in a list form. If you place your cursor over a suggestion, you'll see a small map display to the right.
Choose the correct location from the list and its name appears in your document with a location symbol.
Hover your cursor over the location name or click it to open the Smart Chip for the spot.
If you want to remove the location from your document, simply select and delete the name like any other text in your document.
Use the Google Maps Chip
The Google Maps Smart Chips offers a few handy features you and your readers will enjoy. Open the Smart Chip and do one of the following.
Select the location name to open Google Maps in a new browser tab directly to the spot.
Use the Copy button to the right of the name to put the Google Maps link on your clipboard to paste where you like.
Select the Directions icon to open the location in the right-hand sidebar, ready for you to input your starting location.
Click the map in the chip to open a preview in the sidebar. You can then view a larger map with options to zoom in and out, click "Directions" to get to the location, or save or send the spot to your mobile phone.
You can also expand the bottom portion to see the location's details including hours of operation, the address and phone number, reviews, photos, and any other information provided by Google Maps.
Google's Smart Chips have come a long way in a short time, from embedding a contact card to using interactive dates to this Google Maps integration. Make the most of this handy feature in your Google Doc!