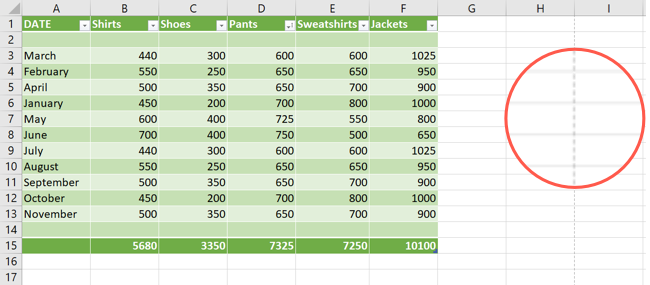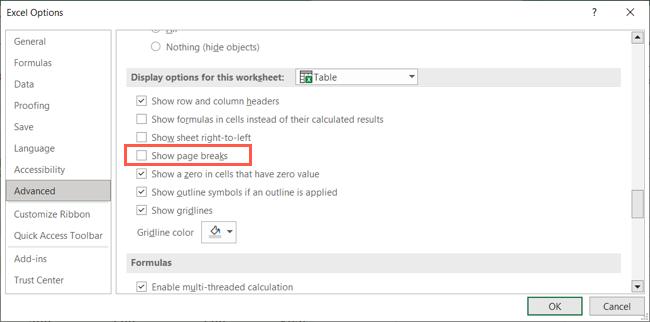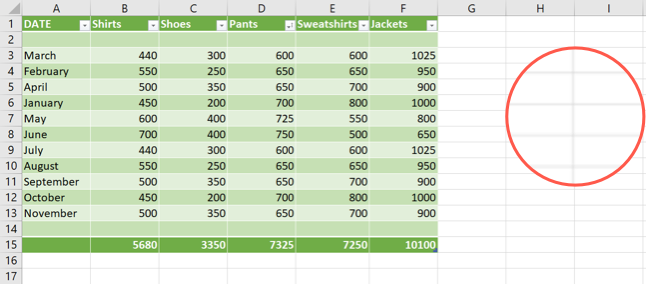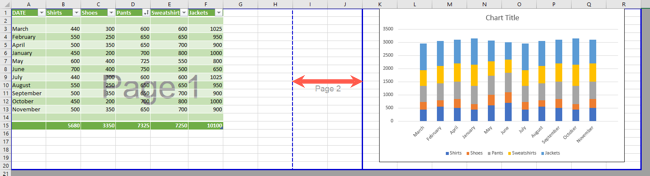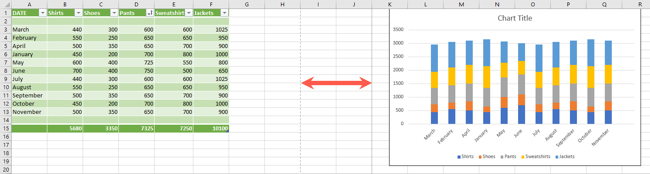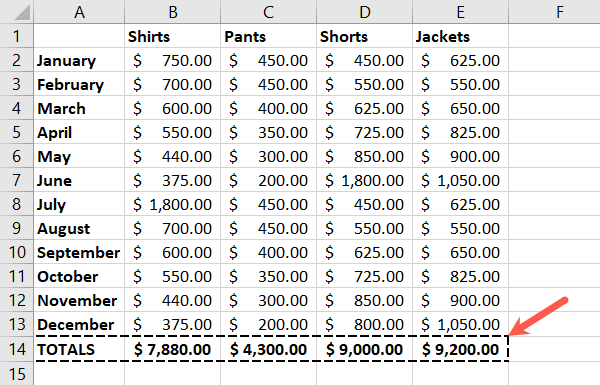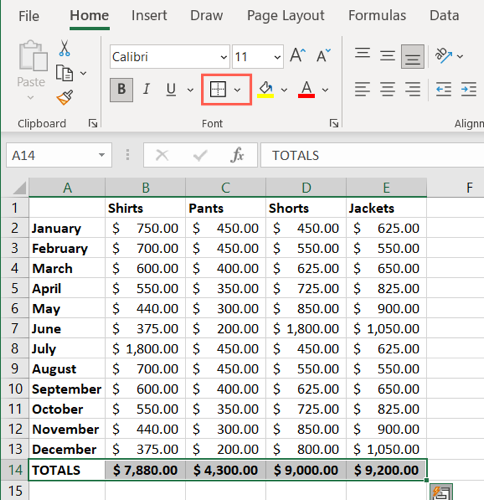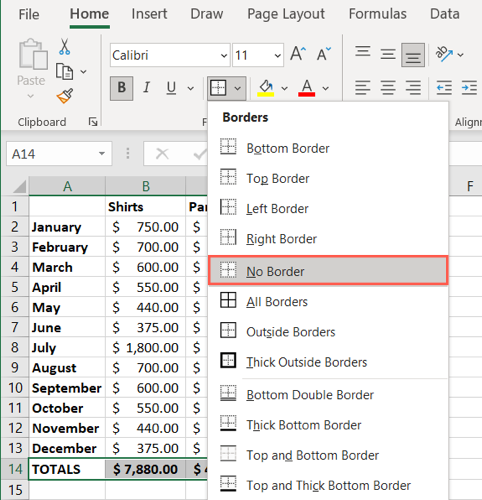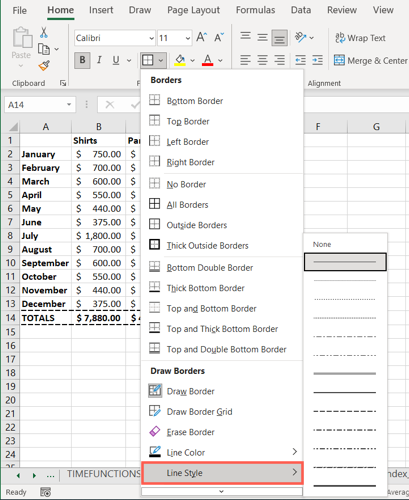Quick Links
Have you ever been working on an Excel spreadsheet when dotted lines suddenly appeared? While fine to some, those dotted lines may be distracting to others. We'll show you when and why these dotted lines appear and how to remove them.
There are a few instances where you may see dotted lines in Excel. If you set up your sheet to print or use the Page Break Preview, you'll see dotted lines for page breaks when you return to the Normal view. Additionally, if you share a spreadsheet with editing privileges, a collaborator may add a border with a dotted line style.
Here's how to remove dotted lines in Excel for these situations.
Remove Dotted Lines After a Printer Preview
If you print your sheet or simply look at a print preview of it, you'll notice those dotted lines appear when you return to the sheet. These are indicators of page breaks for your spreadsheet.
To remove the dotted lines, go to File > Options.
When the Excel Options window opens, select "Advanced" on the left. On the right, scroll down to the Display Options for This Worksheet section. Uncheck the box for Show Page Breaks and click "OK."
When the Options window closes, you should see the dotted lines removed from your spreadsheet.
Follow the same steps for additional sheets in your workbook.
Remove Dotted Lines After a Page Break Preview
Another time when dotted lines appear in an Excel sheet is when using Page Break Preview and returning to Normal view from it. As with printer previews, you'll see lines for the page breaks.
When you enter Page Break Preview on the View tab, you'll see solid and dotted blue lines indicating the page breaks.
To return to Normal view, select "Normal" on the View tab. You'll then see that the blue dotted lines are now black dotted lines and the solid blue lines are solid black lines.
To remove these lines, follow the same steps as above for after a printer setup. Go to File > Options, select "Advanced," and uncheck the box for Show Page Breaks in the Display Options for This Worksheet section.
When the Options window closes, your dotted and solid page break indicators should be gone.
Changed Dotted Lines to Solid Lines for Borders
When you share an Excel workbook with others and everyone has editing privileges, you may see changes when you reopen your workbook. One of these changes may include borders where there were none before or dotted cell borders.
Excel offers different lines styles for borders including dotted and solid. You can either remove the border completely or choose a solid line style rather than dotted.
Select the cells containing the borders. Then, head to the Home tab and Font section of the ribbon. Click the Borders drop-down box.
To remove the borders altogether, choose "No Border." This deletes the borders from all selected cells.
To change the line style, move down to Line Style in the Draw Borders section of the drop-down menu. In the pop-out menu, pick one of the solid line options.
You can then either select the borders you want to change using your cursor which now displays as a pencil or choose the border style you want from the Borders drop-down menu.
You should see any borders with dotted lines updated to solid lines.
Sometimes it's those little things that pop up that can be the most annoying, especially if you don't know where they came from. Now that you know how to get rid of dotted lines in Excel, check out how to remove the gridlines as well.