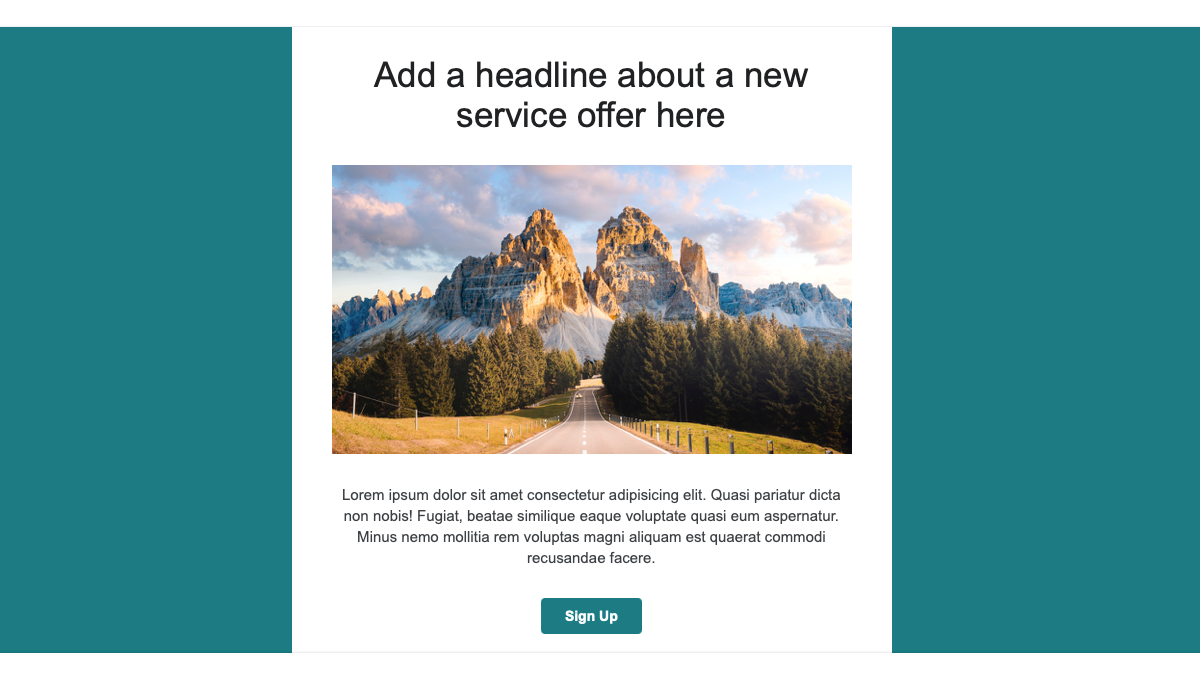Quick Links
If you want to create a newsletter, announcement, or other marketing message with your company brand, you can use Gmail Layouts, which are basically email templates. These handy templates are customizable so you can add your logo, colors, and links.
As of August 2022, the feature is available to Google Workspace subscribers with Workspace Individual, Business Standard or Plus, Enterprise Starter, Standard, or Plus, and Education Standard or Plus accounts.
Use a Layout Email Template in Gmail
To view the Layouts available and pop one into your email, head to Gmail and create a new message with the Compose button on the top left.
When the email window opens, select the Layouts icon which looks like a tiled square. The first time you use the feature, you'll see a brief description. Click "Browse Layouts."
From then on, you simply click the Layouts icon in the Compose window to open the collection.
On the left, you'll see the selection of Layouts and if you move your cursor over each one, you'll see the type. These include Call to Action, Simple Text, Announcement, Newsletter, New Service, and Referral, each with an inverted colors option.
If you want a larger view, select a Layout and you'll see a preview on the right.
Choose the one you want to use and click "Insert." You'll see the template appear in the body of the email for you to customize.
Customize the Layout Template
Once you add a Layout to your email, you can insert your text, swap out the images, change the header, remove sections, and add links to the buttons. Note that the available options differ depending on the Layout you use.
To enter your text, select the placeholder text and type your own.
To change an image or the header, select it to view your options and pick "Change Image." Then navigate to your image and select it. You'll also see options like Add Link, Edit Alt Text, and Remove Section for the images and header.
To link the buttons to your blog, signup form, or email address, select one and pick "Change." Then choose the link type in the pop-up window, add the link, and click "OK."
To remove any item, such as an image, section, or button, select it and pick "Remove Section," "Remove Button," or "Remove Header."
Change the Default Layout Style
Along with making changes to the current email template you're using, you can adjust the default styles for Layouts. This allows you to use your company's logo, colors, and links for future Layouts you pick.
In the Compose window, click the Layouts icon and choose "Default Styling" in the bottom left corner of the window.
You then have three sections you can customize.
Logo, Colors, and Fonts
Upload your logo to use as the header for your templates, select a color palette, and choose the font style.
Footer Details
To include your company name and contact information in the footer, use the text editor to enter and format the text.
Links
Include links to an email address, website, or social media network. Select the "Choose" drop-down box for the link type and add the URL in the box to the right.
When you finish customizing the Default Styling, select "Save Changes." Then when you use the Layouts moving forward, you'll have your default selections applied automatically.
Layouts in Gmail let you create branded emails without the extra work of designing and setting up your messages. Take advantage of this nifty feature for your next marketing message!