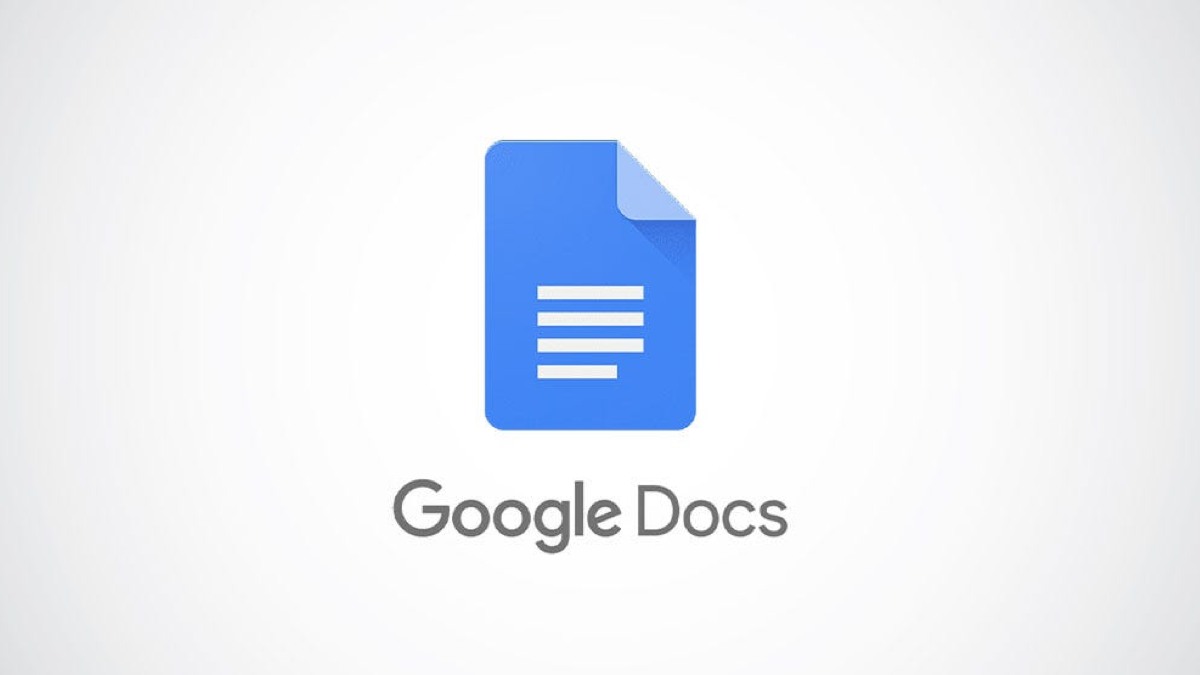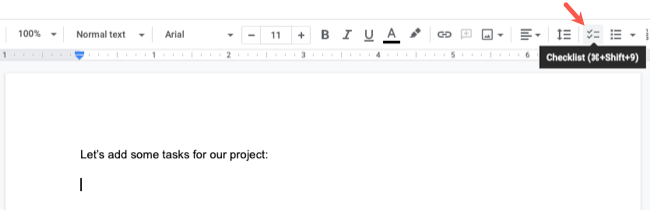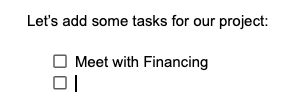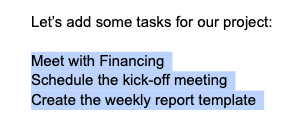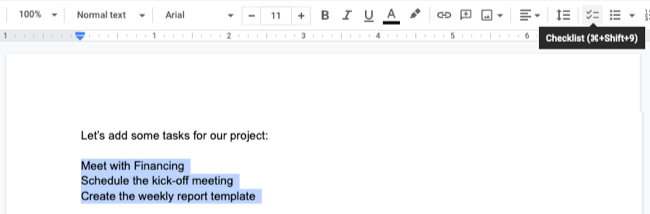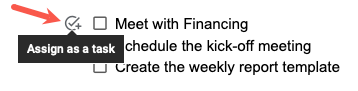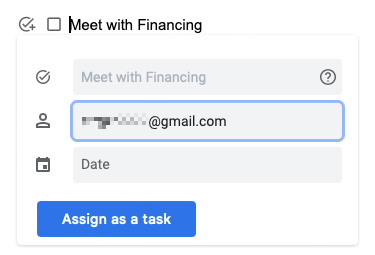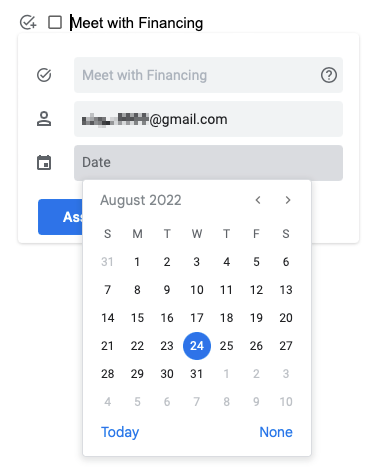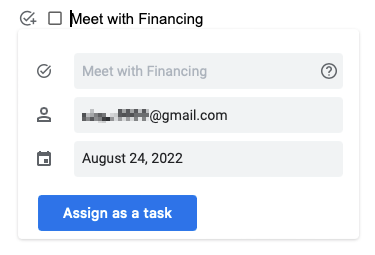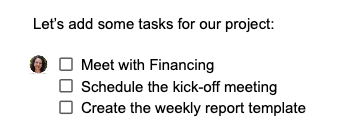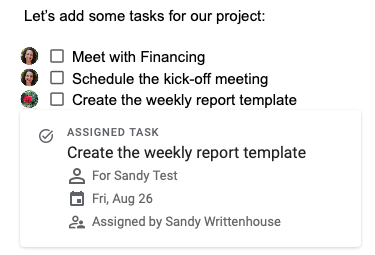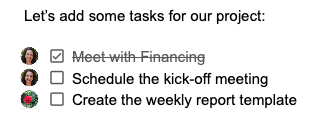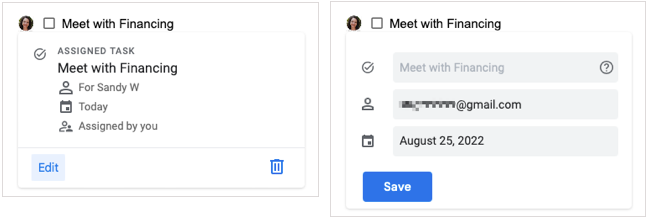Quick Links
Ready to start delegating? Google implemented the checklist feature in Google Docs as an easy way to manage tasks in your document. To go with it, you now have the ability to assign items on your checklist.
When you collaborate with others in Google Docs, you can make sure that everyone does their part. Create a checklist of tasks or duties, assign them to the appropriate team members, and even include due dates.
The feature is available to Google Workspace and legacy G Suite Basic and Business customers. It is not available to those with personal Google accounts.
Create a Checklist in Google Docs
Just like using a numbered or bulleted list in Google Docs, a checklist works basically the same way. You can choose the list type and enter your list items or select existing text and apply the checklist.
To start a checklist, select the Checklist button in the toolbar or Format > Bullets & Numbering > Checklist in the menu.
You'll see your first checkbox added and ready for your first list item. Type the list item, press Enter or Return, and type the next item until your list is complete.
Alternatively, if you already have your items in the document, you can turn them into a checklist. Select the text containing the items you want in the list.
Click the Checklist button in the toolbar or select Format > Bullets & Numbering > Checklist in the menu.
You'll then have your checklist and can start assigning items.
Assign Checklist Items
Once you have a checklist set up in Google Docs, assigning items is easy.
Place your cursor on the list item you want to assign or hover your cursor to the left of the checkbox. Then, click the Assign as a Task icon that appears on the left.
Select the Assignee field and choose a contact from the list. If you haven't shared the document with your assignee yet, you'll be prompted to do so when you assign the item.
If you want to include a due date, select the Date field and pick one from the pop-up calendar.
Select "Assign as a Task" when you finish.
You'll see the person's Google icon or profile image display next to the checklist item.
What the Assignee Sees
If you have Google Tasks turned on for those in your domain, they can manage assigned checklist items in their Tasks list.
When those you share with view the document, they can hover their cursor over an assigned task for details.
After an assignee completes a task on the list, they simply check the box which then strikes through and dims the text indicating it's complete.
You'll also receive an email notification when checklist items are marked complete.
Edit or Remove an Assigned Task
You can change the assignee or due date or remove the task assignment. Place your cursor over the assignee's icon for the task to view the details.
- To make a change, select "Edit." Change the assignee or due date and click "Save."
- To remove the assignment, select the Delete icon (trash can).
Assigning tasks for checklist items in Google Docs is a terrific way to keep everyone on track. For more, look at how to assign tasks in Google Drive.