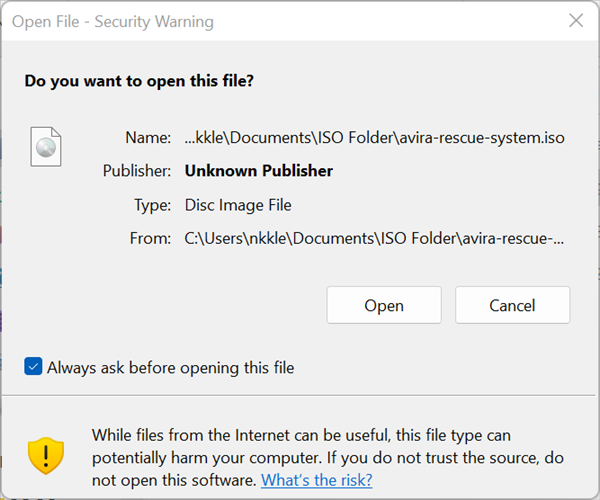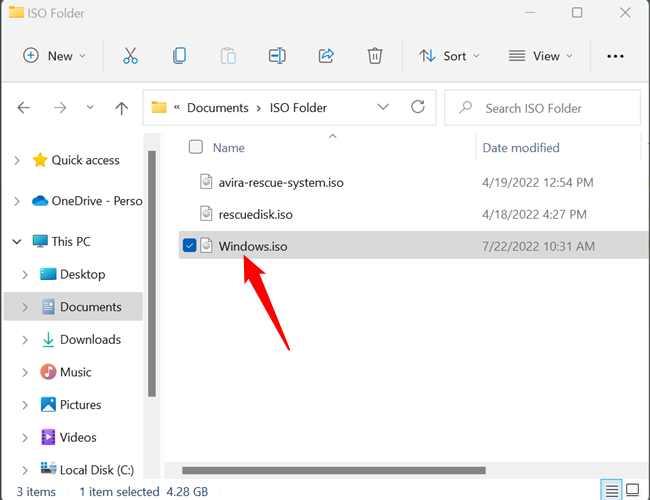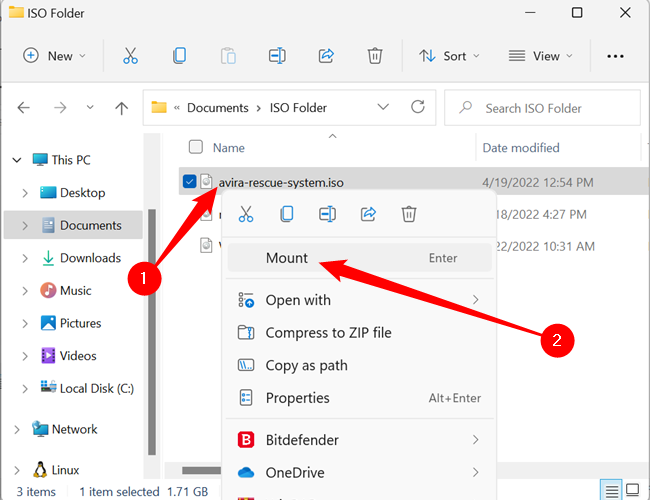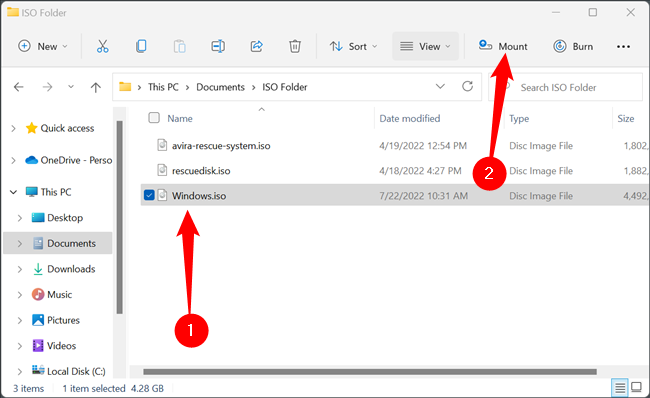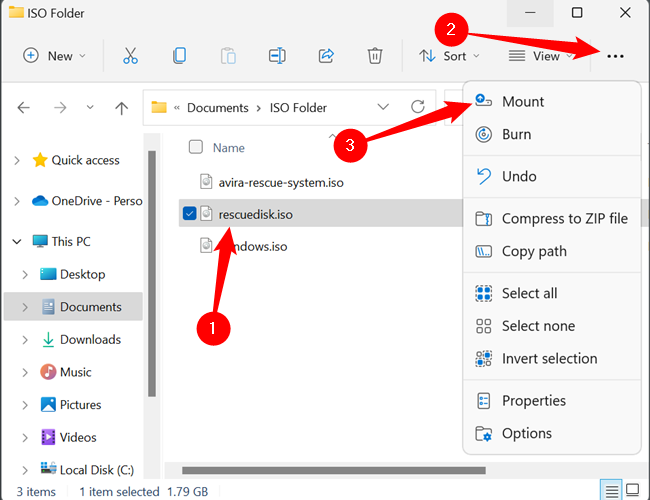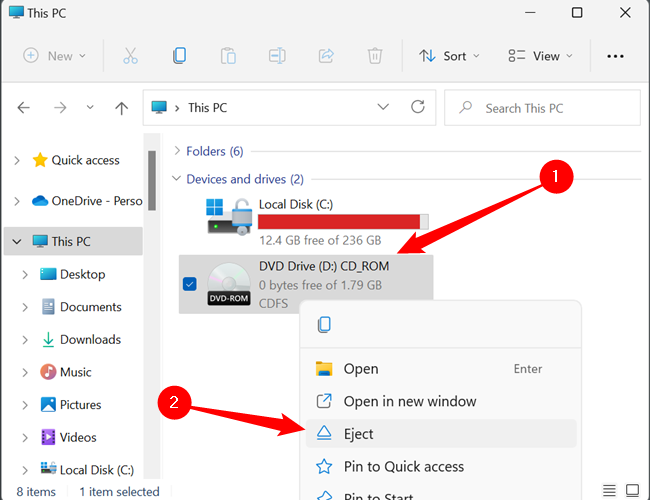ISO files, sometimes called ISO images, are a type of archival file. Windows didn't offer any native support for ISOs for years --- you had to use third-party tools. Luckily, Microsoft added support for ISOs starting in Windows 8. Here's what you need to know about ISOs on Windows 11.
How to Mount an ISO Image on Windows 11
ISO files were originally designed to be exact copies of optical disks, like CDs or DVDs. They're still used for that purpose decades after their invention. When you mount an ISO file, your PC will treat the mounted ISO file as if it were a CD, DVD, or BluRay disc that you'd inserted into a disc drive.
There are a handful of ways to mount an ISO using the tools built into Windows 11. None of them are better than any other, as they accomplish exactly the same thing. It is just a matter of personal preference.
You should always exercise a bit of caution when mounting ISO files --- they can contain malware or potentially unwanted programs (PUPs). You will probably get a popup warning you that ISOs can harm your computer when you first try to mount one. That is completely normal and doesn't necessarily mean it contains malware. Here's what it will look like:
Double-Click the ISO
Double-clicking may not work if you have a third-party application installed that sets itself as the default program for ISO files.
Open up the folder that you have your ISOs in, identify the ISO you want, then double-click it.
The Right-Click Context Menu
You can also mount an ISO file via the right-click context menu. Right-click the ISO file you want to mount, then click "Mount" in the listed options.
The Ribbon in File Explorer
File Explorer has some controls for manipulating ISO files, too. The ribbon at the top of File Explorer will usually display several file type specific controls when you select a file --- for ISOs that means there is a "Mount" option and a "Burn" option.
Burn is used when you have a physical disc drive attached to your PC with a blank writable disc inserted, and you want to write to ISO file to a physical disc.
Click on the ISO file, then click "Mount" near the top.
If your File Explorer window is in windowed mode and fairly small, the "Mount" option might be accessible in a dropdown menu instead.
How to Unmount (or Eject) an ISO File
Leaving an ISO mounted won't cause any harm to your PC, but there isn't usually a reason to keep them mounted either. Once you're doing, open up File Explorer and go to "This PC." Then right-click the DVD drive and click "Eject."
Restarting your computer will also unmount any ISOs you had previously mounted.
Of course, mounting an ISO is only part of the story --- you can also create an ISO of any disc you've got on hand.