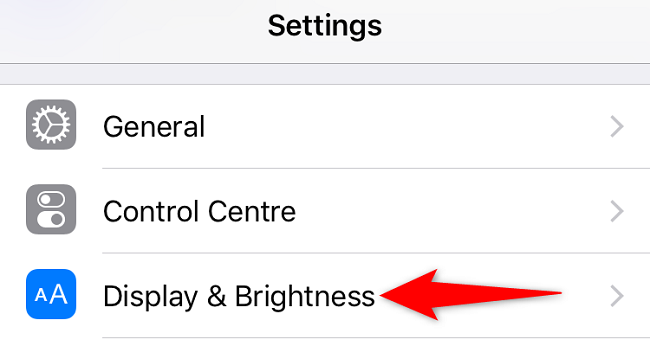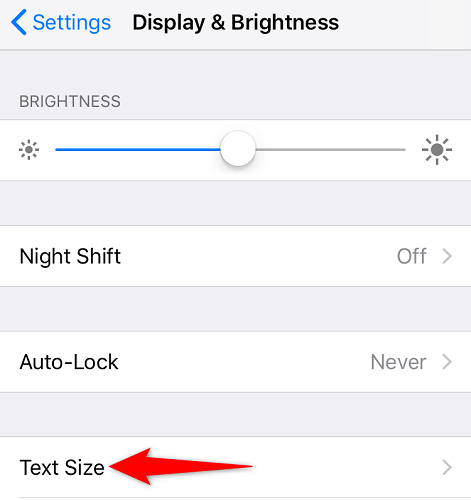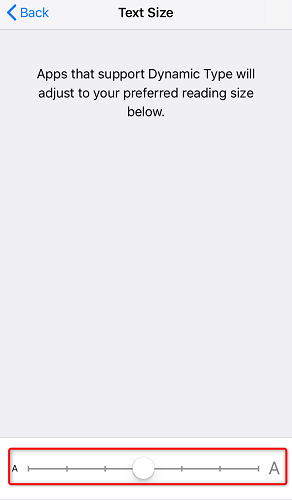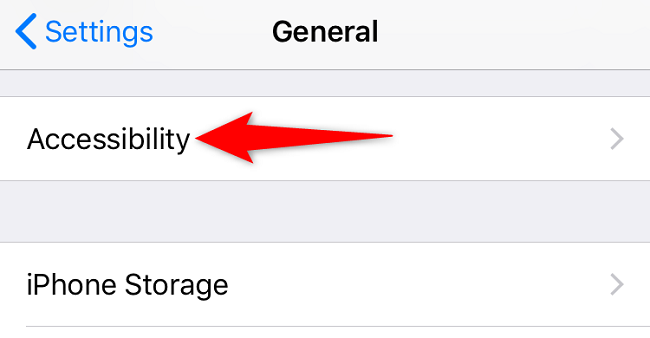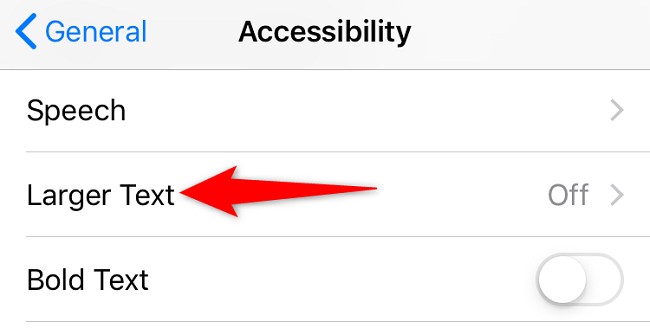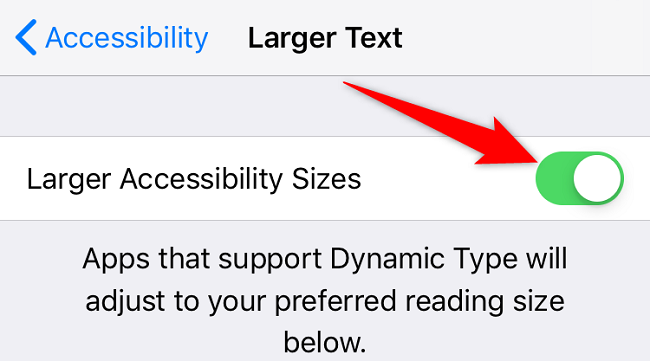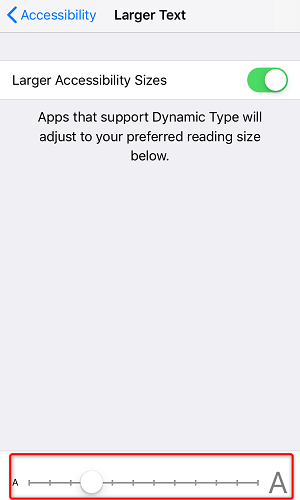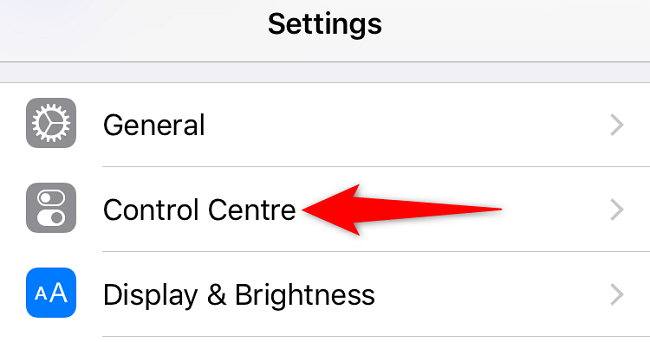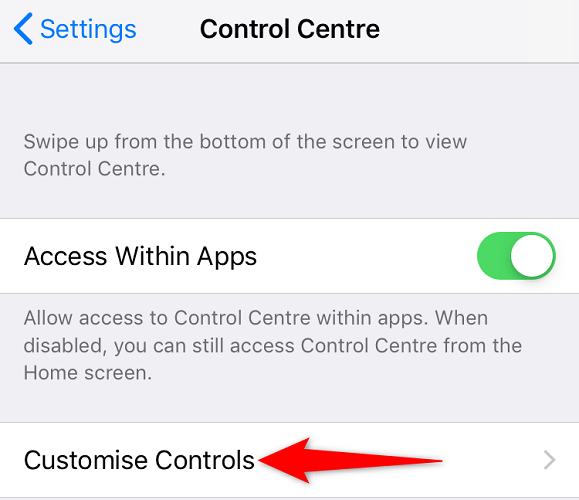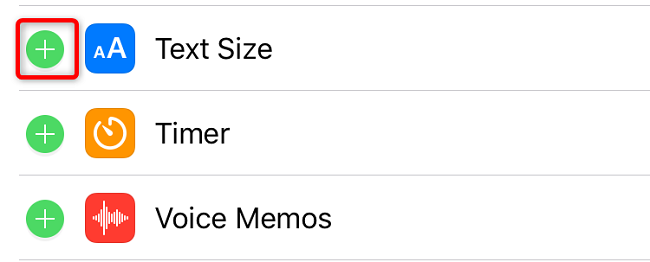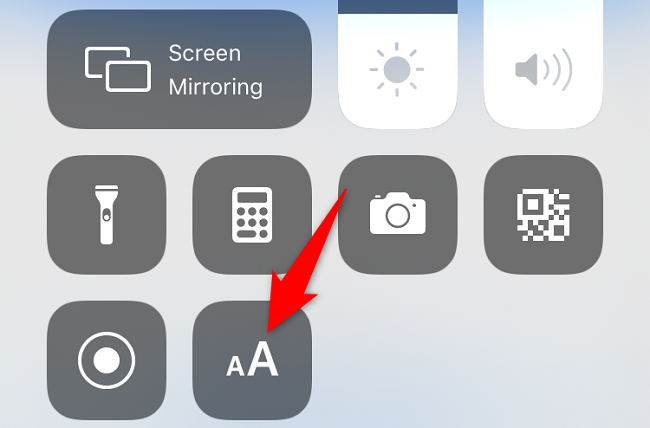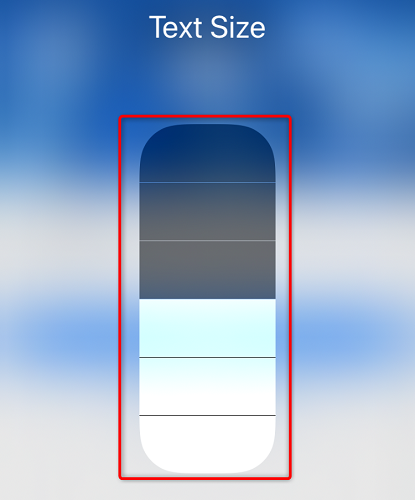Quick Links
To make reading the on-screen content easier, you can increase or decrease the font size on your iPhone. You have multiple ways to do this, including system-wide as well as on a per-app basis. We'll show you your options.
Your iPhone can change the font size only in Dynamic Type-supported apps. These apps include Mail, Contacts, Calendar, Phone, Notes, and more. If you aren't sure about an app, change the font size and see if it's reflected in your app.
Increase or Decrease the Font Size on an iPhone
To start changing your font size, launch the Settings app on your iPhone. In Settings, scroll a bit down and select "Display & Brightness."
On the "Display & Brightness" page, choose "Text Size."
At the bottom of the "Text Size" page, you'll see a slider. To reduce your font size, drag this slider to the left. To increase the font size, drag the slider to the right.
Later, you can come back to this page to readjust your font size.
Your iPhone will now display larger or smaller font, depending on what option you chose above. Enjoy!
Make Your iPhone's Font Even Bigger
If you'd like to make your font even bigger, then use the "Larger Text" iPhone accessibility feature as follows.
Launch the Settings app on your iPhone and select General > Accessibility.
In "Accessibility," choose "Larger Text."
To make your font bold, then on the "Accessibility" page, turn on the "Bold Text" toggle.
At the top of the "Larger Text" page, enable the "Larger Accessibility Sizes" option.
On the same page, at the bottom, drag the slider to the right to increase your font size even further. Drag the slider all the way to the right to make your font the biggest size possible.
And that's how you make reading the on-screen text easier on your iPhone.
Change the iPhone's Font Size on a Per-App Basis
If you're looking to increase or decrease the font size but in a specific app and not system-wide, you can do so using an option in iOS 15 or later.
To start, open Settings on your iPhone and tap "Control Center."
Select "Customize Controls."
In the "More Controls" section, beside "Text Size," tap the green "+" icon. This will add the "Text Size" control to your Control Center.
If that item is already listed in the "Include" section, then you don't have to follow this step.
Now that the item is added to your Control Center, exit out of the Settings app and launch the app in which you want to change the font size.
While that app is open, access Control Center and tap the "Text Size" option. It's an icon with two "A" in it.
At the bottom-left corner, tap the app-only option. Then, use the size adjuster to increase or decrease the font size.
In your app, you'll find that your font size has changed. And you're all set.
While you're at it, consider installing custom fonts and changing the website text size in browsers like Safari and Chrome on your iPhone.