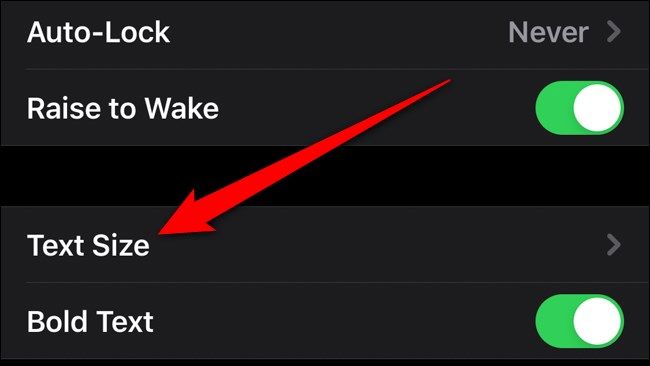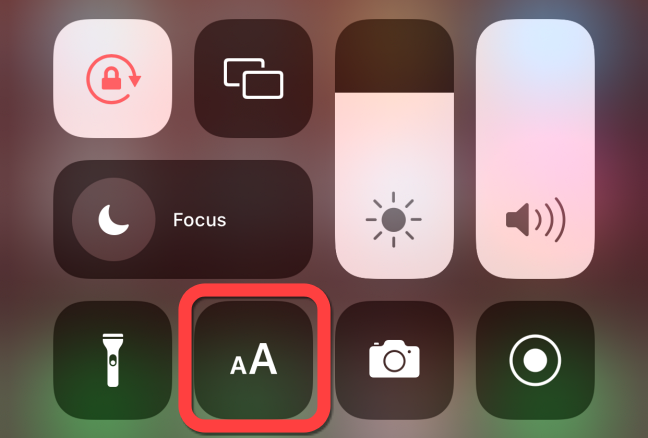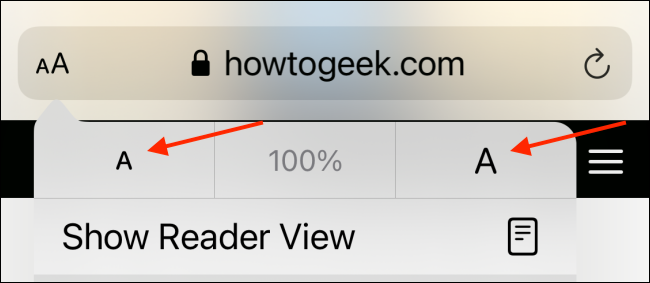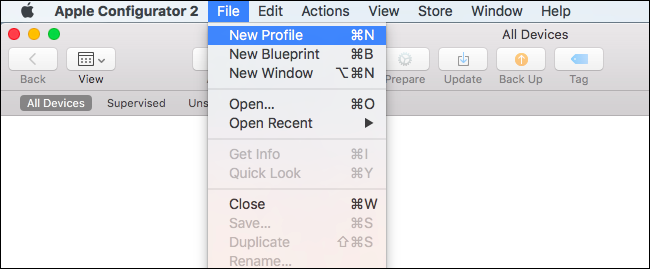Quick Links
If you're unhappy with text on your iPhone---whether it's too small, too hard to read, or you can't find the style you want---we've gathered up some solutions that can help. You can't change the system font face, but you have other options.
How to Change System Font Size on iPhone
If you want to make all fonts on your iPhone larger or smaller, open the Settings app and navigate to Display & Brightness > Text Size. Then use the size slider at the bottom of the screen to set the font size you'd like. Apps that support dynamic type will adjust automatically to this setting, but some apps might not work with the custom font size. In System > Display & Brightness, you can also make all system text bold by flipping the switch beside "Bold Text" to the on position. It will make the text darker and thicker, which some people might find easier to read.
How to Change Font Size For Specific Apps on iPhone
You can also set a custom font size for each app individually. To do that, you'll need to enable the Text Size Control Center shortcut in Settings > Control Center (add "Text Size" to the "Included" list). After that, open the app you want to change the font size of, then launch Control Center and tap the Text Size icon, which looks like two "A" letters of difference sizes. In the screen that appears, tap the switch at the bottom of the screen that says the app's name (such as "Facebook Only"), then use the vertical slider to adjust the text size. You can return to Control Center at anytime to adjust the font size again.
How to Change a Website's Font Size in Safari on iPhone
Safari on iPhone makes it easy to customize the font size of a website on a site-by-site basis. To do so, open Safari on your iPhone and navigate to the site you want to read at a different text size. If you don't see the address bar, swipe upward or downward to reveal it (either at the top or bottom of your screen, depending on how you have Safari configured). Just beside the website address, tap the font button that looks like two capital "A" letters side-by-side. In the menu that appears, tap the smaller "A" to make the font smaller, and the larger "A" to make the font bigger. You'll see a numerical percentage change in the middle as you adjust this. Safari will remember this setting for each website you visit, so you don't need to re-adjust it every time. Very handy.
How to Install Custom Fonts on iPhone
Compared to what we've covered above, installing fonts on your iPhone is significantly more complicated, and we've written a guide about it. But briefly we'll go over the steps here. You can install almost any TrueType or OpenType font on your iPhone and use it in apps such as Word, Pages, Keynote, and more. But you'll need to make a configuration profile first using the Apple Configurator app on the Mac. You'll also need a font installation app such as iFont. Using the font installation app, you package your fonts into a configuration profile that you can then install onto your iPhone. Once it's installed, the new fonts will be available to you. Good luck, and happy writing!