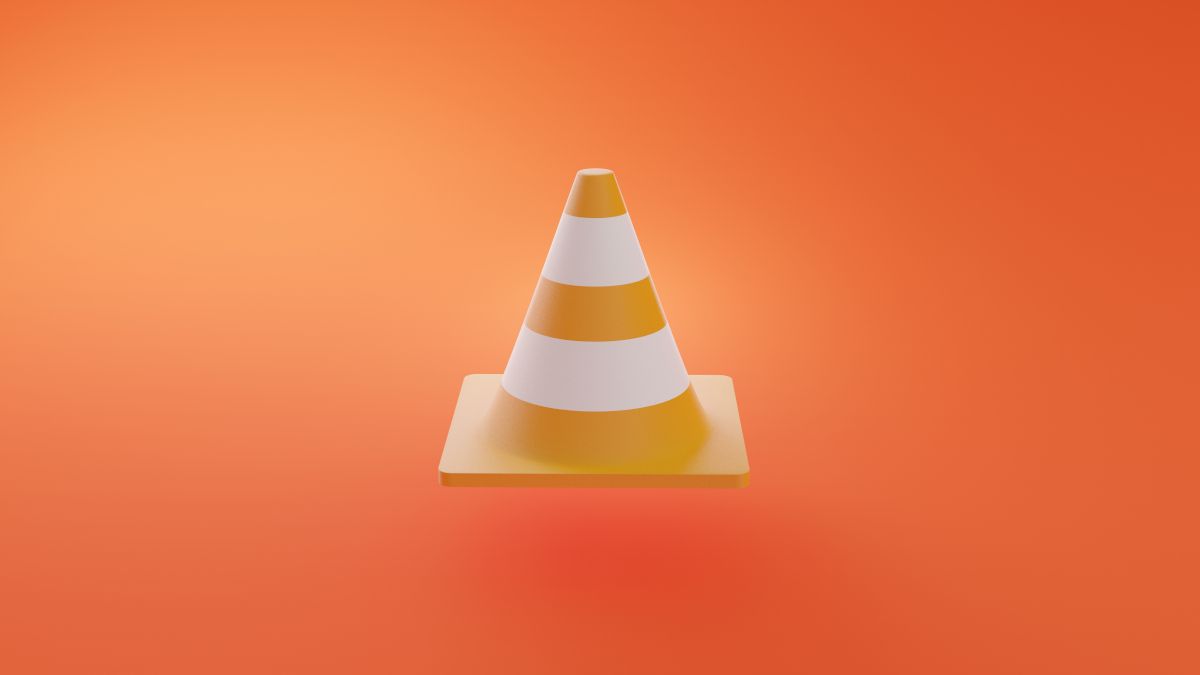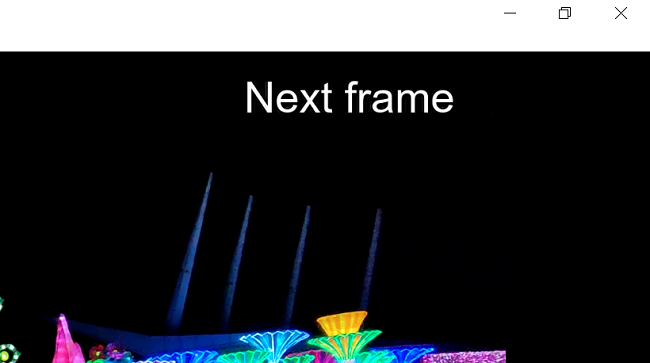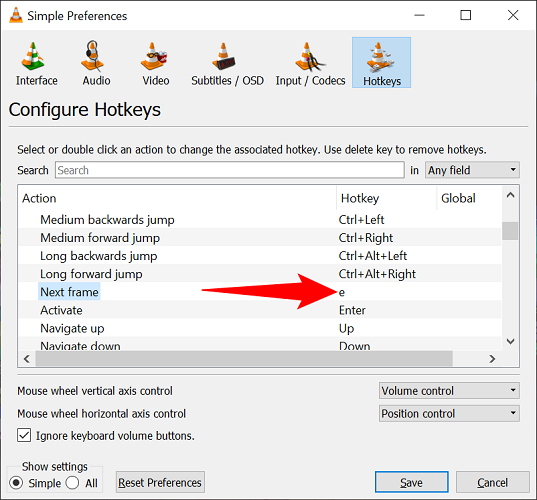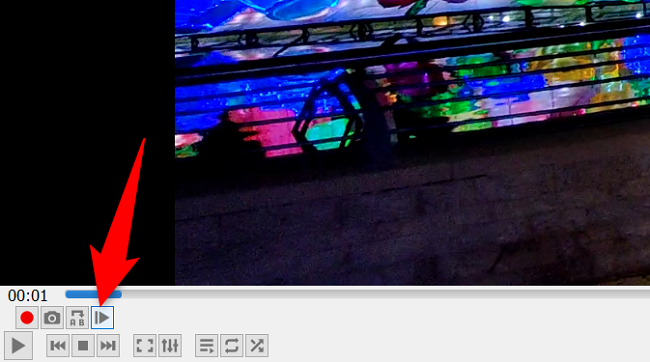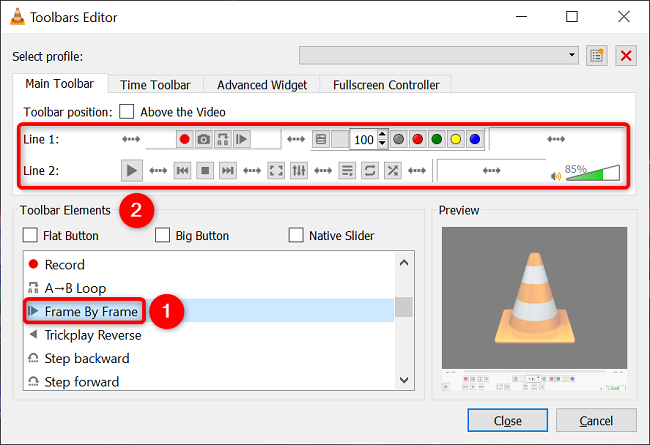Quick Links
If you'd like to play your video one frame at a time, use a built-in VLC Media Player feature to do that. You can use a keyboard shortcut as well as an on-screen button to move one frame at a time in your video. We'll show you how to do that.
Use a Keyboard Shortcut to Move Frames in a Video
To use a hotkey to play your video frame by frame, then first, open your video file with VLC.
When the video opens, on your keyboard, press the E key.
If your video is playing, VLC will pause it and let you move one frame at a time.
Keep hitting E to move frame by frame in your video. When you want to go back to normal playback, press Spacebar on your keyboard. That's all there is to it.
If you don't get the frame-by-frame feature with the E hotkey, or you'd like to change the key, then access the Tools > Preferences > Hotkeys menu in VLC. There, next to "Next Frame," you'll see the current hotkey for the feature. You can change it by double-clicking it and pressing a new key.
Enjoy watching your videos precisely with VLC.
Use an On-Screen Button to Play Frame by Frame
VLC offers an on-screen button that you can use to make your video play frame by frame. This button is located in the "Advanced Controls" section at the bottom-left corner of the VLC interface.
The button looks like a play button with a vertical line beside it. You can press this button to pause your video and have it play one frame at a time.
Keep hitting the button to move the frames forward in your video.
In case you don't see that button, you'll have to enable it from VLC's settings. To do that, from VLC's menu bar, select Tools > Customize Interface.
On the "Toolbars Editor" window, from the "Toolbar Elements" section, drag the "Frame by Frame" option and drop it onto the toolbar buttons in the "Line 1" or "Line 2" section (depending on where you want to place the button).
And that's how you get a perfect screenshot of a specific frame in your videos with VLC. Very handy!
Just like that, you can slow down the video playback on other platforms like YouTube and Netflix. Check out our guides to learn how to do that.