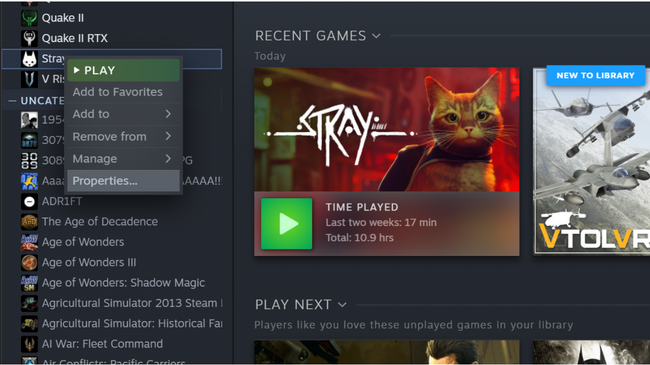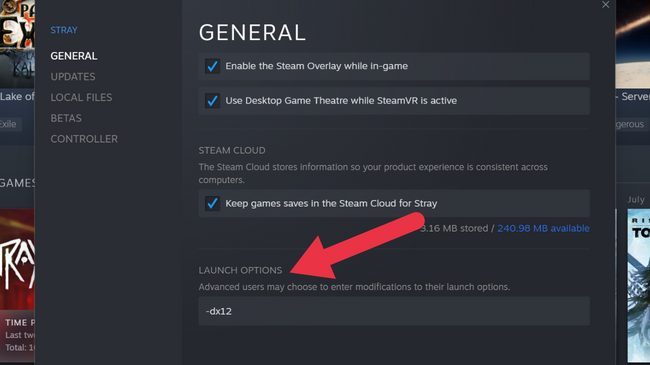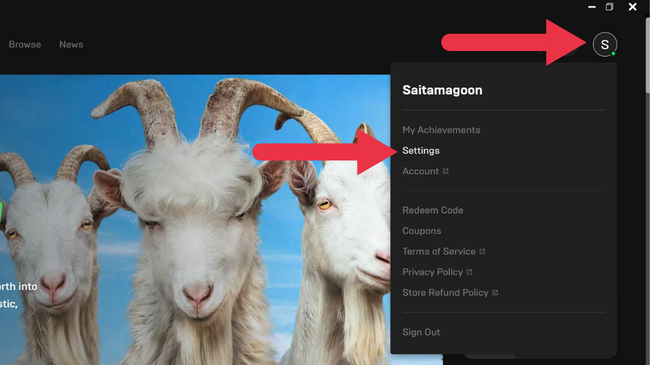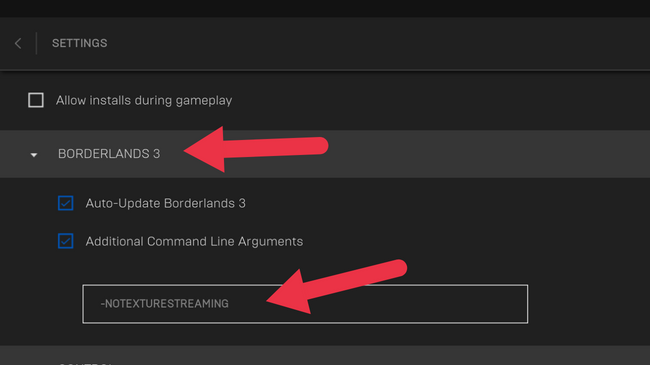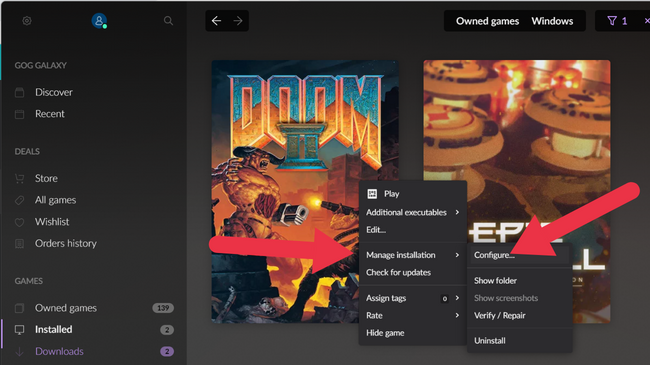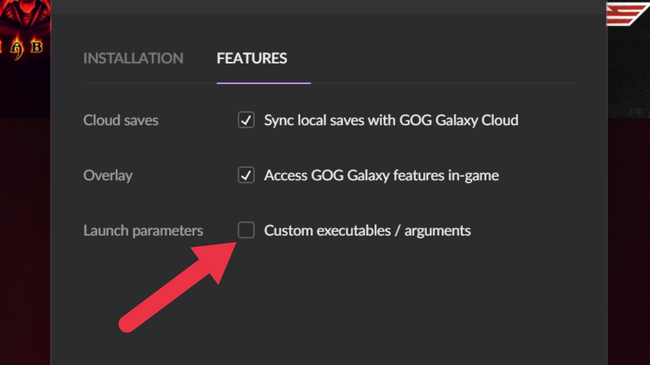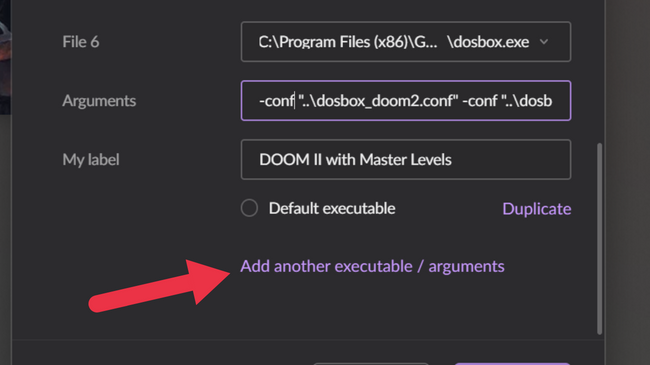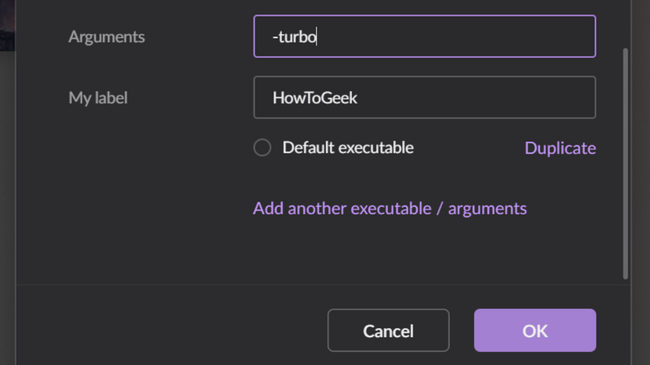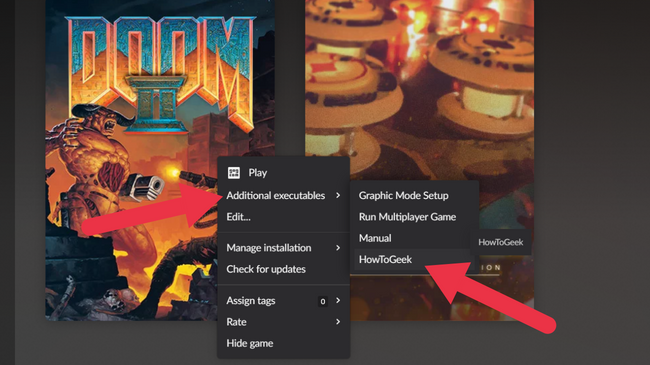Quick Links
A command line argument is a special string of text that you can add to a game's startup sequence for various effects. These commands can be incredibly useful, but every digital game store has a different way to access them.
What Is a Command Line Argument, and Why Should You Care?
Back in the days of MS-DOS and other text-based operating systems, you'd launch a game or application by typing its "executable" name. You could add special "arguments" after the executable's name if you wanted to. For example, if you launched ID Software's classic shooter DOOM with "doom -cdrom" it would allow you to run the game directly from the CD-ROM disc. Quite useful when you don't have enough space for DOOM!
Today we don't launch games from a command line; we use graphical interfaces to click on icons and buttons. Yet command line arguments (also known as parameters) are still a common feature of modern games.
They let you gain access to features or fixes that simply aren't available through the game's main interface, or they can get a game that won't start at all on your computer to launch since the command is there right from the start and doesn't depend on the game already running.
You can find out what startup parameters are available for your games by web searching to see what the developer has published or what other players have discovered. Once you have the parameters you want to use, follow these steps to implement them in the most popular game storefronts on PC.
How to Add Command Line Arguments to Steam
Go to your Steam library, and right-click on the game you want to modify, then select "Properties."
Under "Launch options" you can add any command line arguments you want.
In this case, we're using "-dx12" with the game Stray, which unlocks the game's experimental ray-tracing mode. Close the properties window and launch the game to see the results.
How to Add Launch Parameters to Epic Game Store
In the Epic Games Store, click on your profile icon at the top-right of the app's window and then click on "Settings."
Scroll down until you see the name of the game you want to modify, then expand its entry and add the parameters of your choice to the text box.
Here we're using "-NOTEXTURESTREAMING" to force the game to preload all graphical textures, which solves frame rate stutter for many players.
How to Add Custom Arguments to GoG
In GoG Galaxy, right-click on the game you want to modify and select Manage Installation > Configure.
Switch to the "Features" tab and then check the box next to "Custom Executables/Arguments."
From the list of executables, you can choose to duplicate an existing executable and then modify it or use the "Add Another Executable/Argument" option to create a blank listing.
You'll have to choose the game's executable using the open file explorer window that pops up. Then add any arguments you want to and give your modded executable a name under "My Label." Click "OK" to save your changes.
Now head to your game library in GoG Galaxy and right-click on the game, then go to "Additional executables".
Your modified executable should be listed under the name you gave it.
If you find an argument causes a game to not launch or other issues, you can always go back and remove your parameters. There are other ways to optimize your games, such as with GeForce Experience.