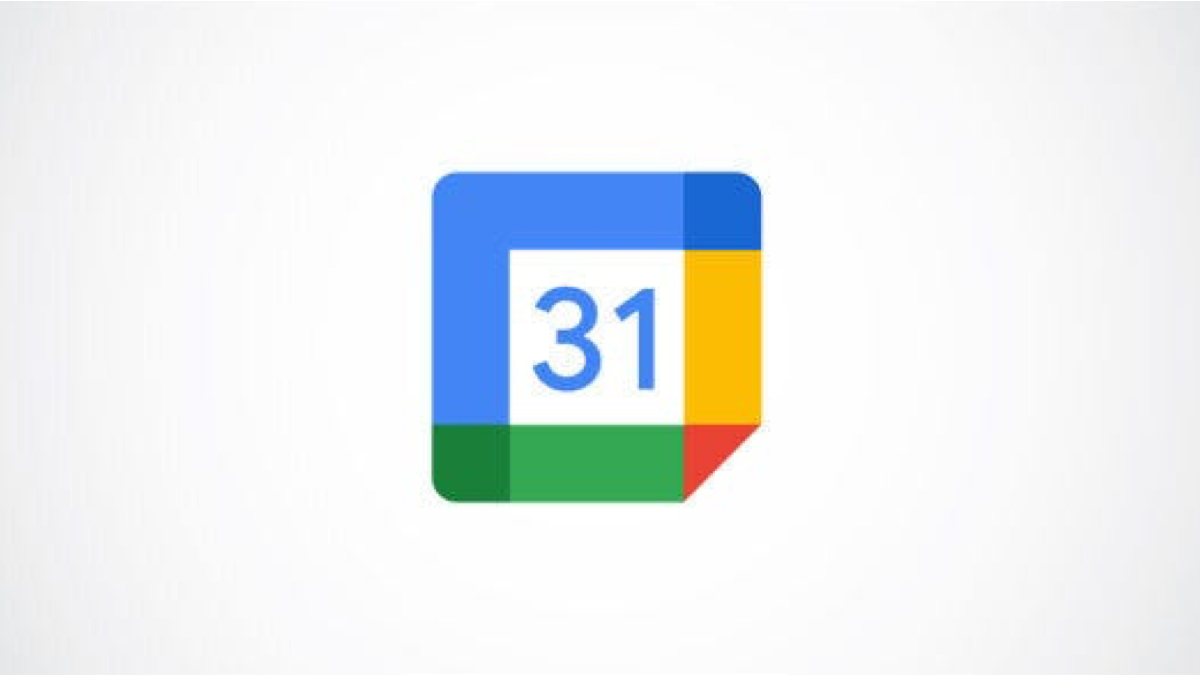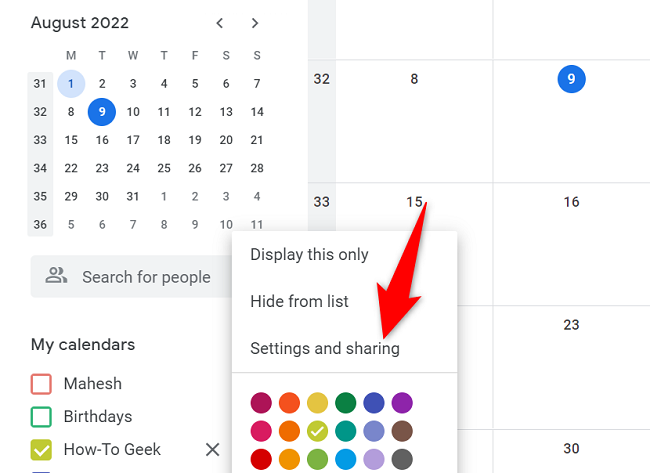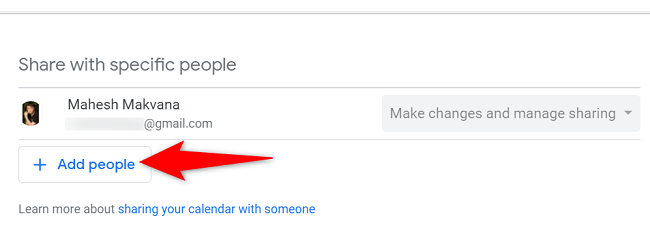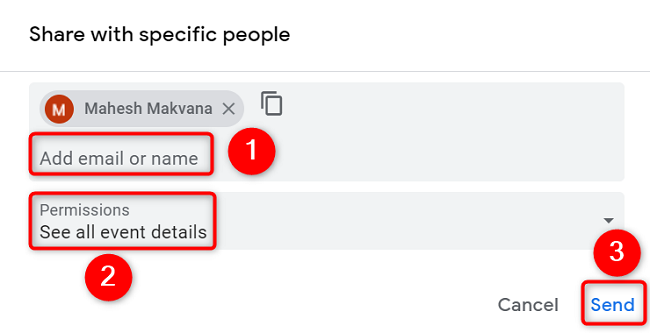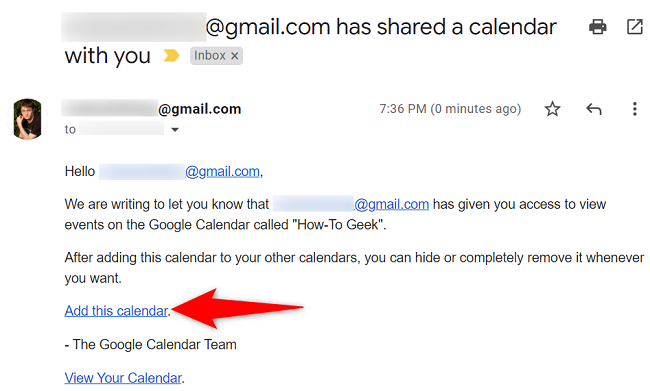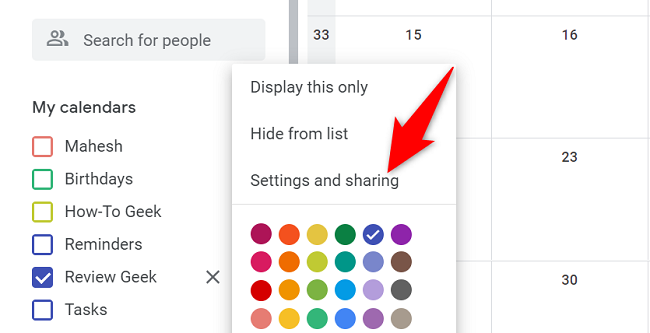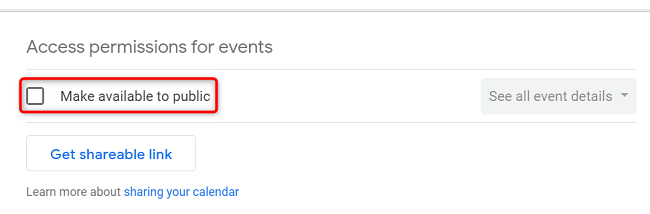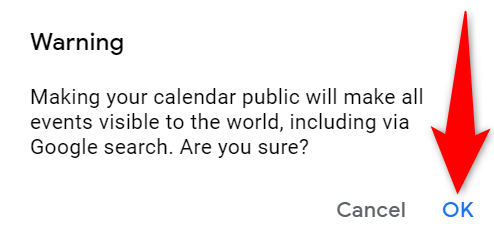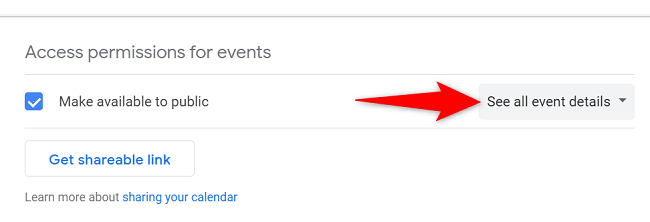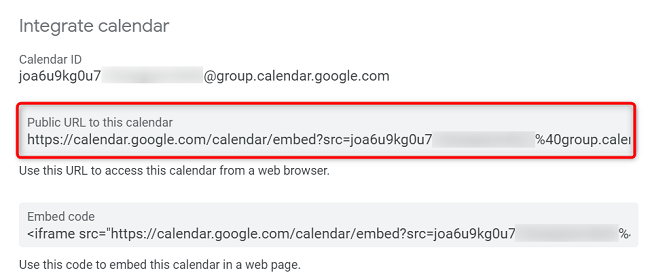Quick Links
With Google Calendar's sharing options, you can share your calendars with specific people or the public. You can also set sharing permissions so people can only do what you allow. We'll show you how to do that from your desktop, as the mobile app doesn't allow sharing.
To share a calendar, you must be the creator of that calendar or you must have the "Make Changes and Manage Sharing" permission for that calendar. Then, you can generate a shareable link that people can use to access your calendar and the events on it.
Keep in mind that if you share your calendar with specific people, the users will need a Gmail account to view your events. On the other hand, if you share your calendar with the public, they don't need to have Google Calendar.
Share a Google Calendar With Specific People
To share your calendar with select people, first, launch a web browser on your computer and open Google Calendar. Sign in to your account on the site if you haven't already.
After signing in, in the "My Calendars" section on the left, find the calendar to share. Hover over that calendar, click the three dots, and choose "Settings and Sharing."
Scroll down the settings page to the "Share With Specific People" section. Here, click the "Add People" button.
In the "Share With Specific People" box, click the "Add Email or Name" field and type the email address of the person you want to share your calendar with. Feel free to add as many people as you want.
Then, choose what your added people can do with your calendar by clicking the "Permissions" drop-down menu and choosing an option. Your options are:
- See Only Free/Busy (Hide Details): This lets people only see your free and busy times; your event names and their details aren't shared.
- See All Event Details: This allows users to view your non-private events and subscribe to email alerts for event creations and modifications.
- Make Changes to Events: Choose this option to let people create, edit, view, delete, and restore both your private and non-private events. The users can also subscribe to event updates.
- Make Changes and Manage Sharing: If you choose this option, users can add, edit, remove, and restore both private and non-private events. They can also share your calendar with other people and even delete the entire calendar.
After selecting an option, click "Send" to send out your calendar invite.
Your recipients will get an email with a link to access your calendar. Once they click the "Add This Calendar" link, they can access your calendar and the events on it.
Later, if you'd like to disallow people from accessing your calendar, then open the calendar settings page and select "X" next to a person's name.
And that's how you allow specific people to check out your schedule!
Allow Everyone to Access Your Google Calendar
To let anyone on the internet find and access your calendar, make your calendar publicly available using the following steps.
Start by opening your preferred web browser and launching Google Calendar. On the site, sign in to your account if you haven't already.
After signing in, in the "My Calendars" section on the left, locate the calendar to share. Then, hover over that calendar, click the three dots, and choose "Settings and Sharing."
Scroll down the settings page to the "Access Permissions for Events" section. Here, turn on the "Make Available to Public" option.
Later, to disallow the public from viewing your calendar, deactivate the "Make Available to Public" option.
In the "Warning" prompt, select "OK."
Now, choose the permission level for your calendar. Do this by clicking the drop-down menu next to "Make Available to Public" and choosing an option:
- See Only Free/Busy (Hide Details): To let the public only see your free and busy times and not your event names or their details, choose this permission.
- See All Event Details: This option will allow the public to see all your events and their details on your calendar.
Google Calendar automatically saves your changes, so you don't have to do anything.
To now get a link for your calendar that allows anyone to see your events, scroll down the same page to the "Integrate Calendar" section. Here, you'll see your calendar's shareable link in the "Public URL to This Calendar" field.
You can share this link with whoever needs it to let them access your schedule.
And that's how you let specific people or the world know what your schedule looks like. Very handy!
Want to invite people only to specific events on Google Calendar? If so, there's a way to do that.