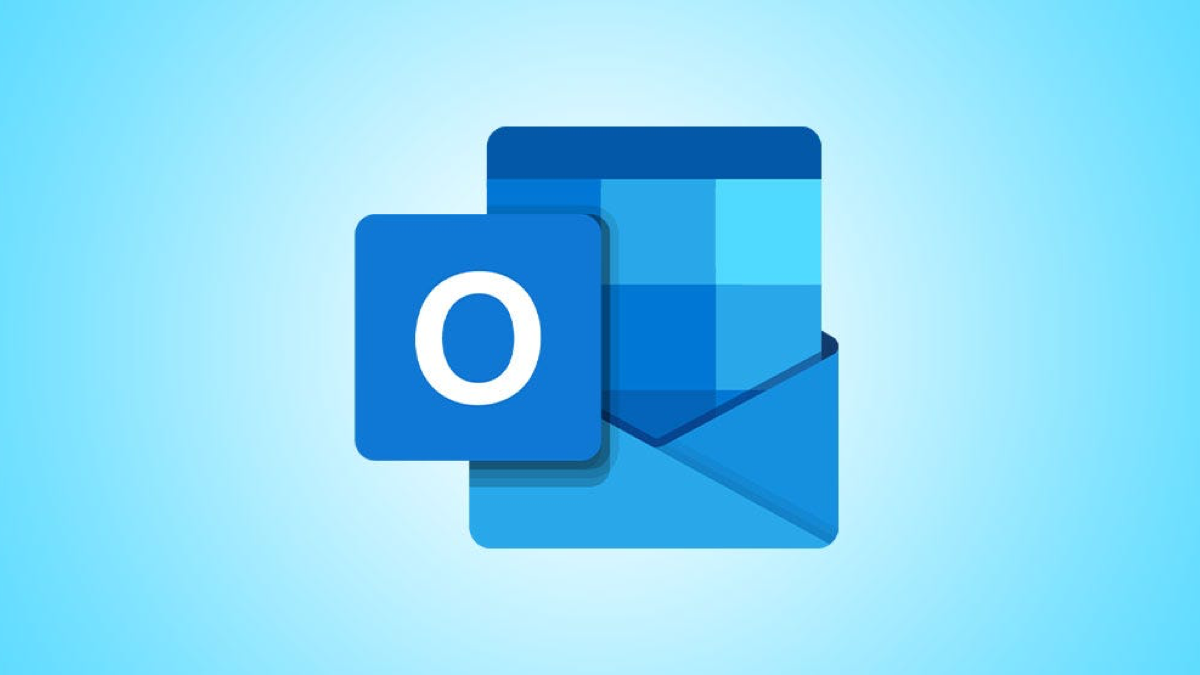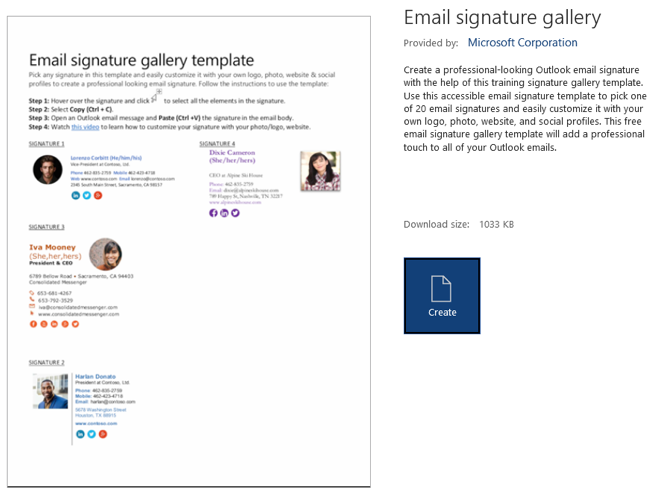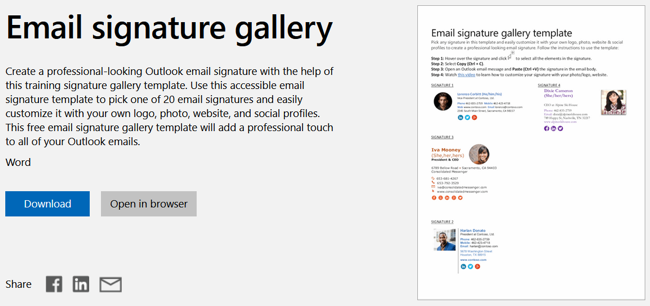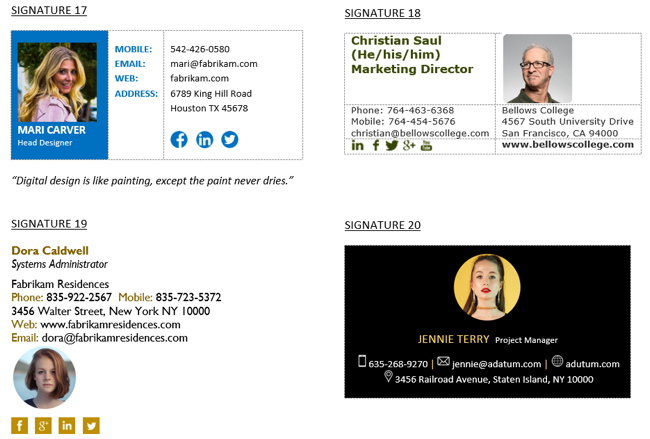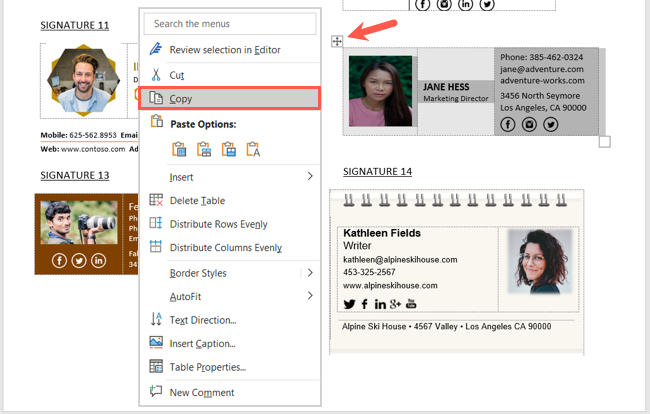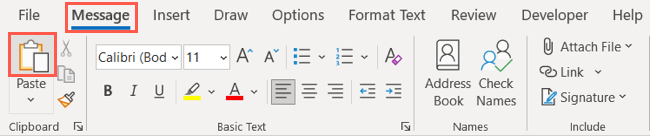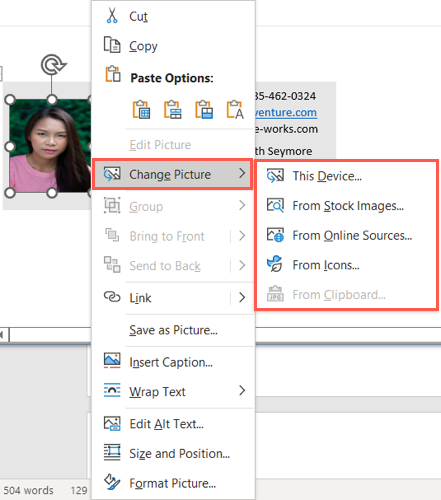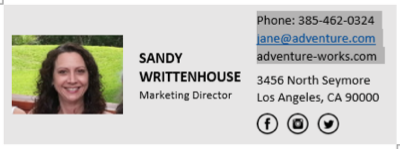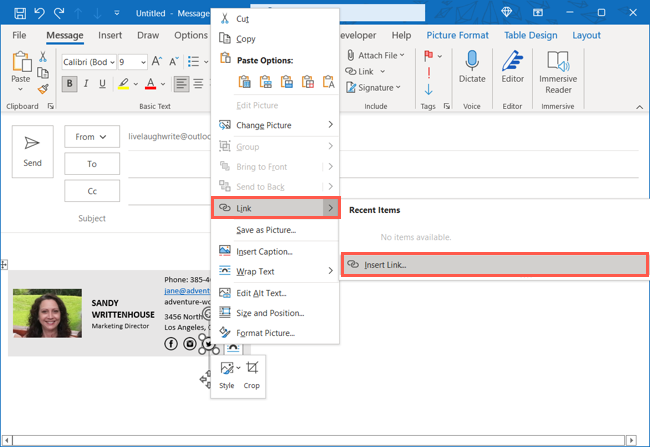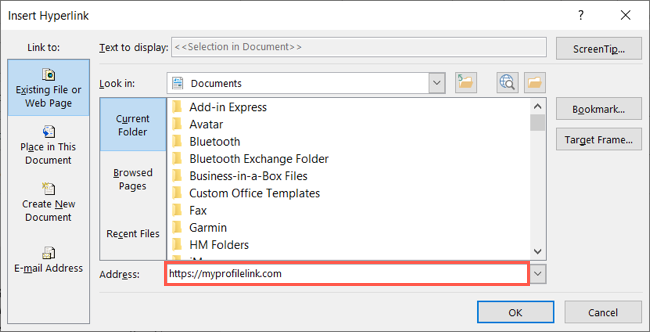Quick Links
When you create a signature in Outlook, you may want something that goes beyond plain text. You can easily get a professional signature complete with all your links and info using a Microsoft template.
Microsoft provides a Word document with 20 Outlook signature templates for you to choose from. You simply copy and paste the one you want to use into Outlook and update it with your own details---here's how.
Get the Microsoft Template
You can obtain the template directly in the Word desktop app. Alternatively, you can get find it on the Microsoft Office Template website and then download it or use it in Word for the web.
To use the desktop Word method, open a document and go to the Home section. Select "More Templates" and search for "Email Signature Gallery" or similar. Select the template and click "Create" to use it.
If you prefer the website method, use this direct link to the Email Signature Gallery. Then, select "Download" or "Open in Browser" per your preference.
Copy and Paste a Signature Template
You'll then see a nice collection of Outlook signature templates. Each one offers a different appearance and layout than the next.6
When you see the one you want, select it. The templates are formatted as tables, so click the table handle on the top left.
Then use Ctrl+C on Windows, Command+C on Mac, the Copy button on the Home tab, or right-click and pick "Copy."
Open a new email message in Outlook and place your cursor at the bottom where you want the signature. Use Ctrl+V on Windows, Command+V on Mac, the Paste button under the Message tab, or right-click and pick "Paste."
If you want to reuse the signature, you can add it to your list of Outlook signatures as well. Check out our tutorial for creating your Outlook signature for complete details.
Update the Signature With Your Details
You can easily swap out the sample details in the signature template with your own.
Change the Photo
Right-click the photo in the template and pick "Change Picture." Choose the location for the picture, browse for the one you want to use, select it, and click "Insert."
Replace the Contact Details
For the name, address, phone number, email, and other contact details, simply select the existing sample text and type your own.
Add the Social Media Links
If you have a template with buttons for Facebook, Twitter, Instagram, or LinkedIn, you can add your profile links. Right-click a button, select "Link," and pick "Insert Link."
Choose "Existing File or Web Page" on the left and then enter or paste your own profile link into the Address box. Click "OK."
With the collection of Outlook signature templates from Microsoft, you can create a signature that not only includes all of your contact details, but has an attractive appearance as well.
For more, look at how to use templates for your emails in Outlook too.