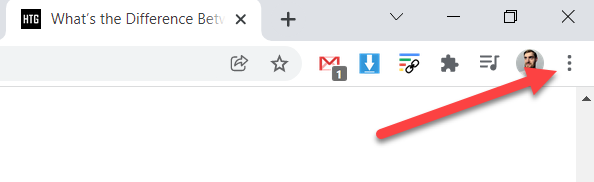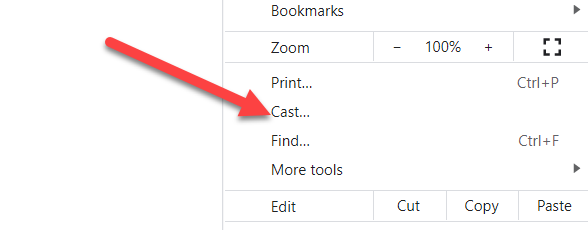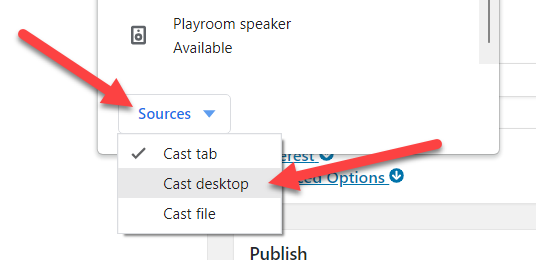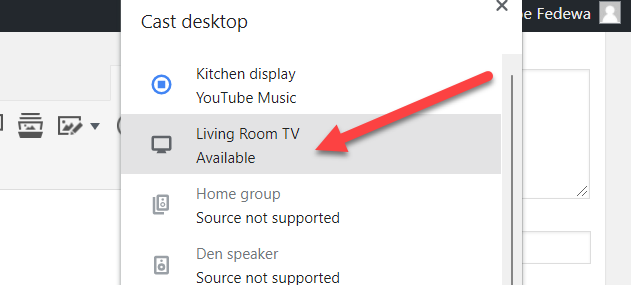Chromebooks are portable devices that don't usually have big screens. However, you may want a big screen from time to time, which is when it's handy to share the screen to a TV. We'll show you how.
There are two ways to connect a Chromebook to a TV---physically and wirelessly. We'll explain how both work and the advantages and disadvantages of each option. Let's get started.
Connect Your Chromebook to a TV with HDMI
The physical method has one big requirement---an HMDI port. HDMI ports aren't super common on Chromebooks since many of them are designed to be very thin and lightweight. However, if yours does have an HDMI port, you have options.
First, simply plug an HDMI cable into the port on your Chromebook and the HDMI port on your TV.
Make sure your TV is on the same input as the HDMI port you just used. Now you can turn on your Chromebook and click the clock in the taskbar to find the Settings shortcut.
Next, go to the "Device" section.
Now we'll go to the "Displays" section.
Check the box to "Mirror Internal Display." This will make sure the TV is showing the same thing that's on your Chromebook display.
The downside to this method is you need to have the Chromebook within physical distance to the TV for the cable to connect. That also means you'll need a way to control the Chromebook if it can't be near your seat. However, the good thing is you won't have any lag and the quality will be crisp.
Connect Your Chromebook to a TV Wirelessly
If you don't want to bother with physical cables, you can wirelessly share your screen to a Chromecast-enabled TV. That can be a Google TV, Android TV, or a TV with a Chromecast dongle.
This feature is actually not exclusive to Chromebooks, it's part of the Chrome browser. Open the browser on your Chromebook and select the three-dot menu icon in the top-right.
Now select "Cast" from the menu.
From the casting menu, click the "Sources" drop-down and select "Cast Desktop."
Pick the device that you want to mirror your screen to.
Your screen will now appear on the Chromecast-enabled display. The benefit of this method is you can do it from anywhere in your home, and you can control the screen without being tethered to a TV. The only downside is you'll notice a bit of lag and slightly worse quality.
Mirroring your screen to a TV is a useful thing to be able to do. Now you have two (maybe) options for doing it with a Chromebook!