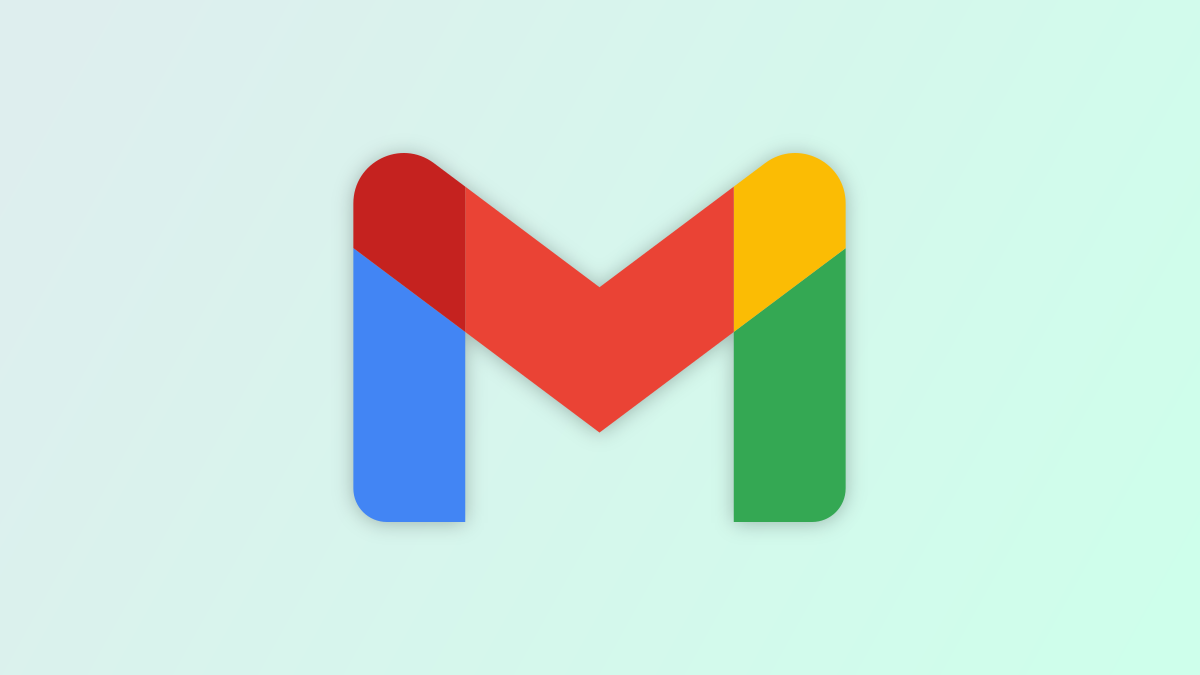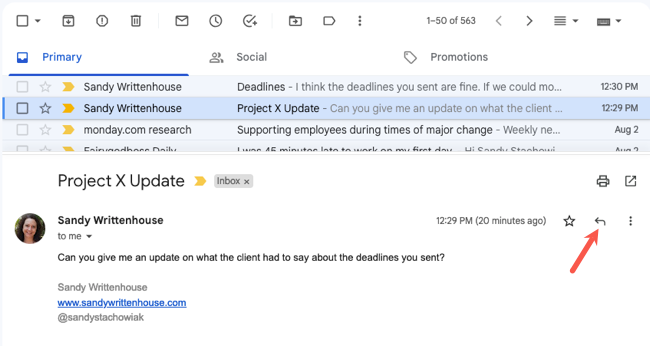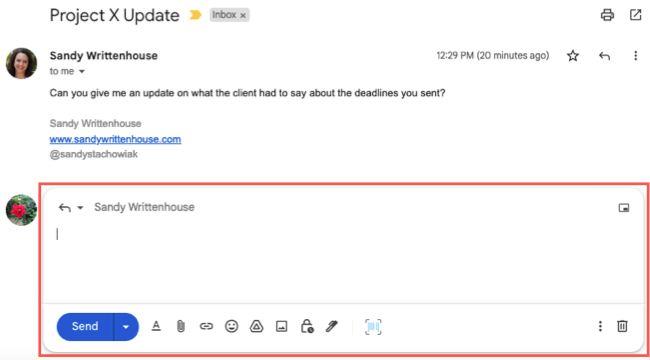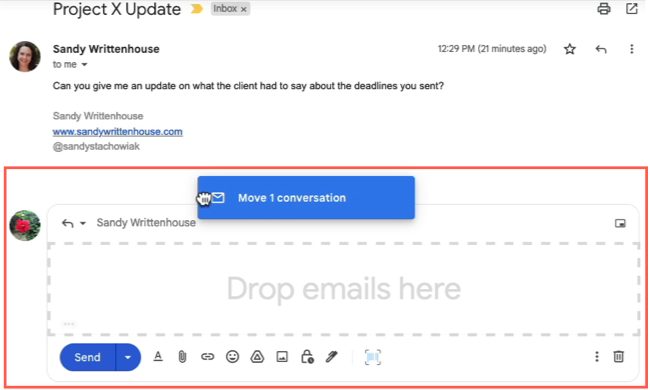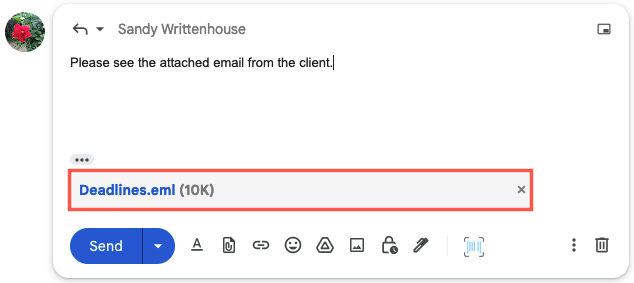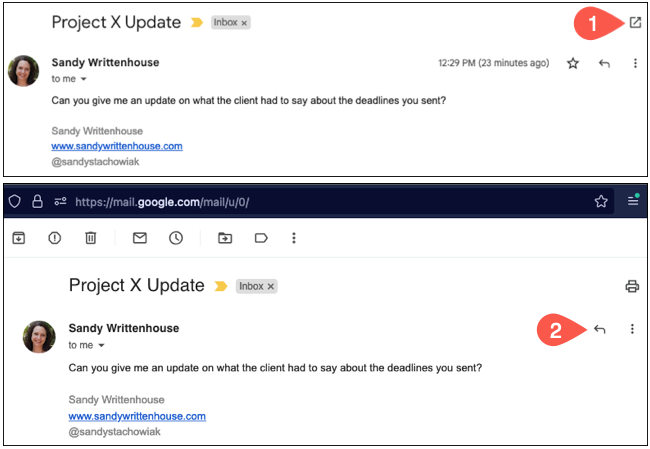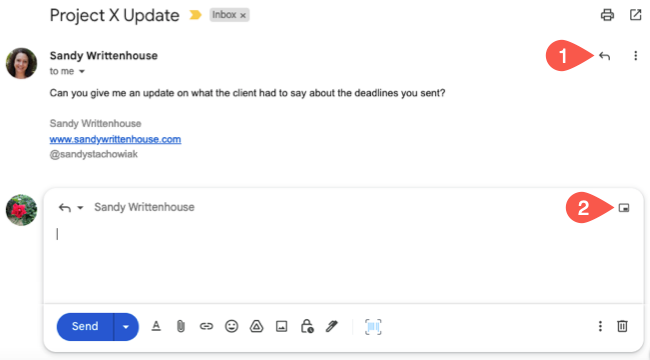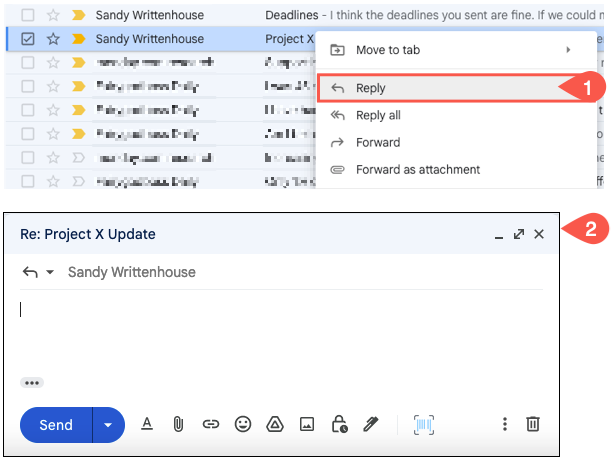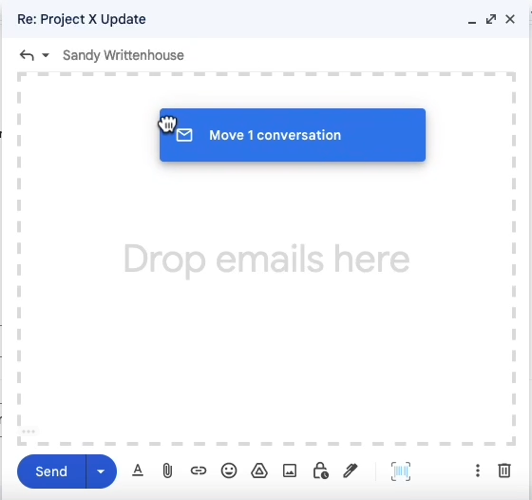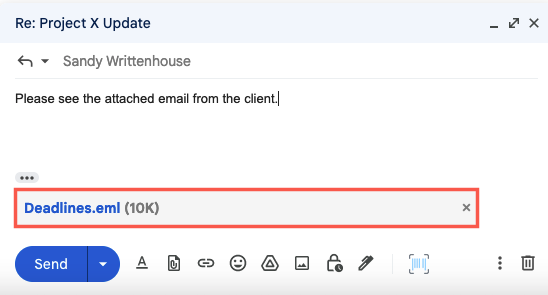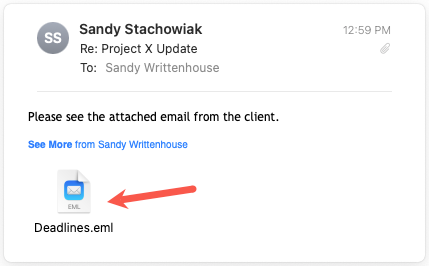Sometimes it's easier to provide someone with an email you receive rather than explain it or copy and paste the text. In Gmail, you can attach an email to a reply and let the recipients read it for themselves.
Forwarding emails as attachments in Gmail is always an option. But if you want to keep the same email thread going, you can attach one or more emails to your reply instead.
Attach an Email to a Gmail Reply
You'll need to take care of this task on the Gmail website rather than in the mobile app. So, visit Gmail, sign in, and select the email you want to reply to.
Use the Reading Pane
To reply and attach the email using the Reading Pane, click the Reply icon on the right of the email.
You'll then see the reply box within the Reading Pane on the right or bottom depending on your settings.
Click and drag the email you want to attach into the reply box and release. As you drag, you'll see the box display with Drop Emails Here.
You'll see the attachment at the bottom of the reply box as an EML file. You can then attach another email the same way or simply complete your message and send it on its way.
Use the Pop-Out Window
If you find it simpler to use the pop-out window for your replies, you can attach an email to it just as easily.
Start by doing one of the following:
Method One: Select the email, click the In New Window icon (a box with an arrow coming out of it) on the top right, and then click the Reply icon (a left-turning arrow).
Method Two: Select the email, click the Reply icon (a left-turning arrow), and then click the Open in a Pop-Up icon (a box with smaller box inside) in the reply box.
Method Three: Right-click the email in your inbox and choose "Reply." This automatically opens the reply in its own window.
Once you have your reply open in a new window, drag the email you want to attach into that window and release. Like the Reading Pane option, you'll see Drop Emails Here as you drag.
You'll see the attached email at the bottom of the reply. Attach another email using the same steps or complete your message and hit "Send" when you're ready.
About Reply Attachments in Gmail
Here are just a few things to keep in mind when attaching an email to a reply in Gmail.
- You can attach as many emails as you like to your reply.
- If the file size of the attachments exceeds 25MB, the file attaches through Google Drive instead.
- The attached emails are sent as EML files which your recipient should be able to view by clicking or double-clicking, depending on their email program.
Attaching an email to a reply in Gmail is much easier than trying to reiterate what was written or copying the email text and pasting it into your reply. Remember this handy trick the next time you want to reply with an email attachment in Gmail.