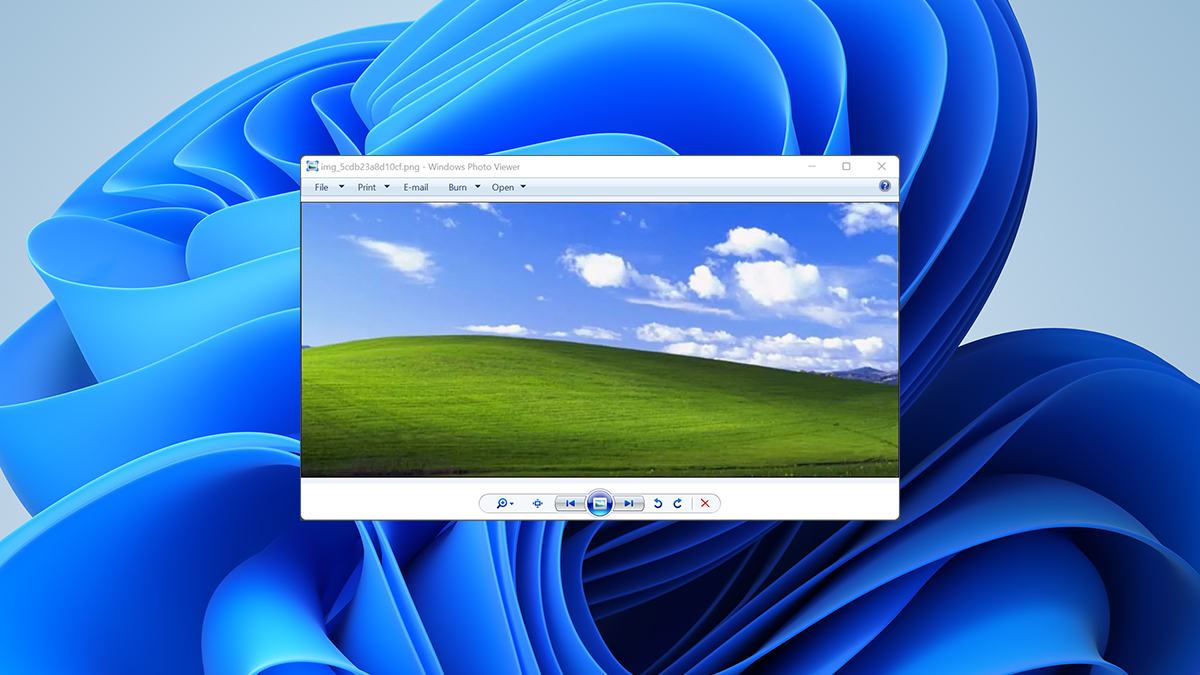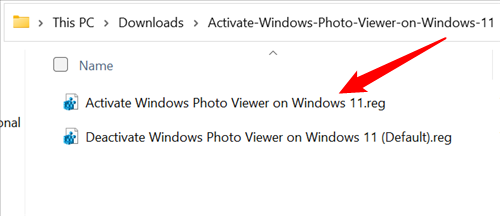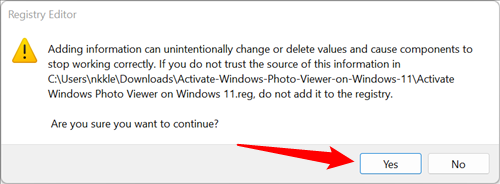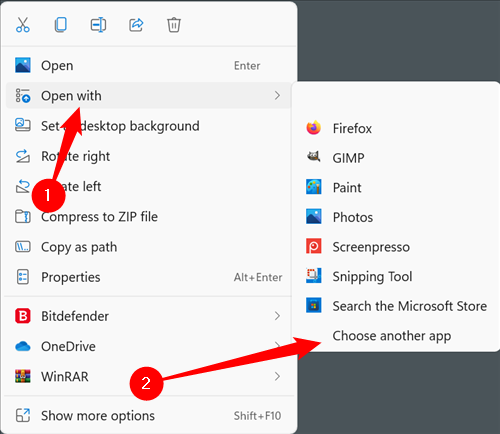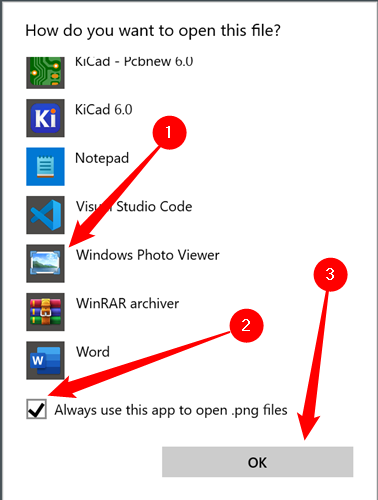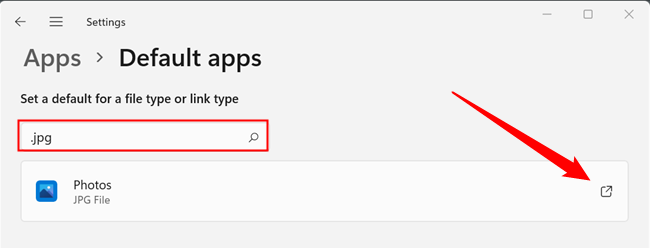Quick Links
Windows Photo Viewer was first released with Windows XP. Despite being ancient in software terms, it still holds up pretty well in Windows 11. If you want to keep using it, you can --- it isn't even hard. Here's how you can enable Windows Photo Viewer.
How to Enable Windows Photo Viewer on Windows 11
There isn't normally a way to use Windows Photo viewer in Windows 11. The software is still included in the operating system, but it is completely disabled. Luckily for us, there are workarounds. In Windows 10, Windows Photo Viewer could be re-enabled using a registry hack ---- it turns out that the exact same registry hack works on Windows 11, too.
Download the zipped REG files using the below link, and then open the ZIP archive in your favorite archiving program. File Explorer will do fine if you don't have a third-party program, since it is perfectly capable of extracting ZIP files.
Download Activate-Windows-Photo-Viewer-on-Windows-11
Double-click the ZIP file named "Activate Windows Photo Viewer 11" to open it up, then look for the REG key named "Activate Windows Photo Viewer on Windows 11.reg."
Double-click the REG key, and you'll get a popup that warns you about the security risks of adding registry keys.
You need to be careful with REG files, especially if they don't come from a trusted source, since they can be used maliciously. If you're skeptical of a REG file --- and you generally should be --- you can check out what it does yourself. Just open it in a plain text editor, like Notepad, and take a look at the registry entries it changes. If it isn't immediately obvious what the REG file does, and it usually isn't, you can always look up the relevant keys on the internet. The Windows Registry is well documented, so it shouldn't be too hard to figure out what the entries in the REG file do.
In this case, the REG file comes from us and has been tested extensively over the course of many years, so you can rest assured it isn't malicious. Just go ahead and click "Yes."
Windows Photo Viewer has now been enabled. It'll show up in all of the usual places where you'd find a photo viewing app, like the Right-click "Open With" list and the Default Programs menu.
How to Set Windows Photo Viewer as the Default Photo Viewer on Windows 11
Windows 11 comes packaged with the Photos app as the default app for almost every image format. If you want to change it to Windows Photo Viewer, there are a few convenient ways to do it.
Right-Click an Image File to Change The Default Program
You don't really need to go rifling through the Settings app to change what applications are used to open any given file type. The options are built into the right-click context menu.
Right-click a PNG file, go to "Open with," and then click "Choose Another App."
Scroll through the list of applications until you see Windows Photo Viewer on the list. You'll probably need to click "More Apps" to get it to appear. Click Windows Photo Viewer once to select it, tick the box at the bottom that says "Always Use This App To Open .png Files," then click "OK."
Any PNG you open after that will be opened in Windows Photo Viewer unless you specify otherwise. You'll need to repeat these steps for every image format (like JPGs or BMPs) you want to open in Windows Photo Viewer. Luckily, there aren't too many common ones, so it isn't too much work.
Use the Default Apps Window
Windows 11 has a centralized way of managing the file formats that are associated with applications. It is a really convenient way to set your default apps. Open up the Settings app, go to "Apps," then click on "Default apps."
You can also just search "Default Apps" in the Start Menu search bar.
Type in whatever image format you want into the search bar at the top of the window, like ".jpg," then hit the square icon on the right side.
The usual "Open With" window will appear. Scroll down, click "More Apps," and then keep scrolling until you reach Windows Photo Viewer. Click it once to select it, then hit "OK."
You'll need to do this for every image format you want to associate with Windows Photo Viewer, but unlike the other ways of changing application-format association, you don't actually need an image to right-click.
Remember, just because Windows Photo Viewer is included in Windows 11 doesn't mean it is fully supported. It is older software, and you may encounter problems with it in the future. It is possible it will be entirely removed in future updates.