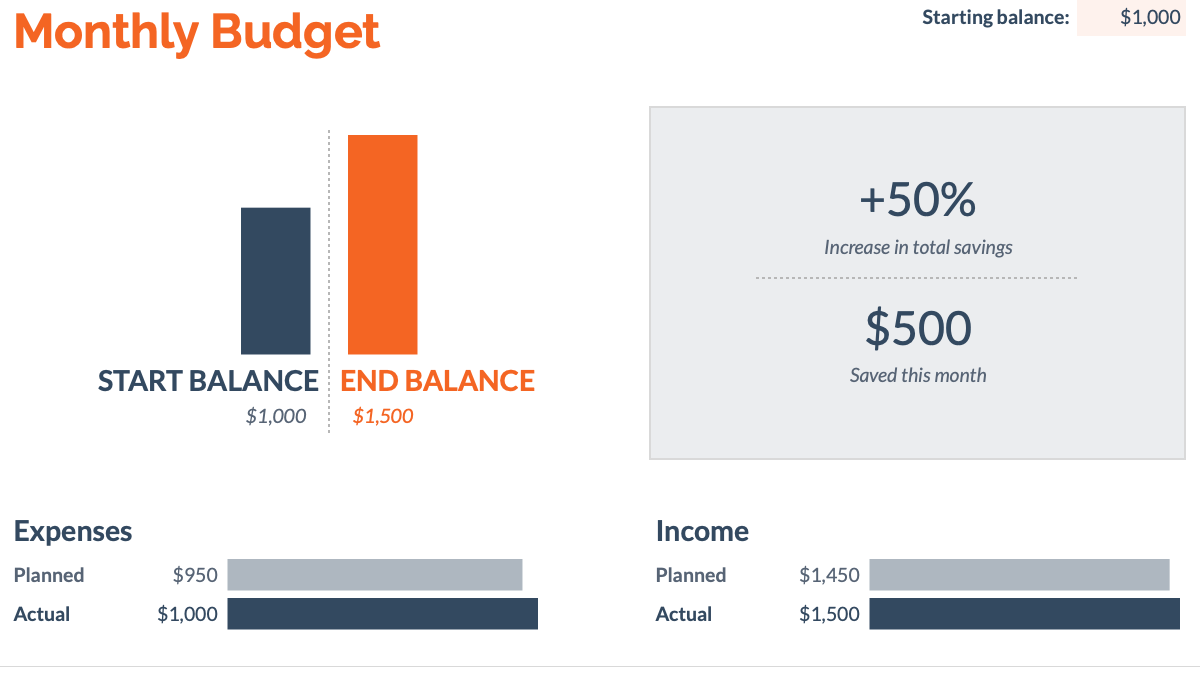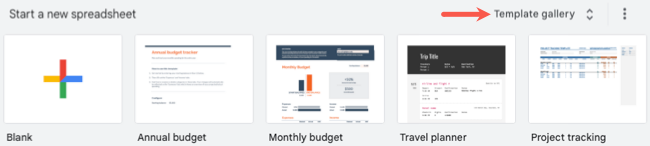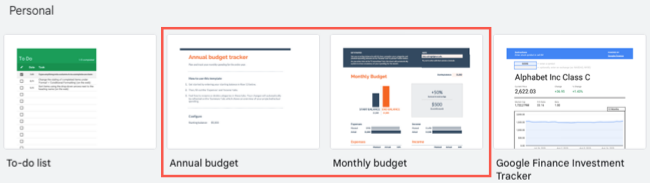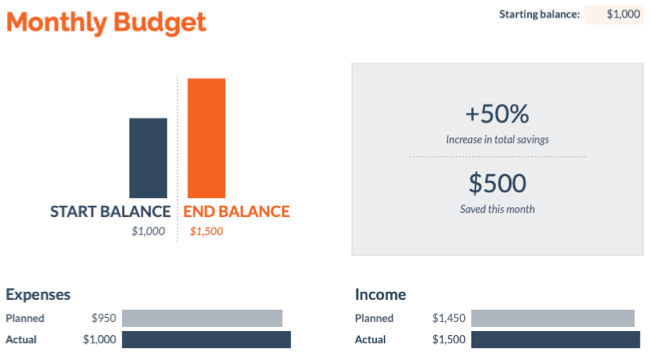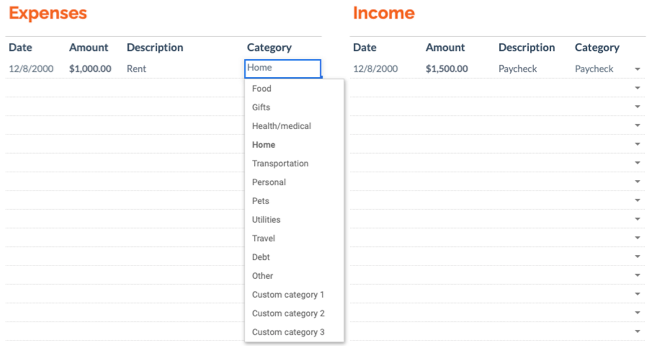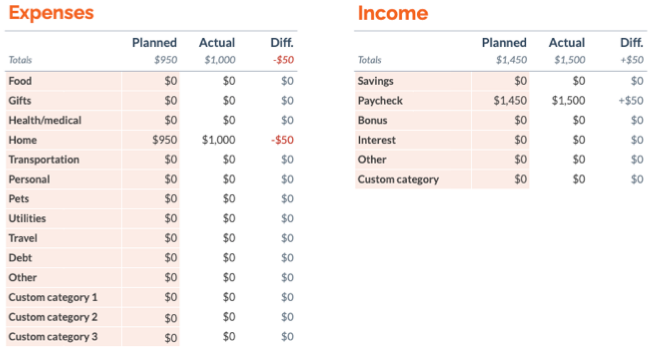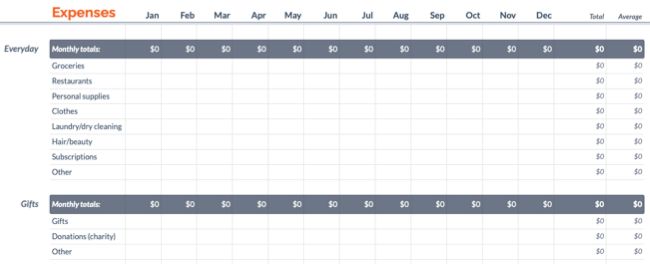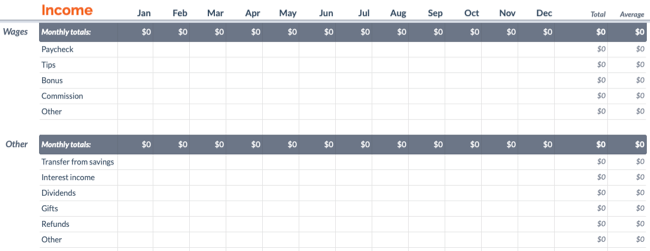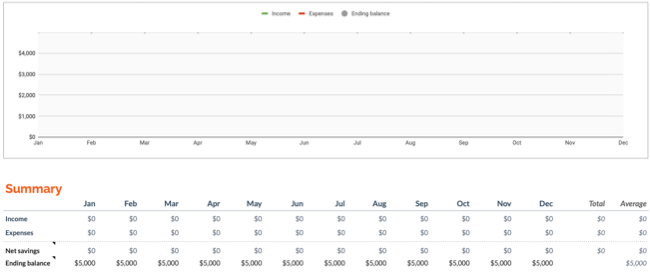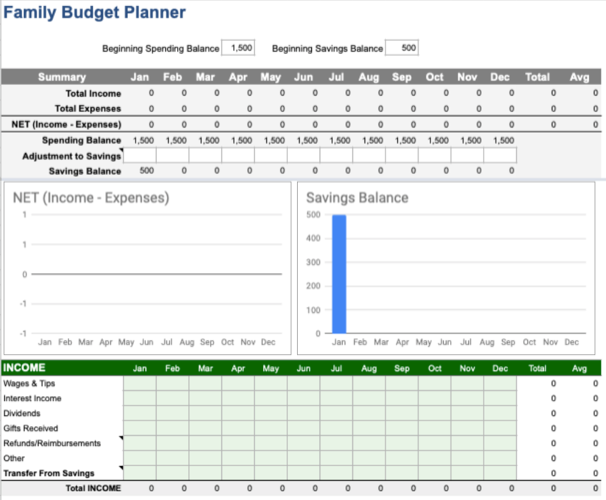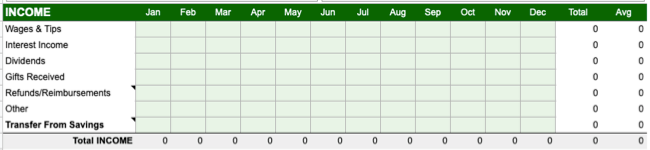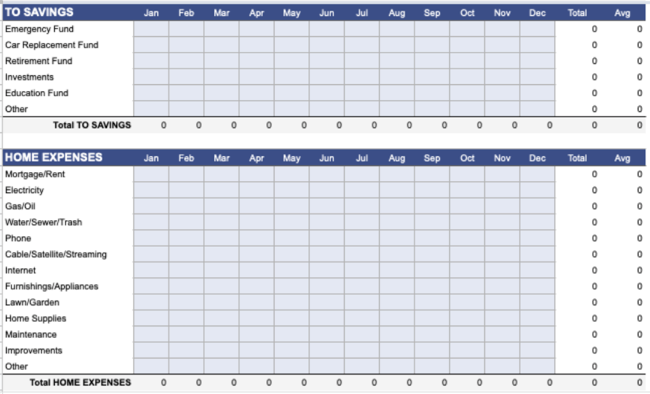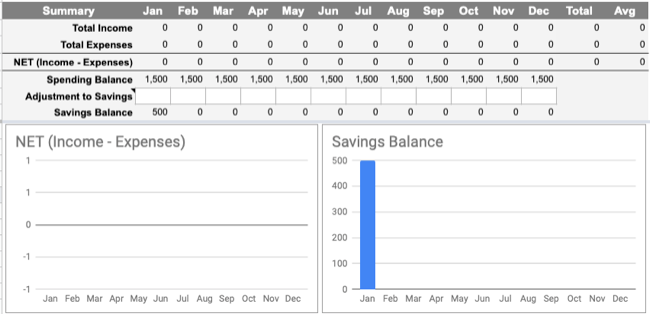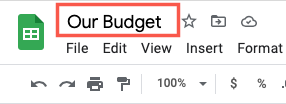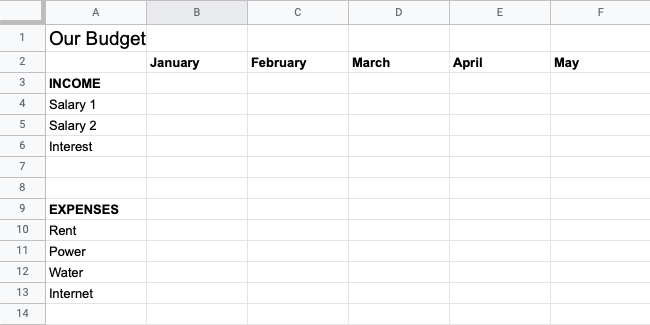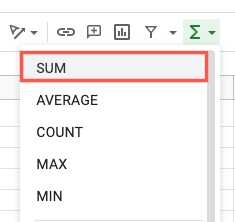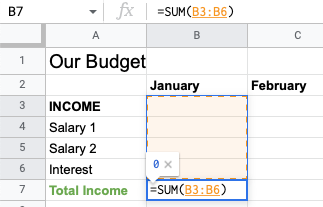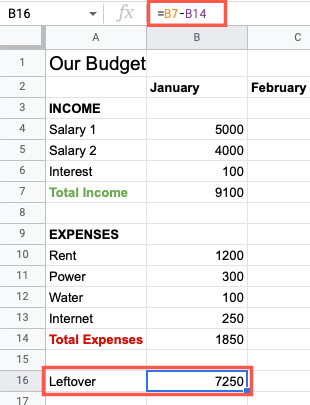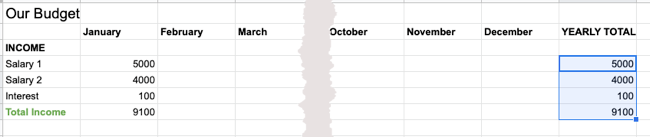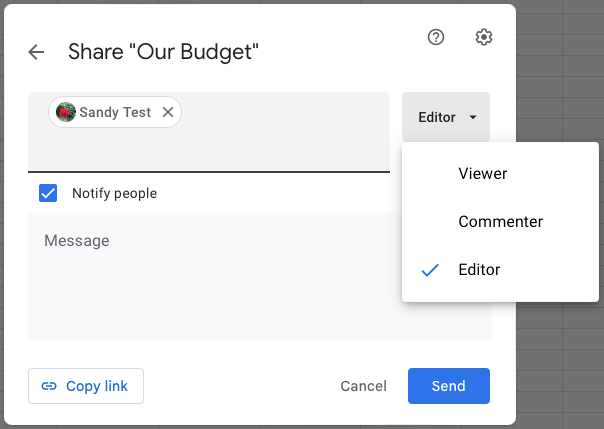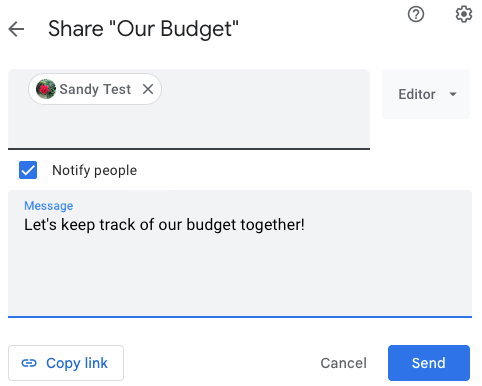Quick Links
If you want to create a budget and share it with your housemates, Google Sheets is a great option. Use a template or make a budget from scratch and then share it so you can all work on it together.
Use a Google Sheets Budget Template
Google Sheets makes it easy to set up a monthly or yearly budget with its templates. On the main page, select the Template Gallery at the top.
You'll see both the Monthly Budget and Annual Budget options in the Personal section. Pick one and it'll open right up for you to get started.
Monthly Budget Template
The Monthly Budget template has sheet tabs for entering transactions as they take place and then seeing a summary of those transactions.
As you enter your income and expenses, you can select a category from the drop-down list. This helps the summary sheet give you an overview of where your money comes from and goes.
You can also take advantage of the Planned and Actual features of the template to see how well you estimate your monthly budget.
Annual Budget Template
Similar to the above template is an Annual Budget Template for viewing your income and expenses throughout the year. You have separate sheet tabs for income and expenses along with a summary tab to see the whole year.
Simply enter the amounts in the categories provided for money coming in and going out. Rather than a detailed monthly view by entering transactions as they happen, you enter the amounts for the month.
You'll then see an overview as the year moves on with this template.
Use a Third-Party Budget Template
If you're looking for a different type of budget template, a third-party option might be the way to go. Vertex42 offers free Google Sheets templates for family, personal, project, and weekly budgets. Let's check one out.
This Family Budget Planner template is a good option for seeing everyone's income and expenses at a glance.
The Income section has spots for wages, interest, dividends, and gifts to cover wherever the money comes from.
You can then use the To Savings section for money you want to put away for emergencies, retirement, or investments.
Continue to the expenses sections which are divided by type. So you have Home Expenses, Children, Daily Living, Transportation, Health, and more.
To see how the money is flowing, you have a nice summary section at the top with totals, net, and balances for spending and savings.
Check out the Help tab for tips on getting started with this helpful Family Budget Planner template.
Create a Budget From Scratch
If after viewing the Google Sheets and third-party templates, you don't see one that quite fits your needs, you can create one from scratch. Google Sheets offers helpful functions for adding income and expenses as well as subtracting amounts for money left over.
Although there are various ways to set up your budget sheet, depending on the type of items you want to track, you can create a simple income and expense budget sheet for your household or family. Select a Blank sheet and then give it a name.
For a monthly budget, enter the months in a row at the top of the sheet. You can then use a section for income with the income types listed in the first column and a section for expenses with those types in the first column.
At the bottom of each section, you can add totals. Select the cell where you want the total expenses, click the Functions button in the toolbar, and choose "Sum."
Select the range of cells for the total and press Enter or Return. You can use the fill handle to drag the formula to the remaining cells on the right. Then, do the same for the expense section.
If you like, you can subtract the expense total from the income total at the very bottom of the sheet. Select the cell where you want this difference and enter the subtraction formula. In our case this is:
=B7-B14
You can then see how much money is left at the end of each month.
If you want more detail for your income and expenses, you can add totals for each row too. For example, you can see the total salary amount as it grows throughout the year. Or, you can add sections for savings and investments or various sections for different types of expenses.
Since you're creating this budget from scratch, you can make it as high-level or detailed as you want. The basic functions in Google Sheets can help you with the calculations you need.
Share the Budget
No matter which option you choose to create your budget in Google Sheets, sharing is simple. You can provide those you share with access to make edits which is handy for them to add their own amounts. Alternatively, you can simply grant them access to see the budget if you prefer.
Select the Share button on the top right of the workbook and enter the email addresses or contact names. To the right, use the drop-down to grant permissions to the sheet for each person.
Optionally add a message, hit "Send," and those you're sharing with will receive an email with a direct link to the sheet.
Keeping track of your budget is important to good money management. And with Google Sheets, you can create a budget in just minutes.
For more ways to use Google Sheets, look at how to make your own calendar too!