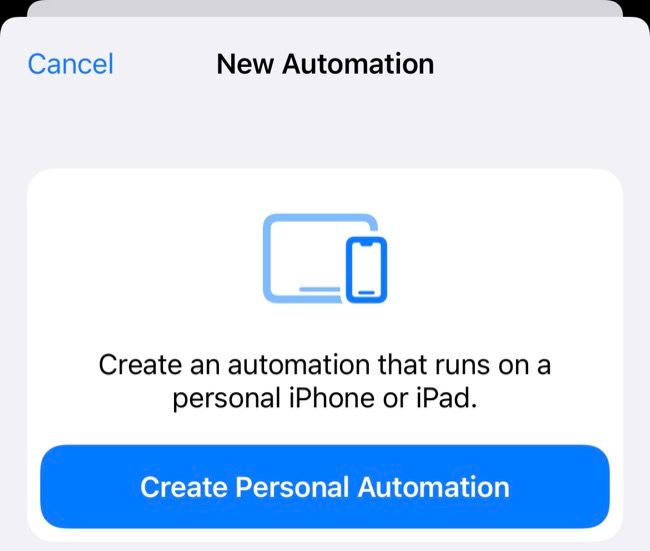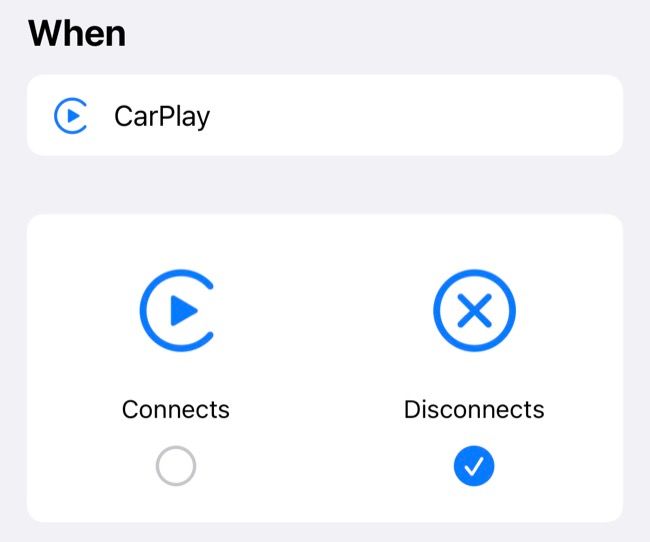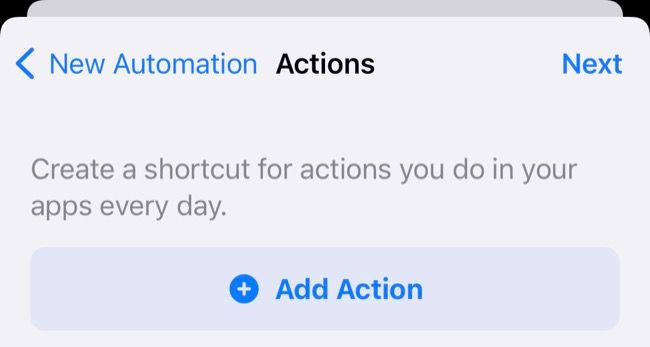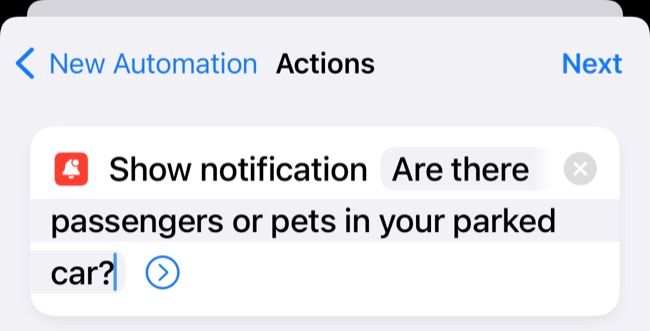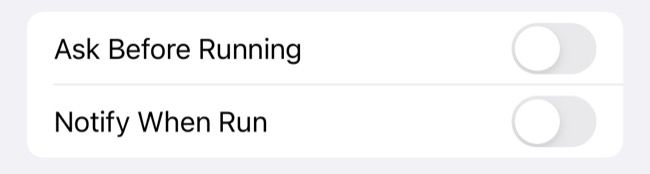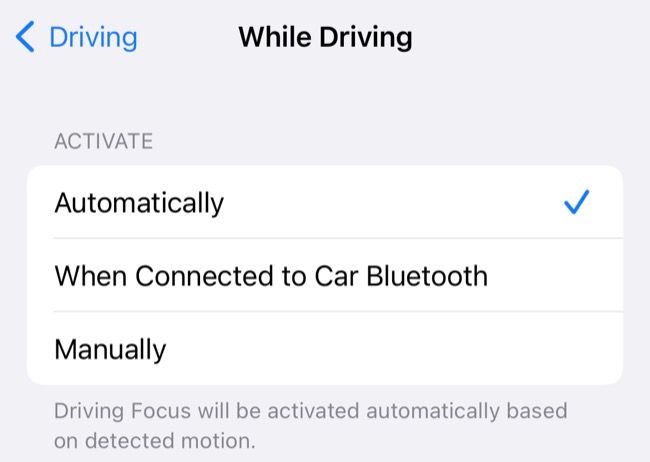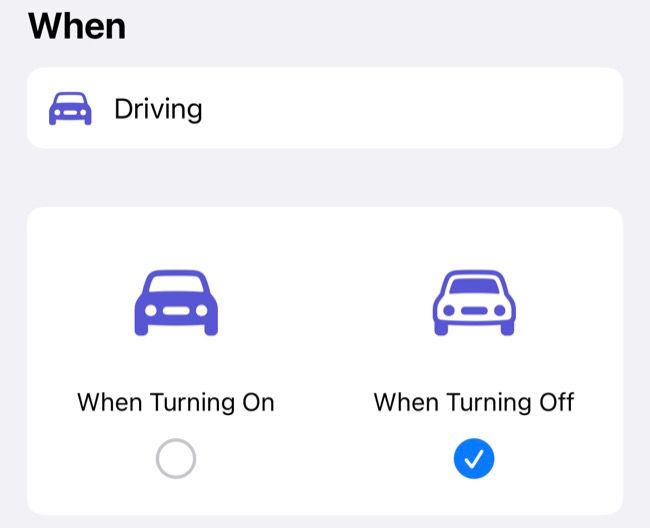Quick Links
Leaving a child or pet in a hot car can quickly turn into a tragedy, and most people are aware of the dangers. Forgetfulness can lead to a driver not checking the car for additional passengers when disembarking, and that's where automated reminders come in.
Display an Alert When CarPlay Disconnects
The easiest way to achieve this is to trigger an action using the Shortcuts app whenever you disconnect from Apple CarPlay. This will work for both wired and wireless CarPlay, provided you take your smartphone with you when you leave the car.
To set up the alert, launch the Shortcuts app then tap on the Automation tab at the bottom of the screen.
Tap on the "Plus" button then choose "Create Personal Automation" when prompted.
Tap on CarPlay from the list that appears, then disable the "Connects" trigger and enable "Disconnects" flag instead.
Now tap on "Add Action" and choose a suitable action.
We'd recommend "Show Notification" followed by "Vibrate Device" to get your attention. If you miss a notification, it will remain in your stack of notifications which gives you more opportunity to see it.
You may also want to use the "Show Alert" action instead, which prompts you for input. Finally, disable "Ask Before Running" so that the automation happens every time, without requiring input from you.
Your new automation will now appear on the Automations tab. You can swipe left to delete it if you no longer require it, or tap on it to make changes.
No CarPlay? Other Ways to Alert You
If you don't have Apple CarPlay, you're going to have to use a different trigger when setting up your automation. The best trigger for this outside of CarPlay is probably the "Driving" Focus mode.
You'll need to first set this up under Settings > Focus > Driving by enabling "Automatic" which allows your iPhone to detect motion consistent with driving. You could also choose "When Connected to Car Bluetooth" if you have a specific Bluetooth head unit in your car.
When setting up your Automation pick "Driving" from the list of triggers and change "When Turning On" to "When Turning Off" instead. Follow the rest of the automation setup guide above and you'll get a notification (or alert, if you prefer) each time your iPhone disables the Focus mode associated with driving.
Other triggers you could use include Bluetooth (if you connect to an in-car Bluetooth device every time), "Arrive" and tag your home location, or "Wi-Fi" and tag a specific wireless network instead.
Do More with Shortcuts Automations
Make the most of your iPhone by creating powerful automations like the one above. You can automate all sorts of things on your iPhone, from changing your Apple Watch face to automatically enabling Low Power Mode.