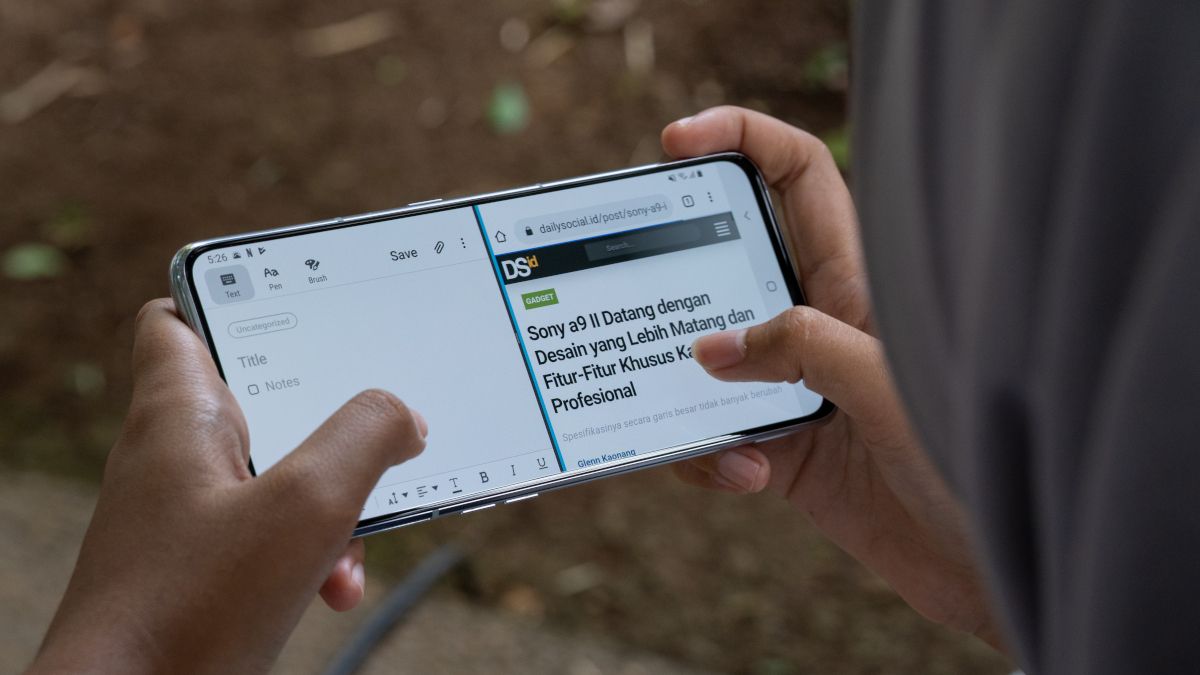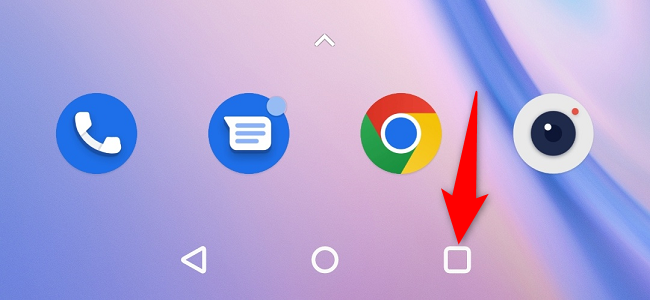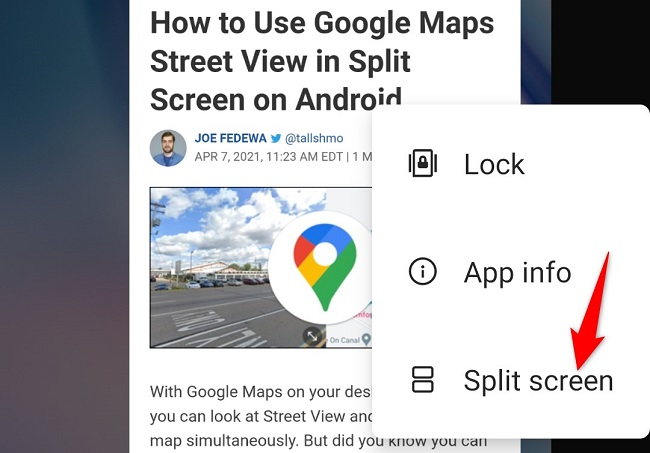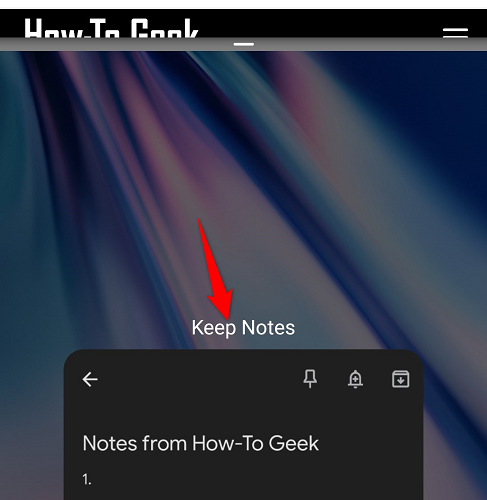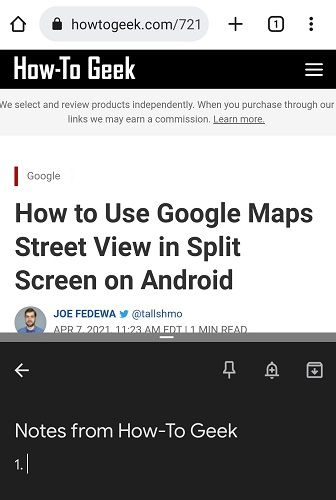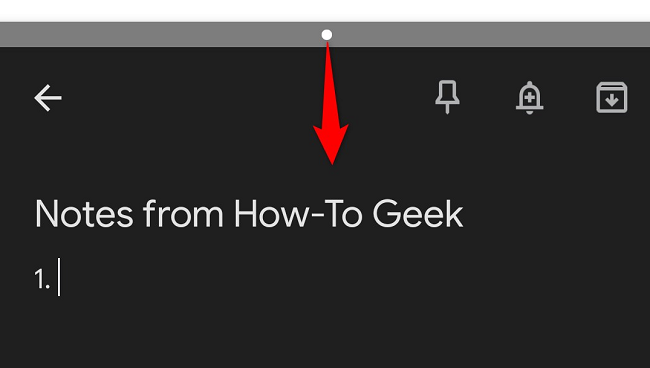Quick Links
Key Takeaways
- Open your recent apps using the navigation menu or with a swipe-up gesture.
- Tap the icon above the first app you want to use in split screen mode, or on Galaxy phones, tap and hold the app.
- Select "Split Screen" (sometimes labeled "Split Top").
- Select the second recent app you want to use, and you'll be in dual-screen mode.
By splitting your Android phone's screen virtually, you can work with any two apps at once. The first app fills the top half of your screen and the second one fills the bottom half. We'll show you how to use this productive feature on your device.
You may want to use this feature to view the information in one app and enter it in another, compare two images, and perform other related tasks. Note that the steps in this guide will slightly vary for you, depending on your phone model.
How to Do Split Screen on Android
To start using dual screen apps, launch both the apps you want to use in this mode on your Android phone.
Open the recent apps menu by pressing the Recents button on your phone. This is the menu that you use to switch between apps and close apps.
Or, if you don't have navigation buttons and use gestures instead, tap the bottom of the screen and drag up.
In the "Recents" menu, tap and hold on the first app you want in dual screen mode. Or, on a Pixel, tap on the icon above the app. Then, choose "Split Screen" or "Split Top."
Your first app now covers the top of your screen. Now, on your app list, choose your second app for splitscreening.
Your second app is now added, covering the bottom half of the screen.
Using Apps in Dual Screen Mode
Now that both your apps are open, you can use them as if they were running individually. You can tap an option in one app, choose an item in the second app, and so on.
You can also rotate your screen to use splitscreen mode in landscape view. If changing the orientation isn't working, learn how to troubleshoot an Android screen that won't rotate.
How to Exit Splitscreen Mode on Android
To quit the split-view mode, drag the black bar that appears between your apps towards the app you want to close. For example, to close the app that covers the bottom half of your screen, drag the black bar downwards.
Android keeps your app running even if you've removed it from the split-view mode. You'll have to close the app manually.
And that's how you multitask on your Android phone by bringing your favorite apps on to a single screen. Extremely useful! Show off your multitasking skills to your friends by recording your screen on Android.
Did you know you can access Street View in a split-screen mode built into Google Maps?