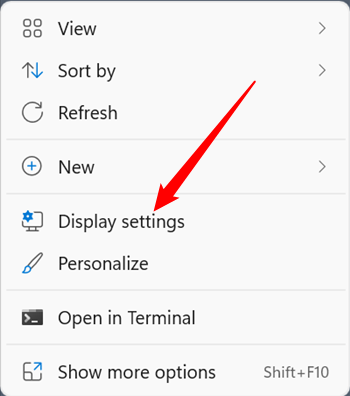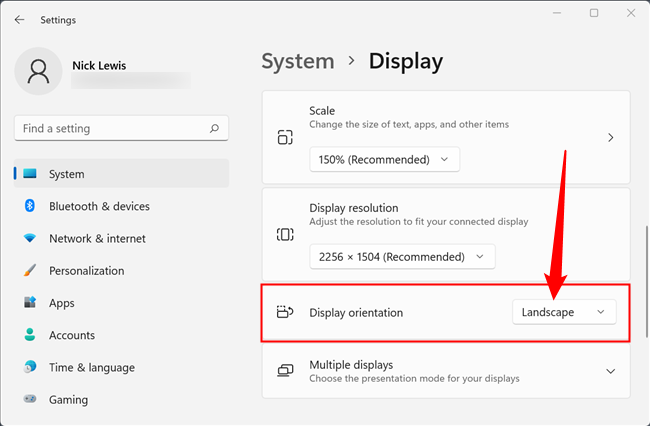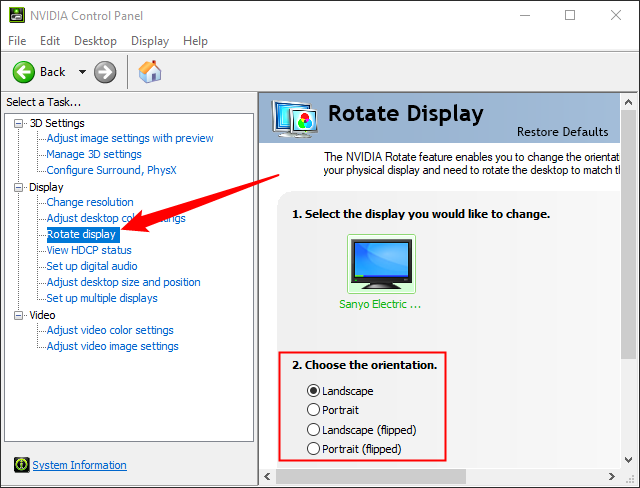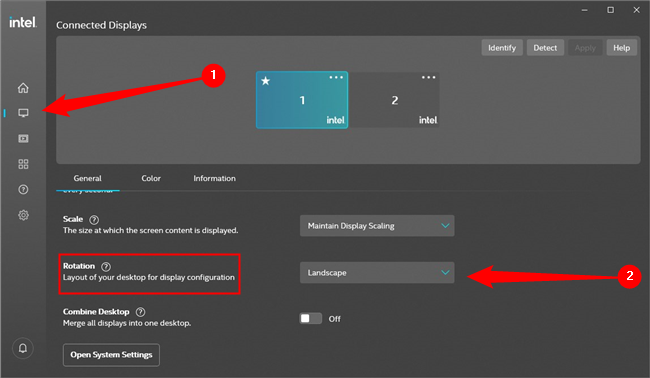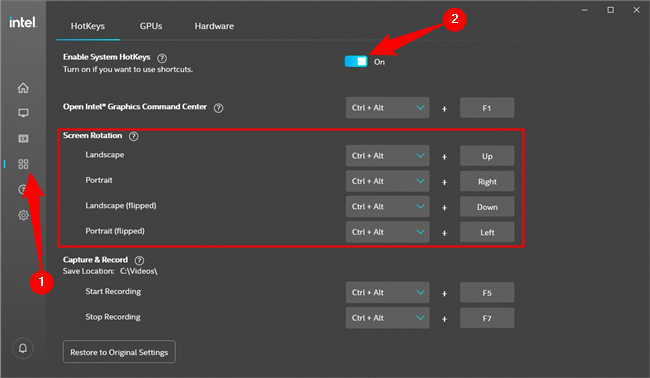Quick Links
Windows 11 supports rotating your screen just about any way you want it. If you've got an extra monitor you want to use in portrait mode, it can be especially useful. Here are the easiest ways to change your screen orientation in Windows 11.
How to Rotate Your Screen on Windows 11
Windows 11 --- like Windows 10 before it --- has an option built-in to control your screen's rotation. Right-click empty space on your desktop and click "Display Settings." Alternatively, you can launch the Settings app and Navigate to Settings > Display.
The Display window has a fair amount of settings available --- scroll down until you see "Orientation." Click the drop-down box next to it, then select the rotation you want.
Unlike the controls you typically find in graphics card control software, there is no confirmation dialogue or automatic reversion timer if you change a landscape monitor to portrait mode or inverted landscape. You just have to set it back manually --- which is more challenging than you might expect.
How to Rotate Your Screen With Your GPU's Control Panel
The graphics driver applications provided by NVIDIA and Intel both allow you to rotate your screen just like the Settings app. AMD's Catalyst Control Panel doesn't have this option anymore --- you'll need to use the options built into Windows 11 if you have an AMD GPU. That isn't a problem, however, since there isn't anything special about the controls in your GPU's software.
Rotating With the NVIDIA Control Panel
Launch the NVIDIA Control Panel by right-clicking in empty space on your desktop, and then clicking "NVIDIA Control Panel." You can also launch it from the Task Bar --- just click the small green NVIDIA logo.
Click "Rotate Display" on the left-hand side, then select the orientation you want.
After you select a new orientation, you have to accept the change in a confirmation dialogue. If you don't, your orientation will automatically revert to the previous setting.
Rotating with the Intel Command Center
The Intel Command Center has replaced the old Intel Graphics Control Panel. You can launch it in a handful of ways --- the easiest is just to click the blue icon located on your taskbar. You can also launch it from the Start Menu, just like any other application you have installed.
Click on the Display tab (the small monitor-looking icon), then click the drop-down box next to "Rotation" and select the new rotation you want.
As an added bonus, the Intel Command Center allows you to set hotkeys to automatically rotate your desktop. Click the System tab (which looks like four small squares arranged in a 2x2 grid), then make sure that the "Enable System Hotkeys" toggle is set to "On."
There is an entire section, "Screen Rotation," dedicated specifically to hotkeys that let you rotate your screen without opening up a menu. If you decide to change the hotkeys from their default setting, be sure to pick something you won't press accidentally --- occasionally inverting your screen without meaning to is an annoying experience.
Rotating a screen to portrait or landscape is an age-old harmless prank, but why would you want to rotate your screen outside of that situation? The answer is productivity. Human vision is basically widescreen --- and our screen design choices largely reflect that --- but plenty of our productivity needs aren't really suited to widescreen formats.
Consider writing code or articles for the internet or reading chats online as a few examples. Those use cases are much taller than they are wide, and in most situations you'll wind up with a ton of blank, wasted space on the sides. Using a screen in portrait mode (with your physical display also oriented vertically) solves the issue of wasted horizontal space and carries the benefit of exposing even more vertical space. That means you can display more information relevant to what you're doing without needing to scroll up and down or flip between pages!
Not all monitor mounts support rotating into the portrait position, but plenty do. If you think you might want to try out a vertically oriented screen, be sure that your monitor supports it, or pick up an aftermarket mount that has that feature. It's a great way to put an extra monitor to good use.