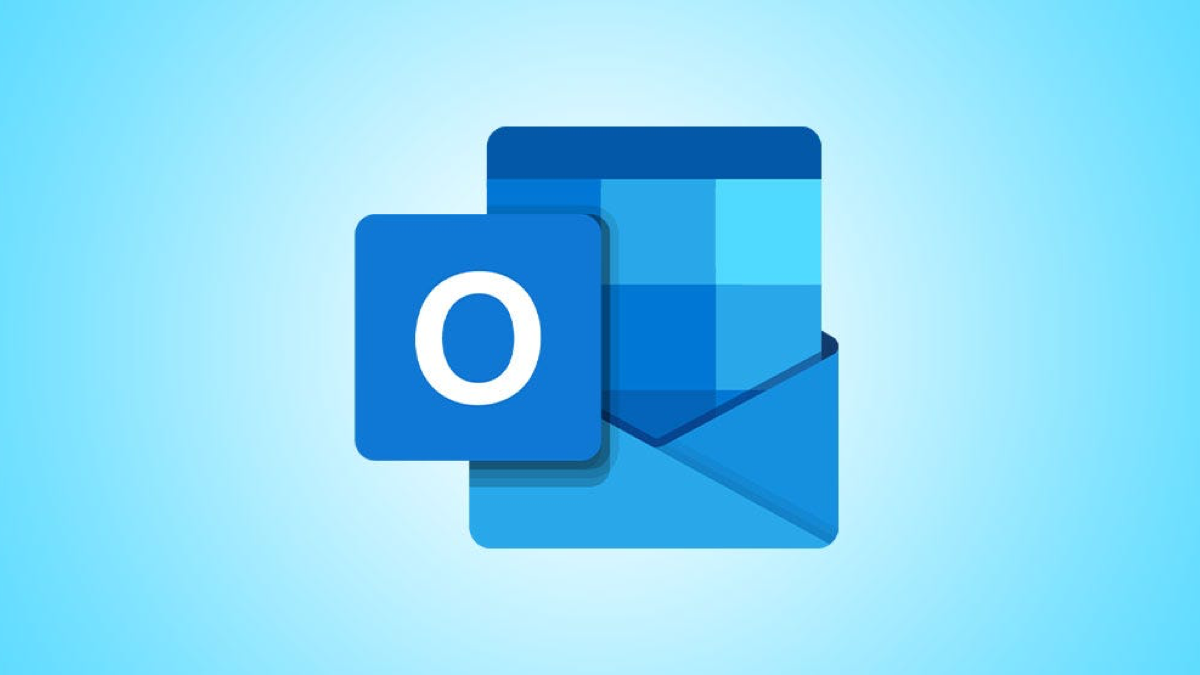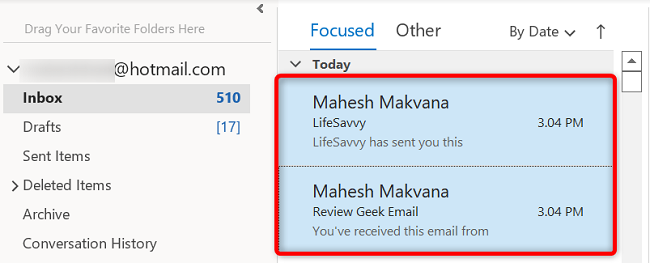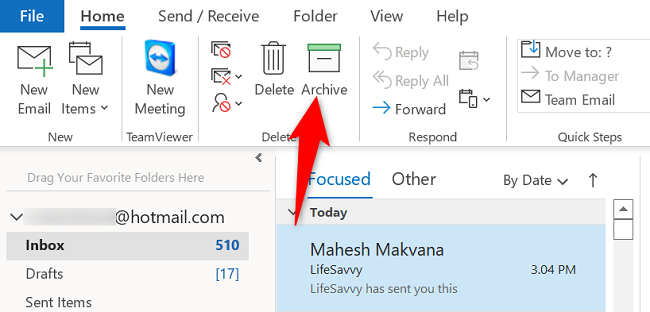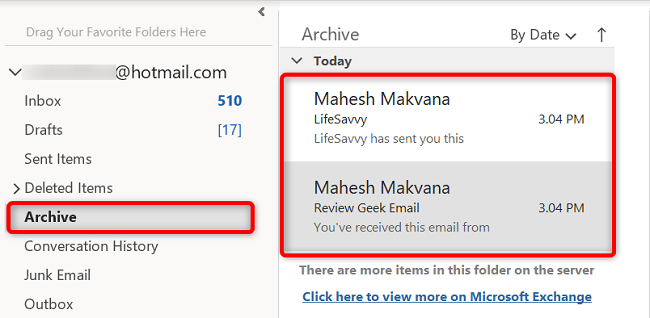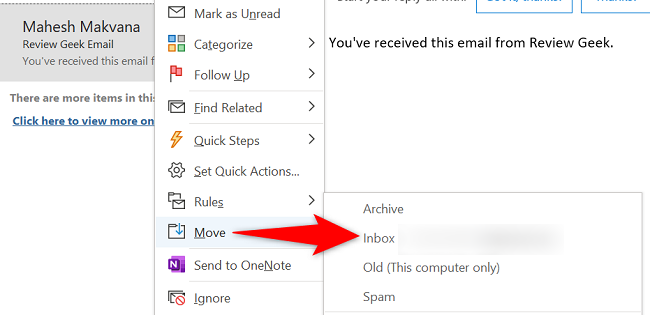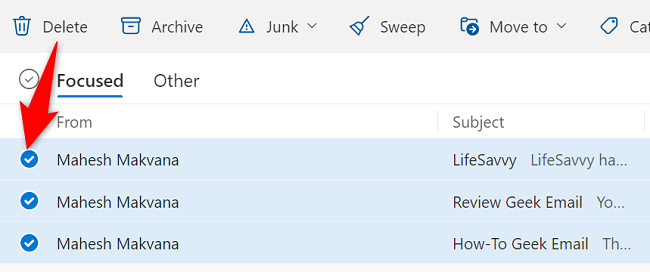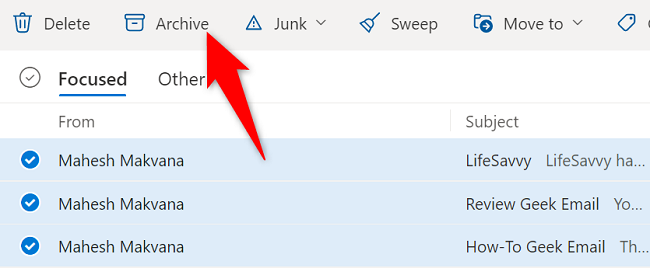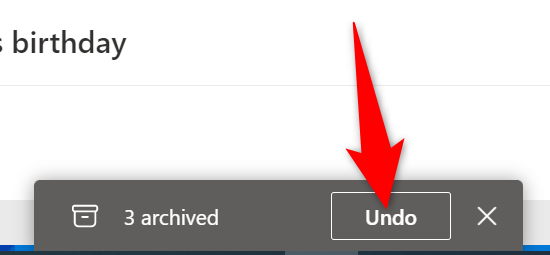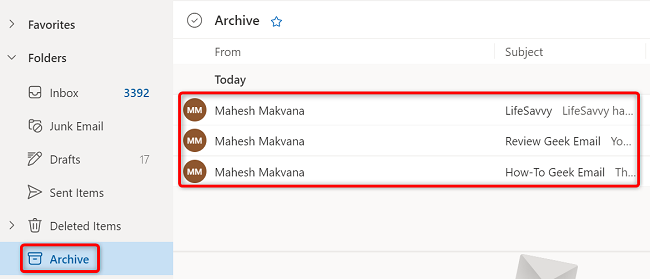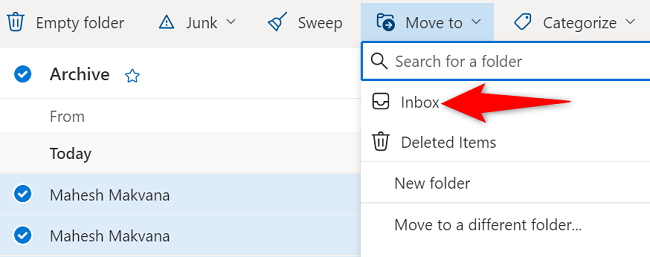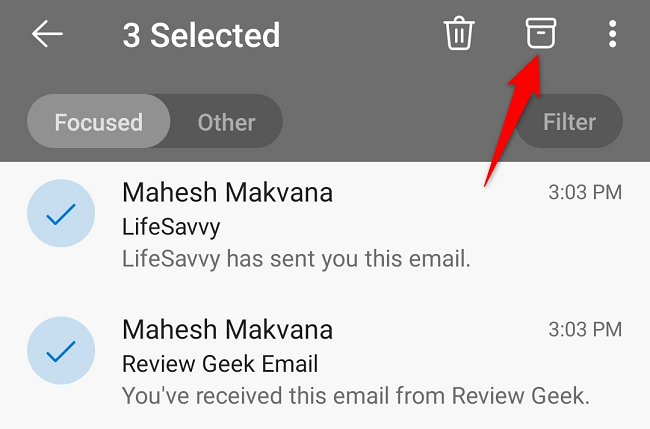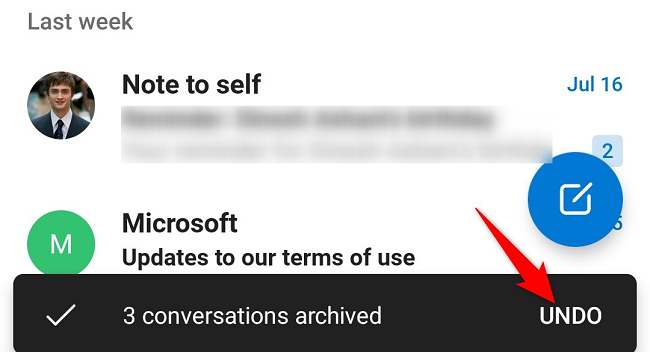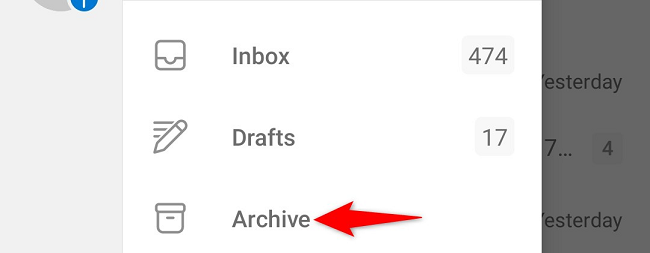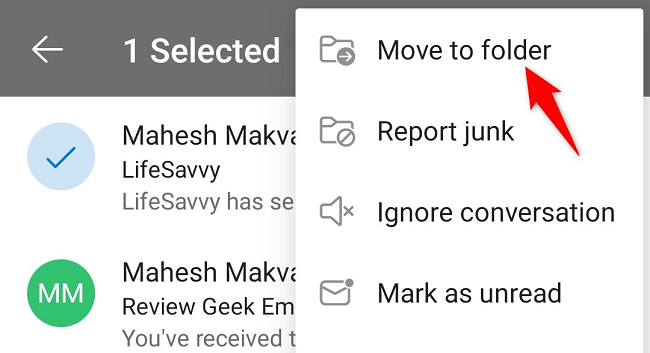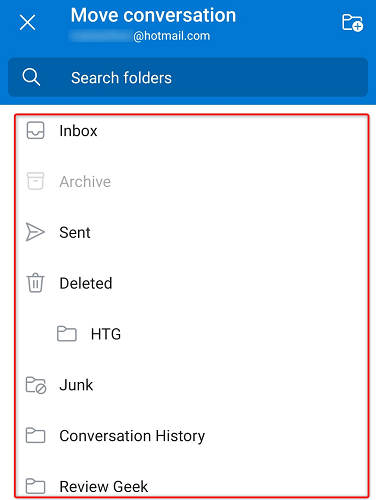Quick Links
Archiving emails helps you remove the non-important messages from your inbox. You can archive single as well as multiple emails in Microsoft Outlook's desktop, web, and mobile versions. We'll show you how to do that.
Note that archiving an email doesn't delete the email. Your email gets moved to a dedicated archive folder. Later, you can unarchive the email to bring it back to your inbox, as we'll explain below.
Archive Outlook Emails on Desktop
To move the non-essential emails from your inbox to the archive folder, first, launch the Outlook app on your computer.
In Outlook's inbox, find and select the emails to archive. To choose more than one email, press and hold down the Ctrl key on your keyboard and then click the emails.
After selecting the emails, from Outlook's "Home" tab at the top, select "Archive."
Outlook will immediately move your selected emails to the "Archive" folder, and you're done.
If you'd like to view all your archived emails, then in the folder list on the left, click "Archive." The right pane will display all your archived emails.
To unarchive an email (move the email back to the inbox), then in the "Archive" folder, right-click that email and choose Move > Inbox.
And that's how you can focus on your important emails while keeping all other emails out of your sight. Enjoy!
Move Outlook Emails to Archive on the Web
To declutter your inbox on the web, first, launch your preferred web browser on your computer and open Outlook for the web. Sign in to your account on the site if you haven't already.
On Outlook's main screen, select the emails you want to archive. To choose multiple emails, click the round icon beside each email.
After choosing the emails, from Outlook's menu bar at the top, select "Archive."
Your selected emails will be archived. At this point, if you'd like to undo your action, then click "Undo" in the notification that appears at the bottom of your screen.
You can view all your archived emails by selecting the "Archive" folder in Outlook's folder list on the left.
If you'd like to move an email back to your inbox (unarchive it), then select that email and choose Move To > Inbox at the top.
And that's how you play around with Outlook's archive feature to better manage your emails.
Send Outlook Emails to Archive on Mobile
If you're on a smartphone, then first, launch the Outlook app on your phone.
In the app, tap and hold on the email you want to archive. To add multiple emails to your selection, tap them on the list.
After you've selected the emails, in Outlook's top-right corner, tap the "Archive" icon (it's to the left of the three dots).
Your chosen emails are now archived. To quickly bring them back to your inbox, then in the message that opens at the bottom of your phone's screen, tap "Undo."
You can see all your archived emails by tapping your profile icon in the top-left corner and choosing the "Archive" folder.
Unarchiving emails is also easy. To do that, select your emails, tap the three dots in the top-right corner, and choose "Move to Folder."
Select your inbox or another folder to move your archived emails.
And you're all set.
Archiving is a great way to clean up your inbox without deleting any emails, so make use of it to separate finished and unwanted emails in your account.
Did you know Outlook can automatically archive your emails if you want?