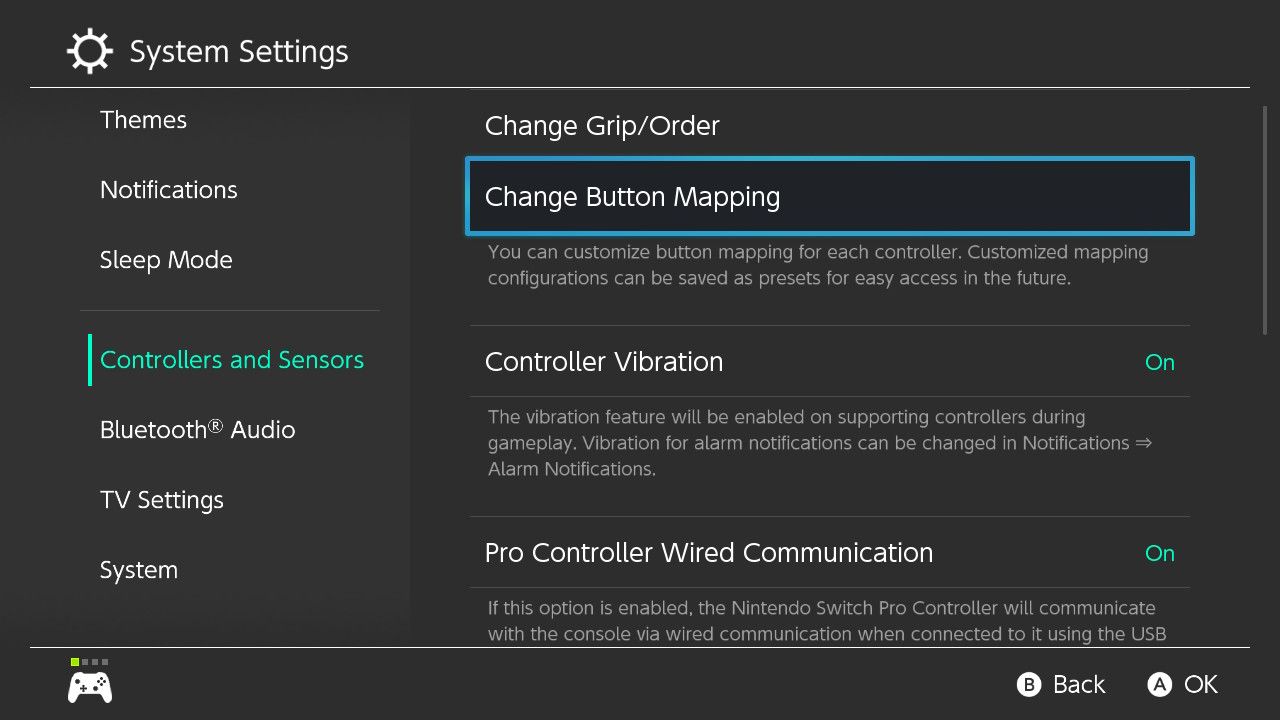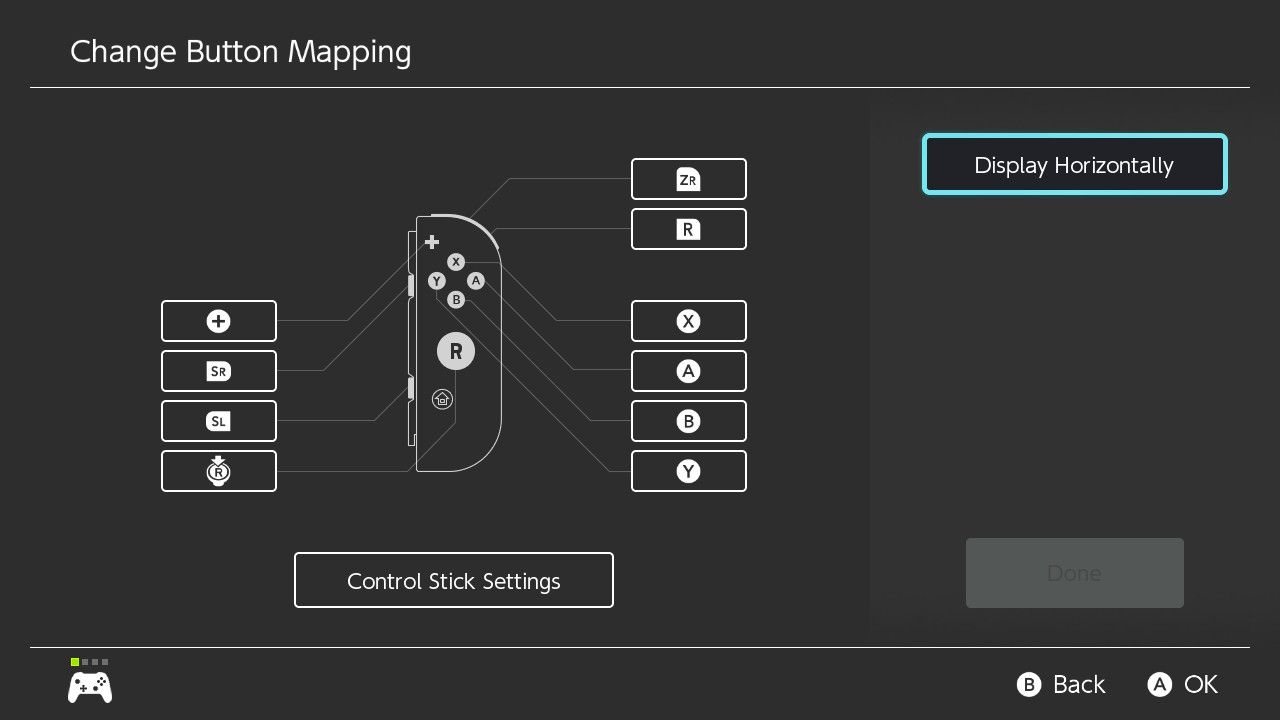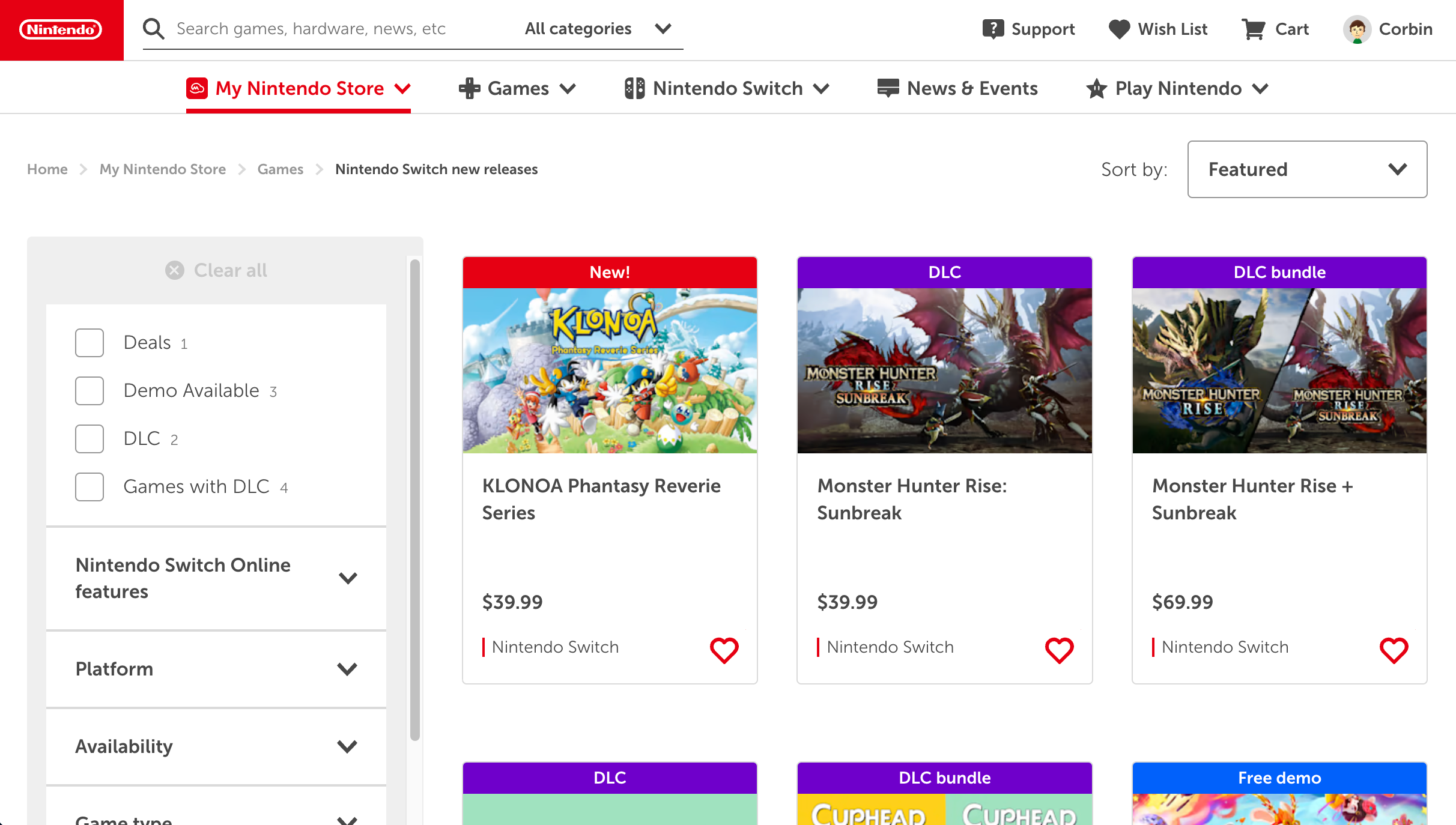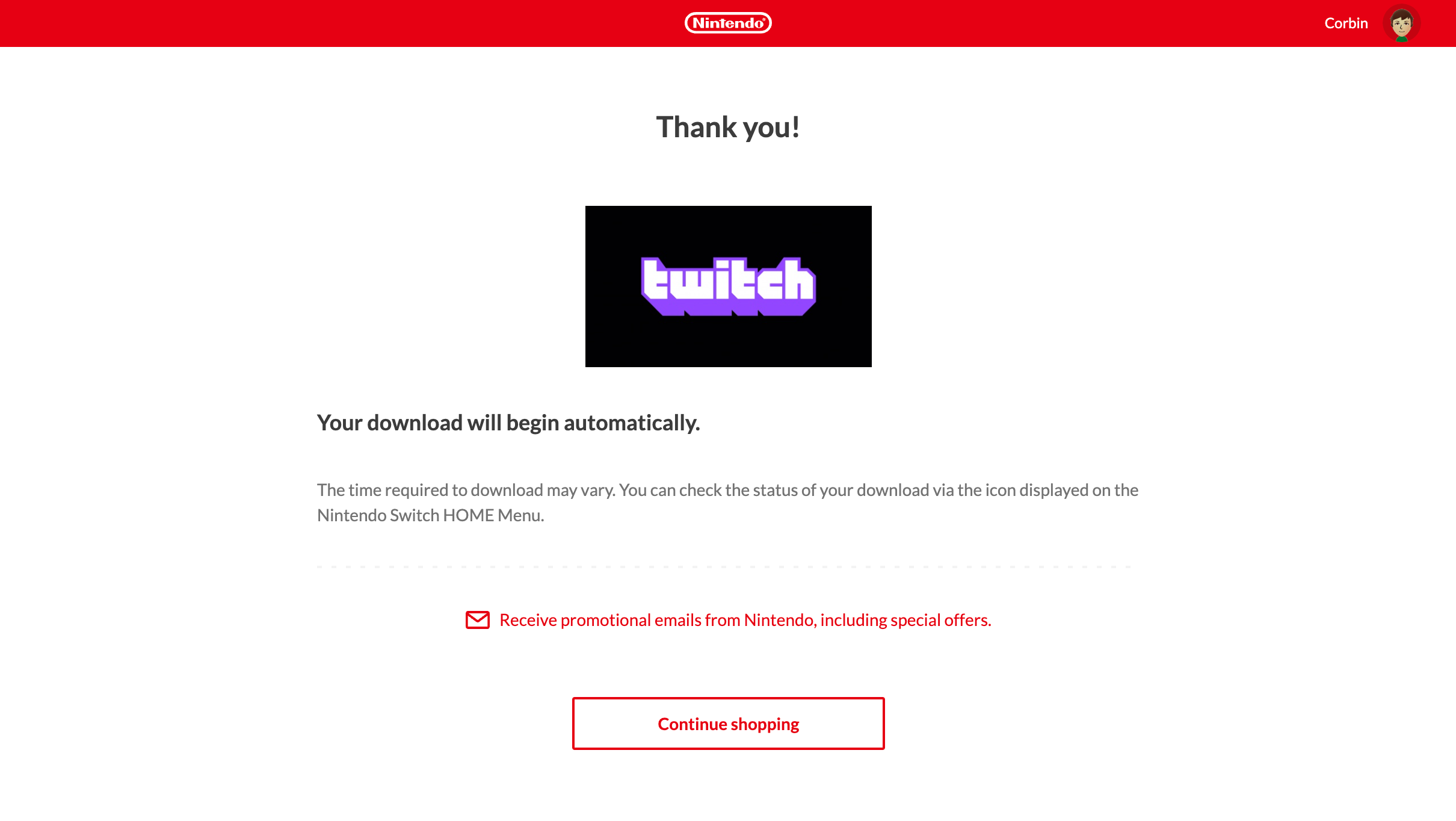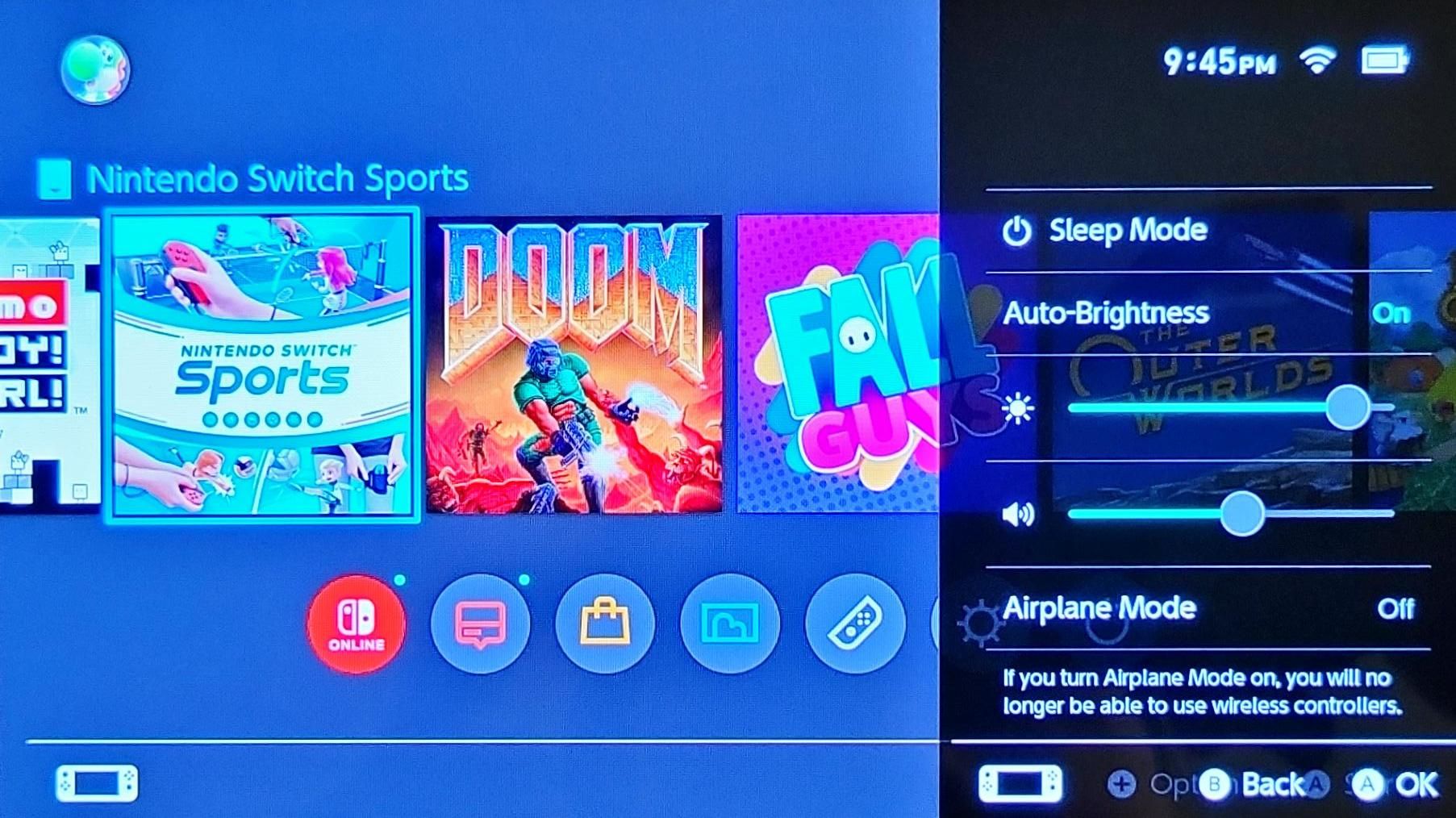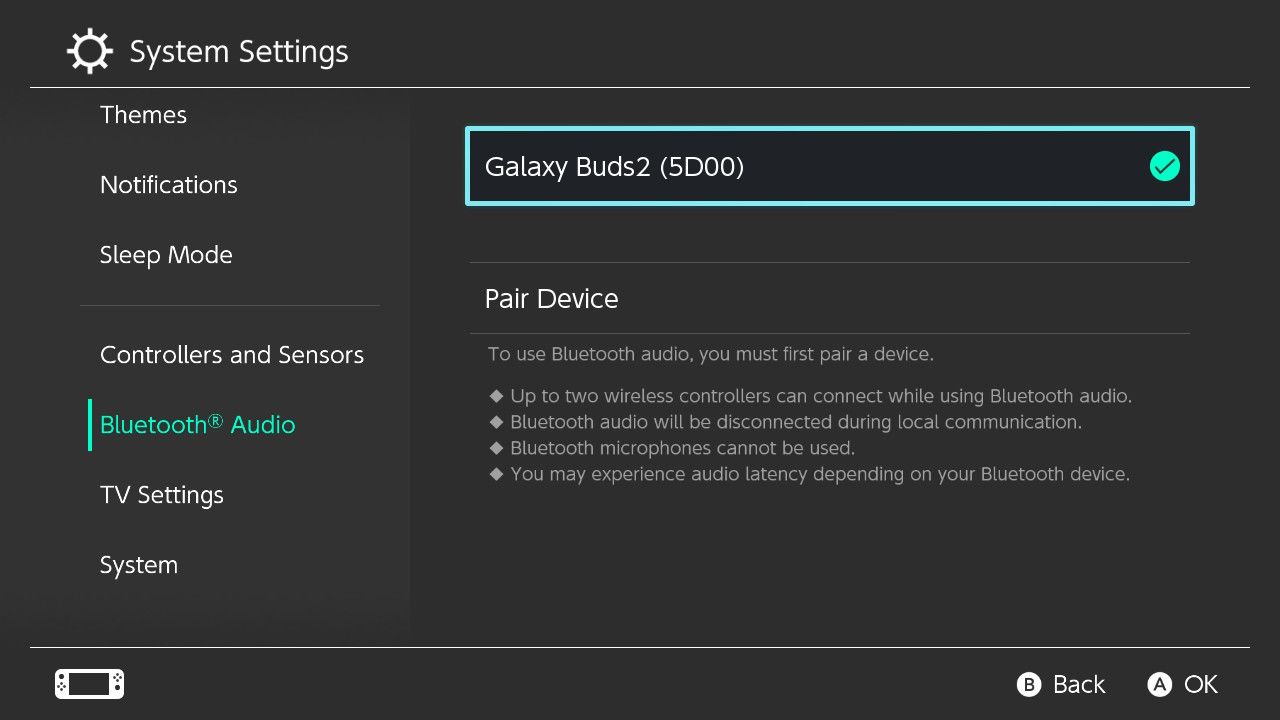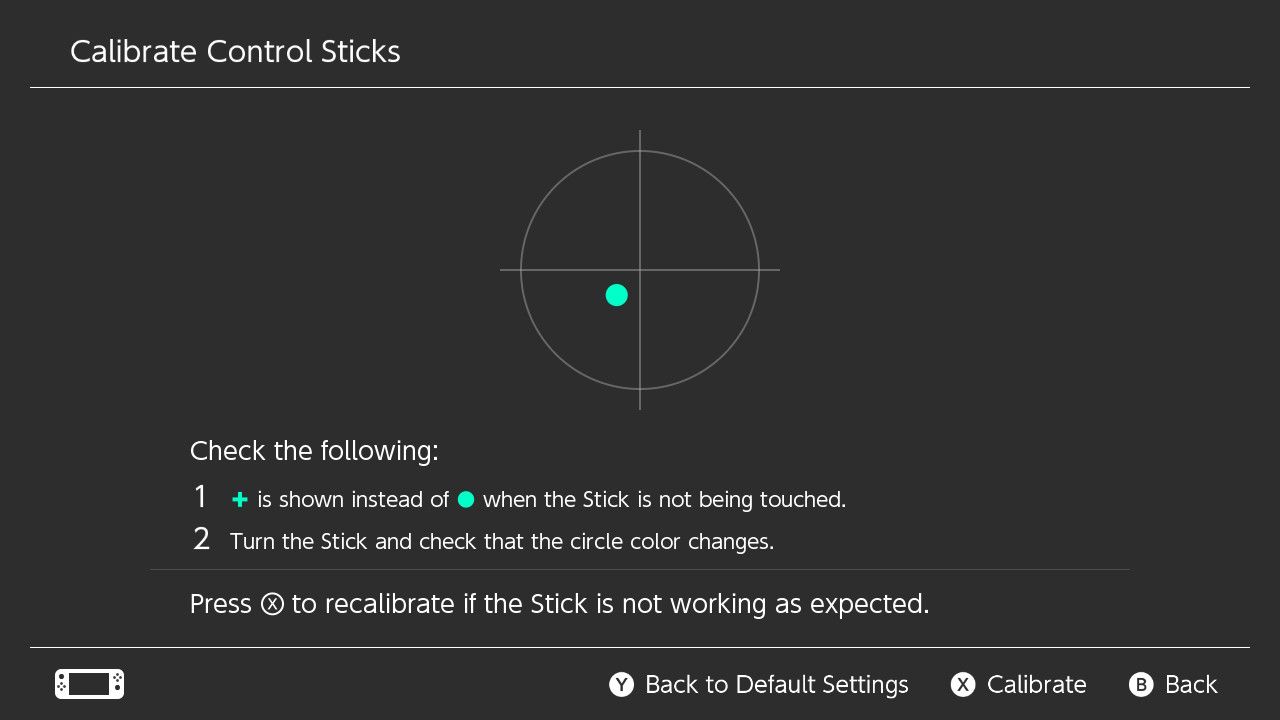Quick Links
The Nintendo Switch is a fantastic handheld console, and even though it's not as feature-packed as a gaming PC (or even some other consoles), there are a few helpful features you might not know about.
Connect Some USB Devices
The Nintendo Switch has a USB Type-C port on the bottom of the console, mostly intended for charging and connecting to the included TV dock. However, the port also works with many USB Type-C accessories, and even some USB Type-A devices with the proper adapter. The dock has its own full-size USB ports, but you don't have to dock the Switch to try USB accessories.
You can use most USB Ethernet adapters with the Switch, which can be handy in situations where a Wi-Fi connection is unreliable. Nintendo included an Ethernet port on the dock included with the OLED Switch, and you can get the same experience on other docks (or in handheld mode) over USB.
USB keyboards are also supported, which can be used for typing text instead of the on-screen keyboard in many games and applications. That's especially helpful for games that support text messaging with other players, like Animal Crossing: New Horizons, or searching for games in the eShop. Some games even support keyboards for gameplay, though it's usually not documented well -- Bethesda's Doom (1993) and Doom II for Switch accept keyboard input, but that's not mentioned anywhere on the store page.
The port even works with many USB audio adapters and devices -- I've used my SteelSeries Arctis 1 headset with my Switch a few times, which can be a low-latency alternative to Bluetooth audio, and many other headsets are compatible. Sadly, external drives, computer mice, and other types of devices are not supported, but the USB port does unlock some helpful functionality.
Change the Controller Buttons
Most PC games allow you to change which keys perform a certain action, and the Nintendo Switch has the same functionality on a system-wide level. Open the Settings on your Switch, then navigate to Controllers and Sensors > Change Button Mapping.
The Button Mapping menu allows you to change what each button does -- for example, you can swap the A and B buttons if you want. It works with Joy-Cons and the Nintendo Switch Pro Controller, as well as any third-party gamepads that emulate the Pro Controller.
Best of all, you can save your settings as Presets, and then switch between them as often as you want. If you only need custom controls for certain games, it's easy to switch back and forth between presets as needed.
Browse the eShop from Your Browser
The Nintendo eShop is the place to download games and applications on your Switch, but it can be a slow and frustrating experience on the Switch, especially when scrolling through long pages. Thankfully, there's an alternative: use the eShop in a web browser.
You can browse all digital games for the Switch by visiting nintendo.com/store/games in a web browser. Just like on the Switch, you can search for titles, and use different filters to sort by genre and pricing. You can also click the heart button to add a game to your Watch List, which synchronizes with the Watch List on the Switch's eShop. It's much faster and more responsive than the eShop on the Switch console.
When you're ready to purchase a game (or just download it, if it's a free download), you'll be asked to log in with the same Nintendo Account on your Switch. Once you're done, the game will start downloading on your Switch -- just like installing an Android app or game from the Play Store website.
Alternatively, you can purchase digital games at retail stores like Amazon and Target, which provide a code you enter on the Switch eShop (or from the 'Redeem Code' page on the online store). That's usually not any easier or cheaper than using the Nintendo eShop directly, but if you have a rewards program at a certain store that gives you cash back for purchases, it might be worth the hassle.
Hold Down the Home Button
The Home button on the right Joy-Con takes you to the Switch's home screen, but did you know that you can hold down on it to open a quick access panel? The panel has sliders for the screen brightness and volume, as well as a toggle for Airplane Mode and a button to put the console to sleep.
Best of all, opening the home button panel doesn't pause or quit your game like pressing the home button does. You can close it by pressing the B button, or by holding down the Home button again.
Connect Bluetooth Headphones
The Nintendo Switch has a 3.5 mm audio jack for connecting wired headphones, and as previously mentioned, you can connect USB audio devices to the Type-C port. Nintendo also added support for connecting Bluetooth headphones in September 2021, which you can set up from the 'Bluetooth Audio' section in the Settings app.
Even though the option is helpful, as it allows the Switch to work with true wireless earbuds like Apple AirPods, it's not perfect. There's a small delay in sound compared to wired headphones or the Switch's own speakers, and you can only have two controllers connected at the same time as a Bluetooth device (instead of the typical four).
There are some adapters for the Switch that can improve Bluetooth headphones, but you should give the built-in option a try first -- it might be good enough for you!
Watch Streaming Services
The Nintendo Switch is a gaming console first and foremost, but there are also a few streaming services available as free apps on the Switch eShop. As of July 2022, you can watch Hulu, YouTube, Twitch, Funimation, Crunchyroll, and Pokémon TV on the Switch. There's no application for Netflix, Amazon Prime Video, HBO Max, or any other streaming services.
If you don't have a tablet nearby, the 6.2-inch screen on the regular Nintendo Switch isn't the worst way to catch up on The Orville or Attack on Titan. The OLED Switch is an even better option, with its larger 7-inch screen and higher quality display.
The streaming apps on the Switch can also be a great alternative to streaming apps on low-end smart TVs or streaming boxes. For example, Hulu on the Switch is much more responsive than Hulu on my Samsung smart TV. Depending on how old your TV or streaming box is, your Switch might even have fewer connectivity problems, since the Switch supports Wi-Fi 5.
Play Online Without a Subscription
Most games for the Nintendo Switch require a paid Switch Online subscription to play with friends over the internet. The cost for a single subscriber is $3.99 per month, or $19.99 per year, and there's a family plan for up to eight people that costs $34.99/yr. That's not terrible pricing, especially considering you get cloud save backups and other features too, but it's still another subscription to keep up with.
Thankfully, some games use their own servers for online play, and don't require a Switch Online subscription to play with other people. Fortnite, Apex Legends, Asphalt 9: Legends, and Paladins are some of them -- there are a few unofficial lists with other examples.
Unsurprisingly, Nintendo doesn't offer an easy way to search for online games that don't need the paid subscription, but you can check any game for yourself. The eShop pages for games will include a message like "this software includes online features that require a Nintendo Switch Online membership" or "Nintendo Switch Online membership required for online play" near the bottom of the listing. If you don't see a message like that, or it only references Save Backups, you should be good to go.
Use Third-Party Chargers and Batteries
The Nintendo Switch uses the same USB Power Delivery (USB-PD) charging standard as most other devices with Type-C ports. That means you can use nearly any USB charger or portable battery to power up your Switch on the go, as long as the charger supports 18W of power or more. Everything from a MacBook Pro charger to an Anker battery should do the trick.
USB Power Delivery might not be as exciting now as it was a few years ago, but I still love using the same power adapter to charge my laptop, phone, and Switch when I travel. It's also an improvement from Nintendo's earlier handheld consoles, which used proprietary charging connectors (which were technically still USB).
Even though you can use most USB chargers with the Switch in handheld mode, you should not use a third-party wall adapter with TV dock. The Nintendo Switch is much pickier with voltages when plugged into the dock, and using an unofficial wall charger with the dock (or a third-party dock) can brick your console. If the wall adapter for the dock stops working, you should get the official replacement from Nintendo.
Check for Joy-Con Drift
The most common hardware failure on Nintendo Switch consoles is Joy-Con drift -- where the control sticks on the included Joy-Con controllers don't report the proper direction. If you've ever noticed your in-game character moving when you're not touching the controller, one (or both) of your control sticks might have the problem.
It's easy to check if your control sticks aren't working properly. Open the System Settings, then navigate to Controllers and Sensors > Calibrate Control Sticks. Then move one of the sticks, and you'll see a calibration screen. If the plus symbol (+) is staying still in the center of the circle, you have nothing to worry about.
Use Non-Switch Controllers
Nintendo's official controllers can be pricey -- a new pair of Joy-Cons normally costs $80, while a Pro Controller will set you back around $70. If you already have controllers you enjoy using, or you don't like Nintendo's gamepads for some reason, there are other options.
Besides all the third-party controllers designed for the Nintendo Switch, like the 8Bitdo Pro 2 and officially-licensed PowerA gamepads, you can also use an adapter to connect controllers intended for other consoles. The 8Bitdo Adapter 2 can plug into the Switch dock (or the console itself, using the above-mentioned dongle), and works with original controllers for the Xbox One/Series, PlayStation 3/4/5, and even the Wii. I use the adapter often with an Xbox Core gamepad, which is more comfortable for me than Nintendo's official Pro Controller.

8Bitdo Wireless USB Adapter 2
The 8Bitdo Wireless USB Adapter 2 is one option for connecting controllers to the Nintendo Switch that would otherwise be incompatible, like an Xbox wireless gamepad.
The only catch with adapters like the 8Bitdo device is that you don't get all controller features. Tapping an Amiibo figure only works with Nintendo's own controllers, and HD Rumble vibration works best with the official Joy-Cons. If you end up buying an adapter, remember to enable 'Pro Controller Wired Communication' from the Controllers and Sensors Settings.