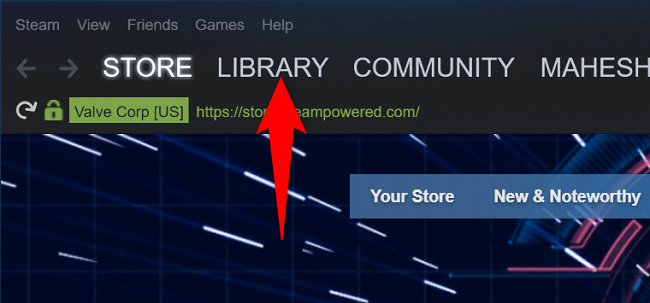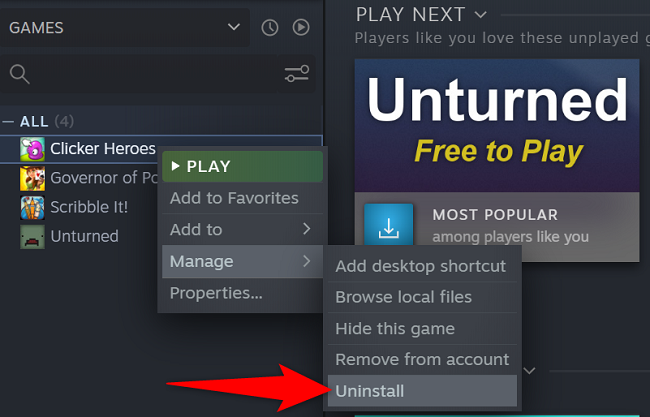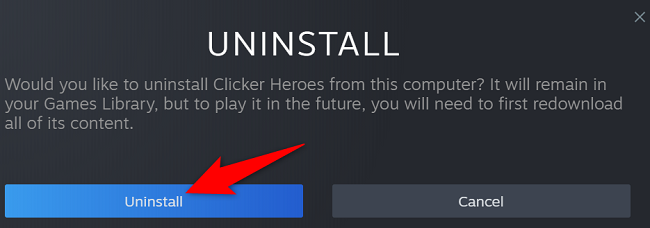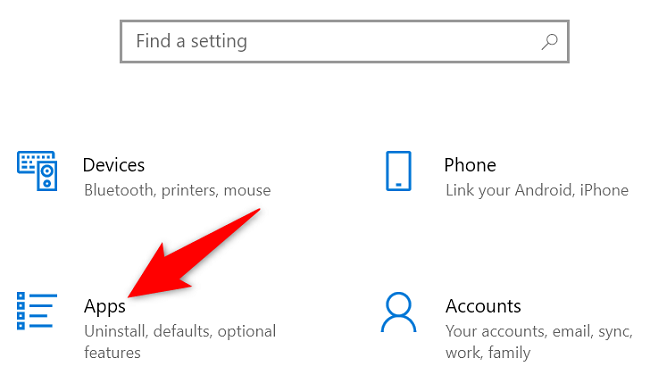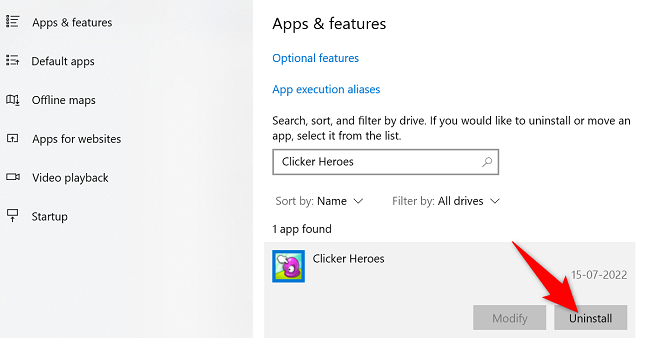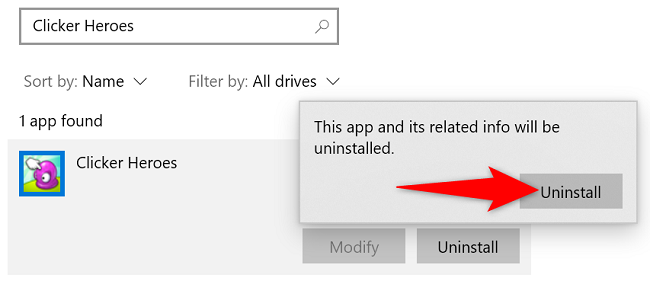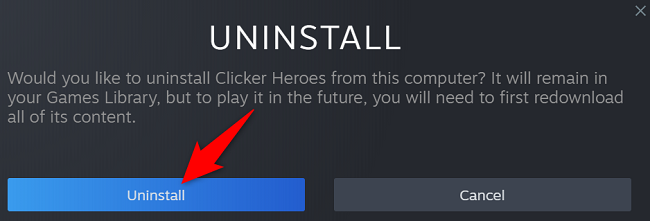Quick Links
If you don't play a specific game anymore, it makes sense to uninstall it from Steam on your computer. Doing so frees up your storage space and declutters your Steam library. We'll show you two different ways to do that.
Optional: Back Up Steam's Save Game Data
Before you get rid of a game, note that you'll lose all your saved game data. If you don't want this to happen, then back up your game progress first. You can back it up manually to a physical hard drive, or let Steam save it to the Steam Cloud instead. Later you can resume your gaming sessions if you decide to reinstall the game. We'll cover the cloud backup method here, but you can follow our guide for manual backups instead if you prefer.
To make a save game data backup in the cloud, first, launch Steam and open "Library." Then, right-click the game whose progress you want to save and choose "Properties."
On the "General" screen, turn on the "Keep Games Saves in the Steam Cloud for [Your Game Name]" option.
That's it. Steam will now automatically back up your selected game's progress in your Steam account on the cloud. You're all set and ready to uninstall it using the method you prefer.
Use Steam to Uninstall a Game
One quick way to remove a game is to use the Steam app itself. You basically locate your game in your library and then choose an option to remove it. Here's how.
Launch the Steam app on your computer and sign in to your account if you haven't already. Learn what to do if you forgot your Steam password.
From Steam's top bar, select "Library" to view your games.
On the "Library" screen, in the left sidebar, find the game to remove. Then, right-click this game and choose Manage > Uninstall.
In the prompt, choose "Uninstall" to confirm your choice.
And that's it. Steam has removed the selected game from your computer. Enjoy!
Use Windows Settings to Delete a Steam Game
Another way to uninstall Steam games is to use the Windows Settings app. When you use this method, at the last point, the Steam app opens allowing you to finish removing your game.
To use this method, first, launch Settings by pressing Windows+i.
On the Settings screen, select "Apps."
On the app page, find the game to remove. Then, click the game and select "Uninstall."
Choose "Uninstall" in the prompt. Then, select "Yes" in the "User Account Control" prompt.
You'll see Steam's "Uninstall" prompt. Here, choose "Uninstall."
And your chosen game is now removed from your computer. To replay the game, install it again in Steam.
If you're removing Steam games to declutter your PC, consider clearing the cache on your Windows 10 or Windows 11 computer. That helps get rid of unwanted files from your machine.

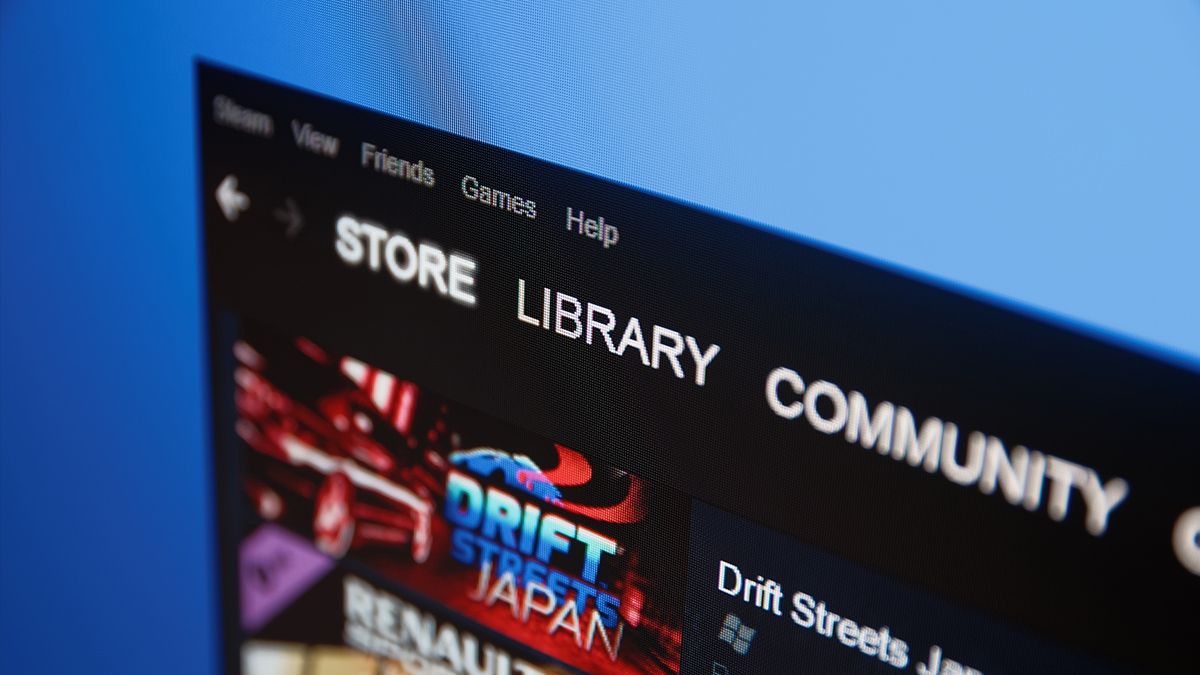
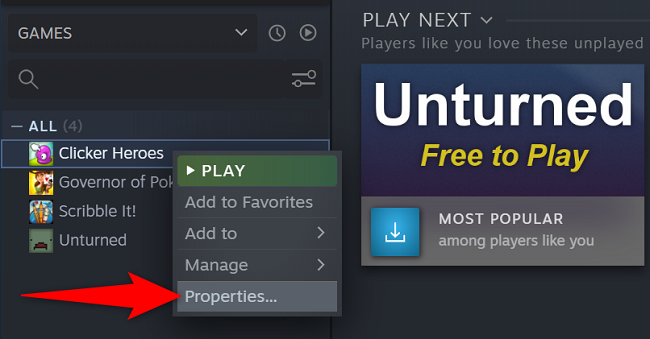
![Turn on "Keep Games Saves in the Steam Cloud for [Your Game Name]."](https://static1.howtogeekimages.com/wordpress/wp-content/uploads/2022/07/9-enable-game-progress-cloud-backup.png)