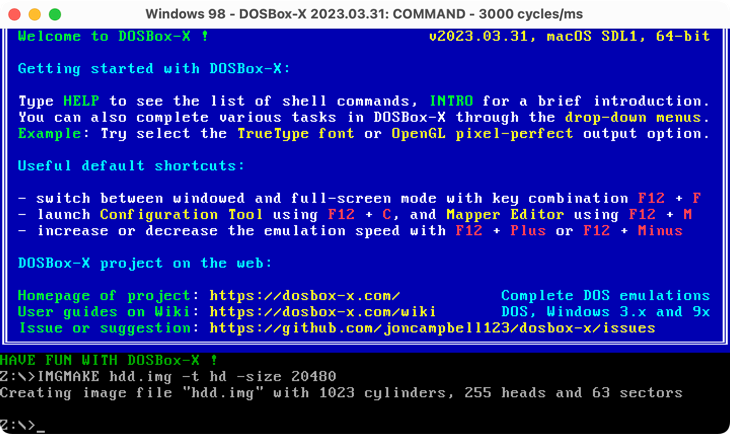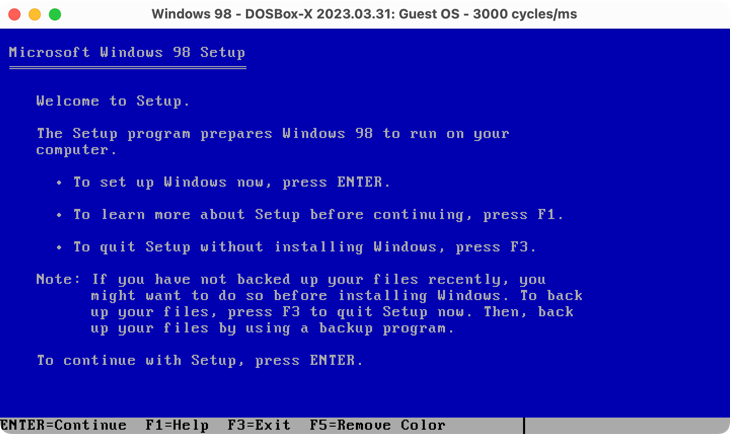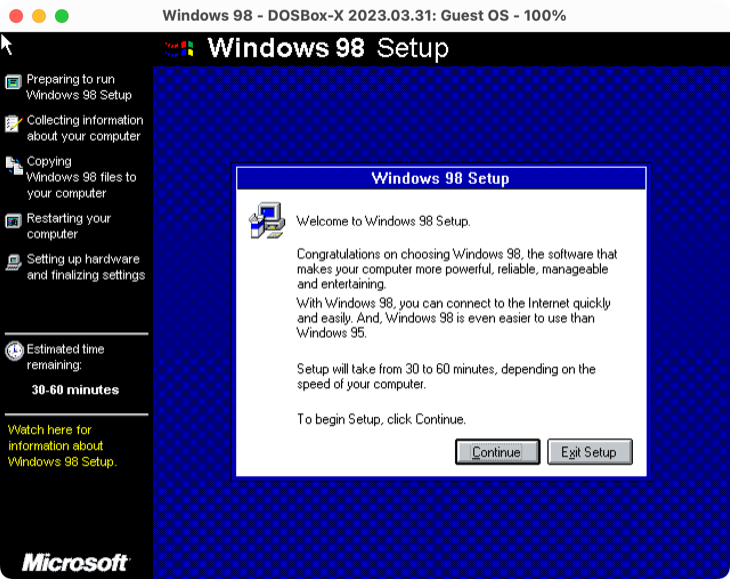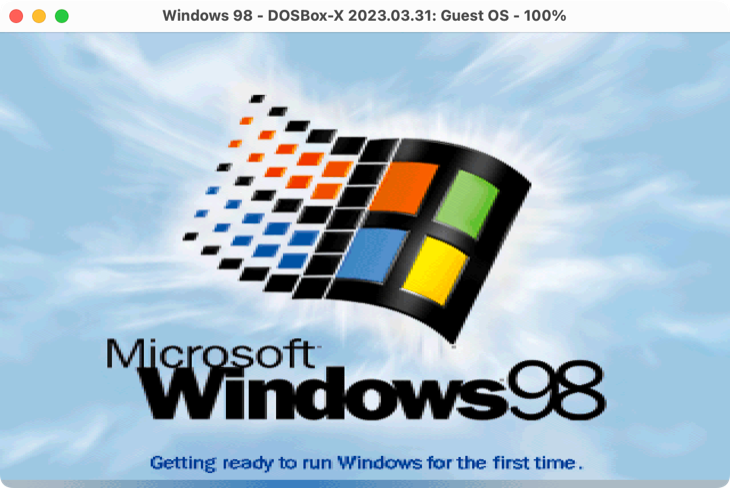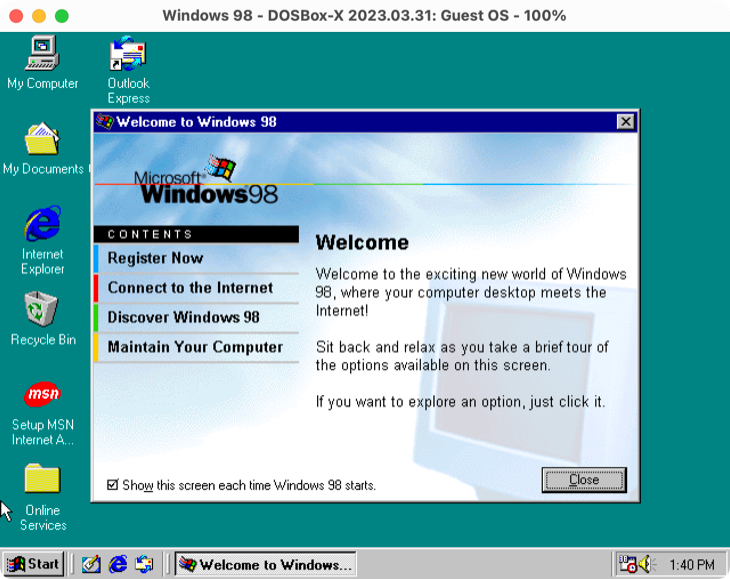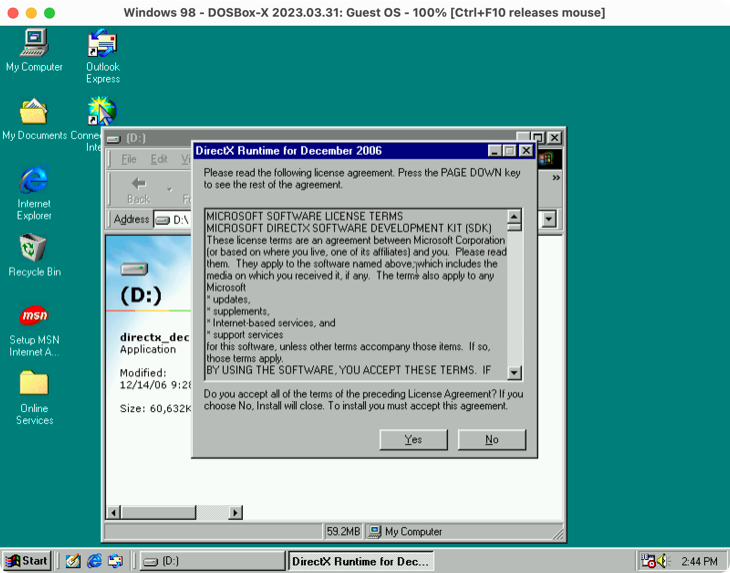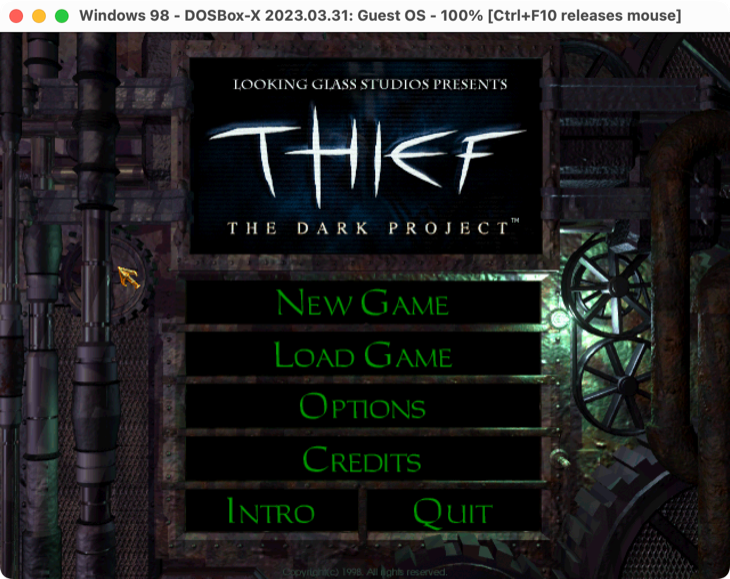Quick Links
Feeling nostalgic? Install Windows 98 and play classic PC games on modern platforms, complete with DirectX and 3dfx Voodoo support. Here's how to get started.
How to Play Old PC Games on Modern Platforms
You can play old PC games by installing a functioning version of Windows 98 with DOSBox-X. This process involves configuring DOSBox-X to mimic the hardware found in a Windows PC from the late 1990s, creating a virtual disk on which to install Windows 98, following the setup procedure, then finalizing the procedure to install drivers. Lastly, you can install some games or other apps and use your modern Windows, macOS, or Linux computer like an old beige box from the 90s.
Once the process is complete you'll be able to launch DOSBox-X, point to your Windows 98 configuration file, and boot right into Windows 98. From here you can install Windows 98 games and other software as if you were using native hardware. You can go a step further and configure networking if you want, though this isn't necessary to complete the primary aim of this tutorial: play some classic games.
We're using DOSBox-X because it includes more features than the standard DOSBox release. This includes support up to DirectX 9.0c using an emulated S3 Trio64 as well as an emulated 3dfx Voodoo card. This allows you to experience supported games with early hardware-accelerated graphics, and you don't even need to complete an arduous driver setup process.
Step 1: Prepare DOSBox-X
First, download and install DOSBox-X from the official website. The emulator works on all major platforms including Windows, macOS, and Linux.
Now it's time to create a DOSBox-X configuration file. This tells the emulator which type of CPU to use along with other information like RAM allocation and sound card. We will eventually edit this file to automatically mount and boot Windows 98. Create a new text document and paste the following into it:
[sdl]
autolock=true
[dosbox]
title=Windows 98
memsize=128
[video]
vmemsize=8
vesa modelist width limit=0
vesa modelist height limit=0
[dos]
ver=7.1
hard drive data rate limit=0
floppy drive data rate limit=0
[cpu]
cputype=pentium_mmx
core=normal
[sblaster]
sbtype=sb16vibra
[fdc, primary]
int13fakev86io=true
[ide, primary]
int13fakeio=true
int13fakev86io=true
[ide, secondary]
int13fakeio=true
int13fakev86io=true
cd-rom insertion delay=4000
[render]
scaler=none
Save the file as win98.conf and put it somewhere that makes sense (like a DOS folder in your Documents, for example).
The first time you launch DOSBox-X you'll be asked to nominate a working directory. It makes sense to keep your configuration files and disk images together for ease. Choose a suitable location for this, like a "DOS" sub-folder in your main Documents folder.
Now it's time to create a virtual hard disk image with which you can install Windows 98 and any games you want to play. First boot DOSBox-X then use the Main > Restart DOSBox-X with config file... option in the menu bar. Find and select the win98.conf file you made earlier and DOSBox will restart.
Now use the IMGMAKE command to create a disk image. DOSBox-X will automatically decide which file system to use, depending on the size you specify. Remember that Windows 98 cannot handle partitions larger than 128GB. To make a 20GB FAT32 drive, use the following command:
IMGMAKE hdd.img -t hd -size 20480
Configure the drive by multiplying its size in gigabytes by 1024. 20GB is 20480 megabytes. The file will occupy its full size on your local drive and be placed in the DOSBox-X working directory you chose earlier.
Step 2: Install Windows 98
To install Windows 98, you'll need a disk image version (preferably in ISO format). Though Microsoft no longer offers it for sale, Windows 98 is still under Microsoft copyright and can't legally be downloaded from the web. However, if you can get your hands on an old Windows 98 CD, you can create an ISO from it.
You'll need a full retail or OEM release of Windows 98 or Windows 98 Second Edition. Name the disk image win98.iso and stick it in your DOSBox-X working directory.
Now open DOSBox-X and load your Windows 98 configuration file. Mount the disk image you created earlier as drive C using the IMGMOUNT command:
IMGMOUNT C hdd.img
Now mount the Windows 98 ISO file in your working directory in drive location D:
IMGMOUNT D win98.iso
Mount a boot disk in drive A:
IMGMOUNT A -bootcd D
And finally start the installation process by running:
BOOT A:
If all goes well you should see the Windows 98 Startup Menu. Choose "Boot from CD-ROM" followed by "Start Windows 98 Setup from CD-ROM" until you see the blue setup launcher.
Run through the steps until you eventually get to the Windows 98 Setup wizard. Install Windows 98 by following the on-screen instructions.
Eventually, DOSBox-X will restart and you'll find yourself back at the Z:\> prompt. Open the win98.conf in a text editor and add the following to the bottom of the file:
[autoexec]
IMGMOUNT C hdd.img
IMGMOUNT D win98.iso
BOOT C:
This tells DOSBox to automatically mount your hard drive and the Windows 98 ISO file, and then resume the setup process by booting from your main C drive. Now reboot DOSBox-X with your win98.conf file using the Main > Restart DOSBox-X With Config File option, then select the file you just modified.
You should see Windows 98 starting up for the first time. Enter your name, accept the license agreement, and enter a valid product key. Let Windows complete its setup. This will involve setting the time, selecting basic drivers, and eventually booting to the Windows 98 desktop.
Step 3: Installing Software and Games
While Windows 98 is running it's not possible to mount disk images, hard drive images, or folders as drives. You'll need to do this by editing your win98.conf file (or creating a new one and loading from that). If you have a disk image for a game you want to play, you'll need to make changes to the [autoexec] section of the file at the end.
After installation, your configuration file is probably still pointing drive D to your Windows 98 ISO. Feel free to change this to a disk image for any other game or software you want to install. For ease, it's a good idea to keep these ISO files in your DOSBox-X working directory so you only need to change the filename (for example, unreal.iso) rather than typing in a full path.
To mount a disk image, use the IMGMOUNT command in the [autoexec] section, for example:
IMGMOUNT D unreal.iso
To mount a folder as a drive, use the standard MOUNT command. To mount a folder called "Software" in your DOSBox working folder as drive D:
MOUNT D Software/
We'd recommend at a minimum installing DirectX 9.0c (the last good version for Windows 98). You can download this from the web (it's available in the FalconFly 3dfx Archive). You can also find a wealth of demos available for Windows 98 that you can install.
The DOSBox-X extended Windows 98 installation guide makes further recommendations including the .NET framework (1.0, 1.1, and 2.0) and Visual C++ 2005 runtime. It's even possible to get networking running within Windows 98, but it takes some additional work. Check out the official DOSBox-X guide to networking.
You can set up more advanced 3dfx emulation which uses Glide pass-through to pass API calls through to your modern GPU. This requires some setup but it may be worth it for the improved performance. Read the full guide to setting up 3dfx Voodoo in DOSBox-X.
Now Play Something
You can now install games either by mounting their installation media ISO or by mounting a folder and running the installation executables. You'll find a lot of Windows 98-era demos on the Internet Archive, most of which clock in well below 100MB.
While many titles have been lost to time (and you'll need to use your DOSBox-X Windows 98 installation to recover them), others have found a new lease on life either as source ports or as re-releases on services like GOG.
Looking for another nostalgia rush? Install Windows 3.1 and play even earlier games or expreience some of the best Flash games from the internet's early days.