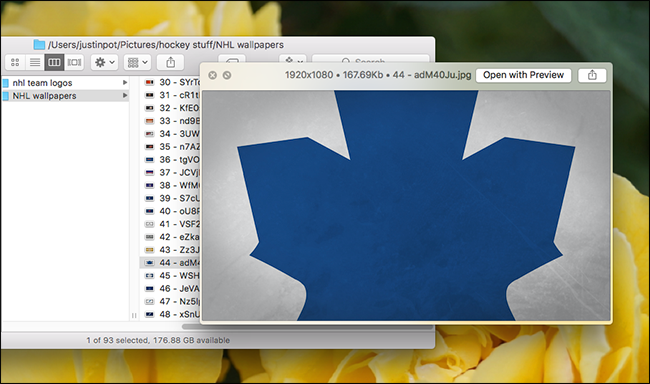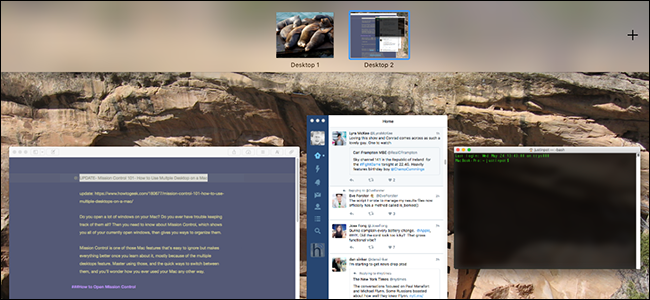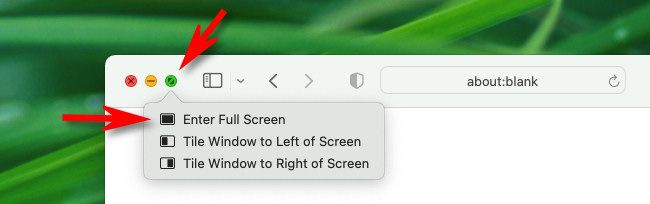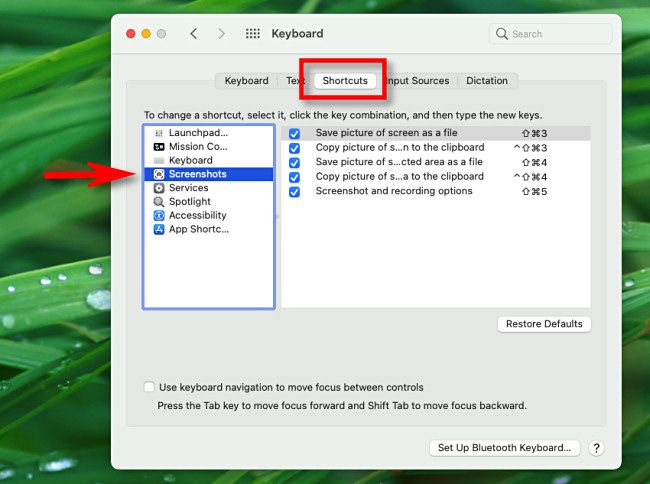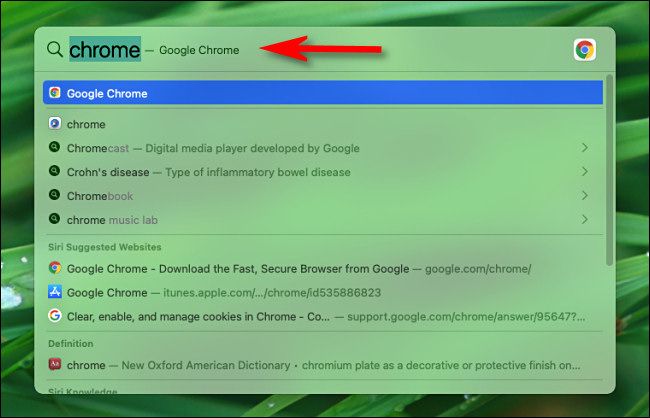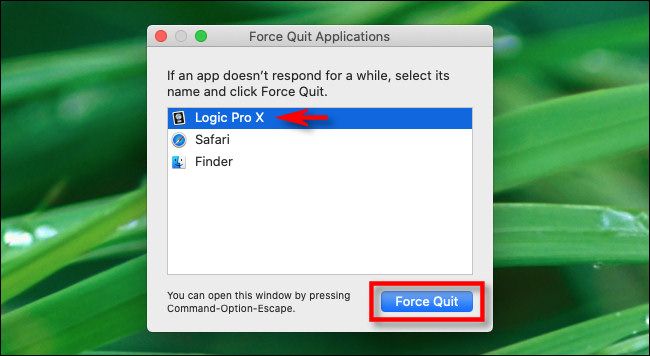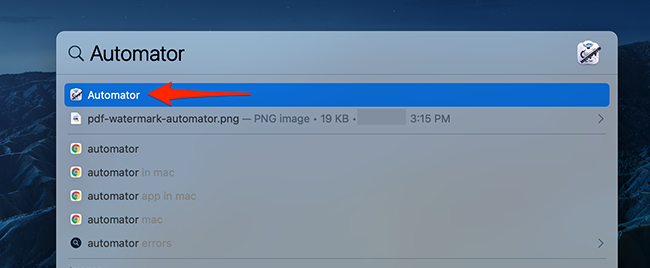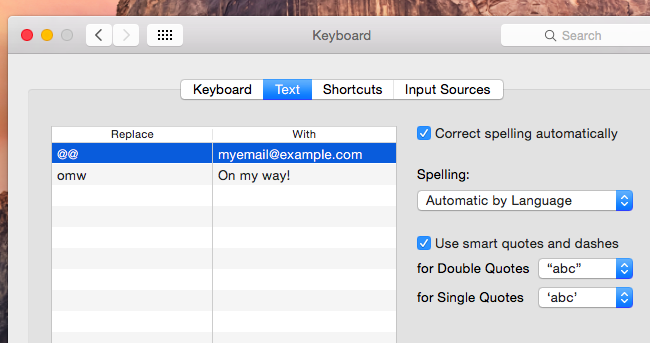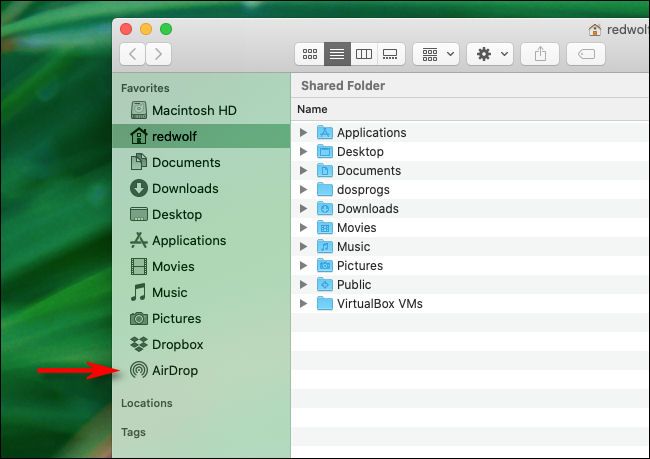Quick Links
Macs are well-known for being easy to use, but they also have a lot of great features hiding just below the surface that many people never notice. Whether you're a Mac newbie or a Mac veteran, here are ten great features that you should be using.
Quick Look
Quick Look lets you quickly preview files without opening them in Finder. To use it, open a Finder window and locate the file you want to preview. Click the item once with your mouse to select it, then press the space bar once to see a preview of it in a pop-up window. You can also use Quick Look on folders to see information on the folder's contents.
Virtual Desktops (Spaces)
Spaces is like virtual desktops for Mac, and it can help you organize your open windows and applications into different desktop work spaces. You can create different spaces for different tasks, and then switch between them quickly and easily.
To do so, press F3 on your keyboard to open Mission Control, then move your mouse cursor to the top of the screen and click the plus ("+") button to add a new desktop. From there, you can drag and drop app windows from Mission Control into the desktop thumbnails at the top of the screen---and switch between them by clicking the thumbnails themselves.
Full-Screen Mode
If you get distracted easily while working or gaming on your Mac, full-screen mode helps you focus on one task at a time. When you use it, a single app or window will take over your entire screen, and the desktop and other windows will be temporarily hidden.
To enter full-screen mode, click the tiny green button in the upper-left corner of a window (near the red "close window" button). Or you can hover over the green button and select "Enter Full Screen." It's easy to miss if you don't already know it's there.
Screenshots
On a Mac, taking a screenshot captures the exact contents of your screen and saves it to an image file that you can view later or share with other people. To take a screenshot, press Shift+Command+3 on your keyboard, and the screenshot will be saved to your desktop by default. You can also press Shift+Command+5 for more screenshot options and screen recording features.
Keyboard Shortcuts
The Mac operating system provides many handy keyboard shortcuts that can save you time by reducing the need to hunt for options on-screen with your mouse pointer. For example, you can use Command+H to hide a window, Command+C to copy text (and Command+V to paste), or use Command+Tab to switch between open apps. There are dozens more keyboard shortcuts that will make you productive on your Mac. And what's more, you can customize keyboard shortcuts in System Preferences > Keyboard > Shortcuts.
Spotlight Search
Spotlight Search should be an obvious feature, but we've seen many Mac users that don't know it exists. It's a powerful search tool that can be used to find just about anything on your Mac. You can use it to quickly launch apps as well.
To use Spotlight, click the magnifying glass icon in the upper-right corner of your screen and start typing what you're looking for. Or you can press Command+Space on your keyboard. Spotlight will search your entire system and show you a list of results. Once you get the hang of it, you might never need to go rooting through Finder to locate something again.
Force Quit
Force Quit is a great hidden feature that lets you quickly quit an unresponsive application. You shouldn't rely on it to quit apps that are working well, but sometimes if an app becomes completely unresponsive, you have no other choice. To use it, press Command+Option+Escape on your keyboard, select the unresponsive application in the list, then select "Force Quit."
Automator
Automator is a powerful tool that lets you automate repetitive tasks on your Mac. To use Automator, open the Automator app (open Launchpad and type "Automator" to find it) and choose from a variety of included actions, such as "Rename Finder Items" or "Copy Files and Folders." You can then string together a series of actions to create a workflow. Once you've created a workflow, you can save it and run it whenever you want.
Text Expansion
Using a built-in tool in macOS, you can speed up typing by setting up custom text shortcuts for frequently-used text. For example, you could create a shortcut for your email address ("@@") so that you don't have to type it out every time, or shortcuts for commonly-used phrases such as "omw" for "on my way." To set it up, open System Preferences > Keyboard, then click "Text" and click the plus button to add abbreviations.
AirDrop
AirDrop lets you quickly share files between Macs or other Apple devices. It uses local Wi-Fi and Bluetooth connections instead of the Internet.
To use AirDrop, open the Finder and click on the AirDrop icon in the sidebar. This will open a window showing all the AirDrop-enabled Apple devices in your vicinity---usually about 30 feet away or less. To share a file, simply drag and drop it onto the AirDrop window and select the device you want to transfer it to. The recipient will then be prompted to accept the file. Have fun with your Mac!
If you're interested in a Mac but haven't picked one up yet, be sure to check out our lists of the best MacBooks and Mac desktops.