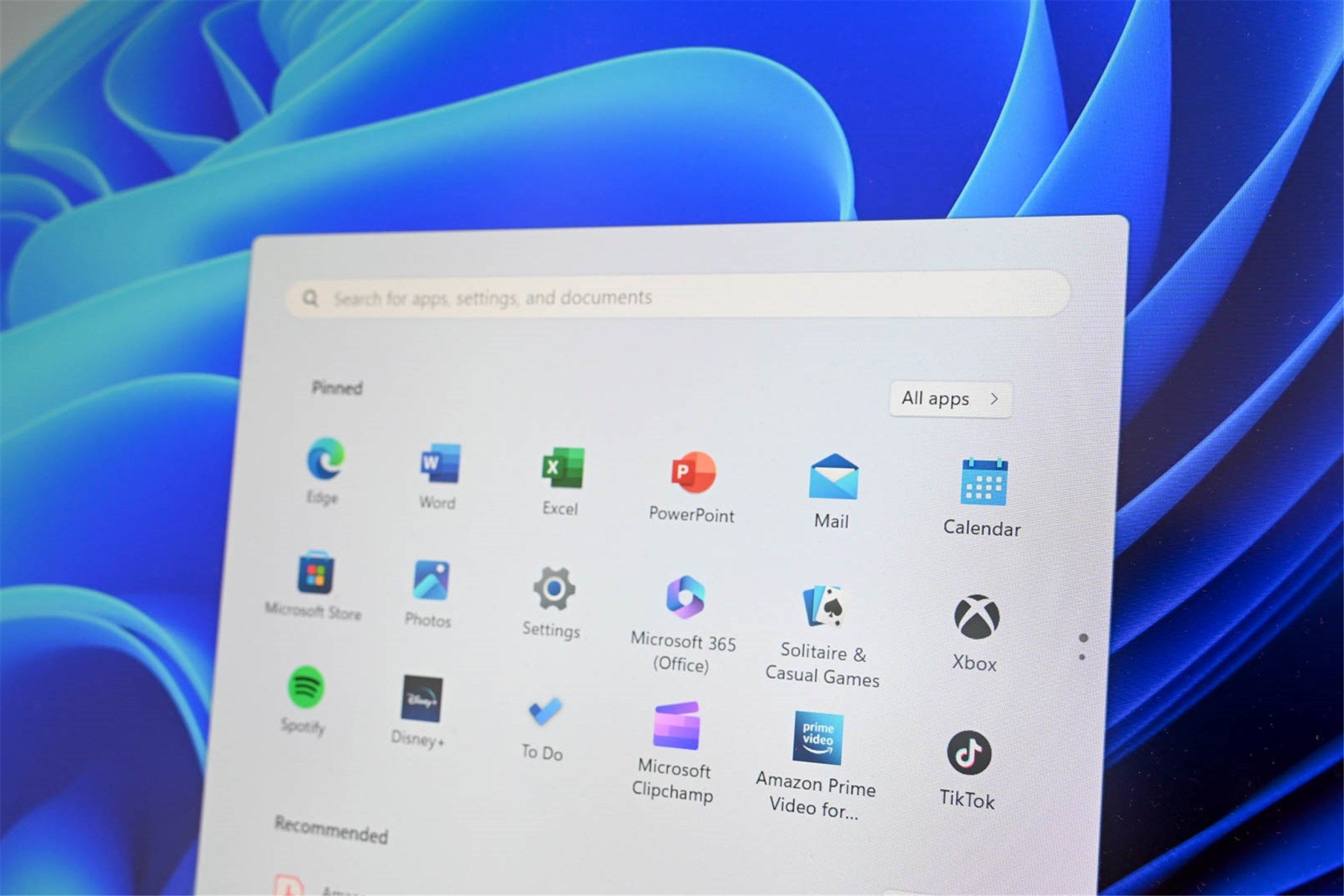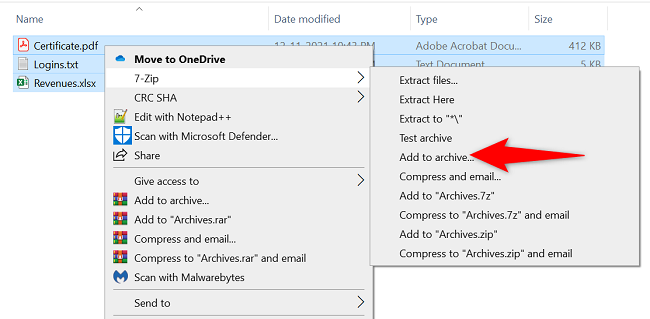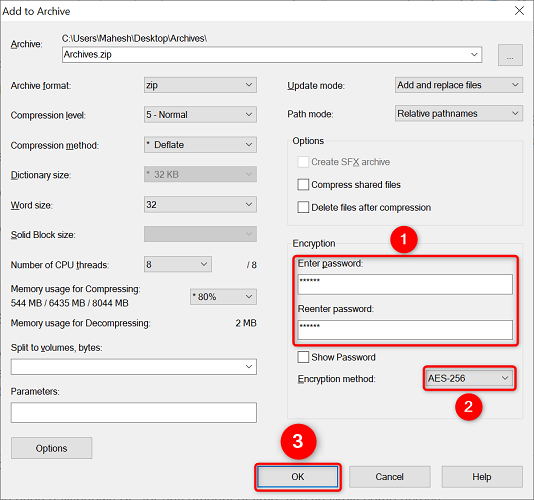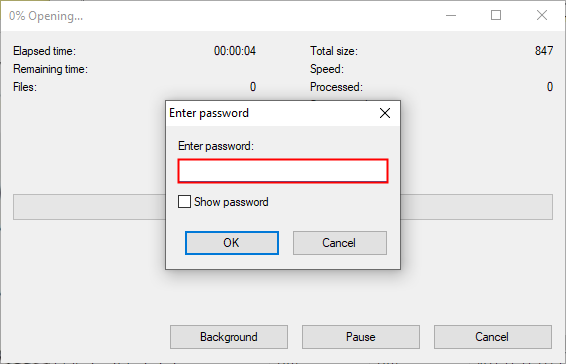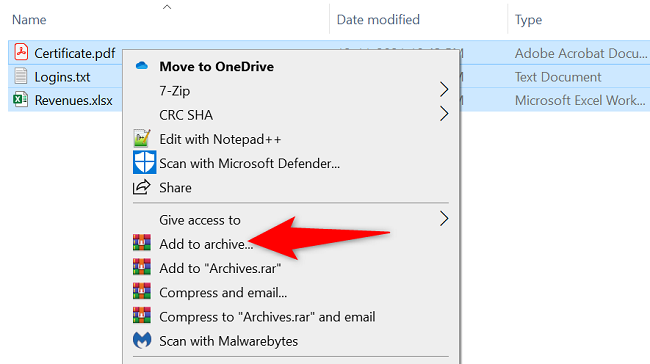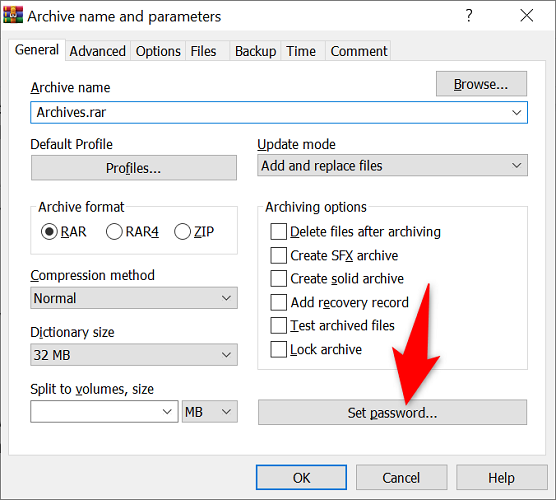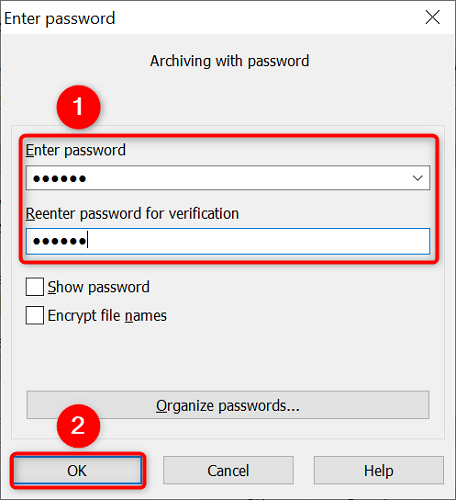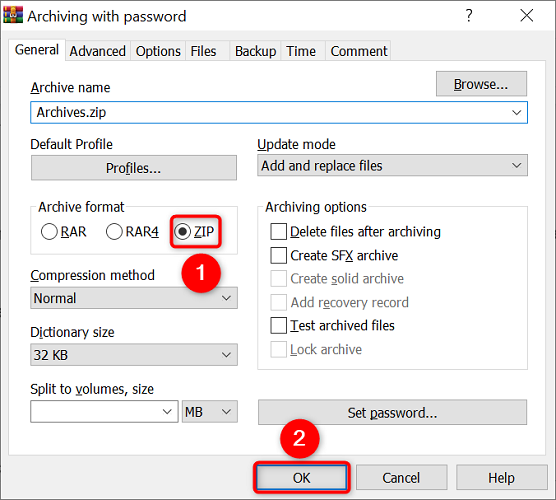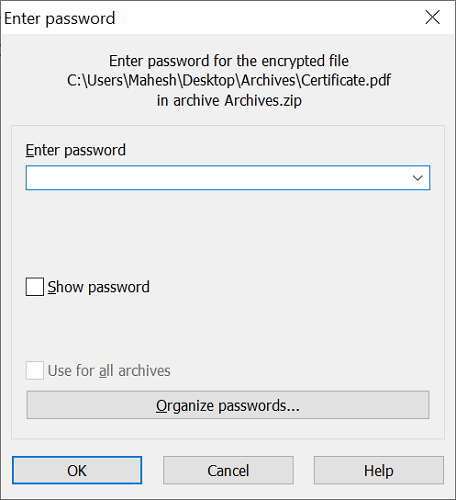Key Takeaways
- You can created passworded ZIP files using programs like 7-Zip or WinRAR.
- To create a passworded ZIP with 7-Zip, right-click the files you want to protect and navigate to 7-Zip > Add to Archive. Set a password in the "Encryption" section, then click "OK."
- To create a passworded ZIP with WinRAR, right-click the desired files, select "Add to Archive," and then click the "Set Password" button.
Want to protect your ZIP archives with a password? While Windows doesn't have a built-in option to do that, you can use free apps like 7-Zip and WinRAR to add password protection. We'll show you how to use those apps.
Make sure to note your password somewhere safe, like in a password manager, as you'll need it each time you want to extract files from your password-protected ZIP.
Password Protect a ZIP Using 7-Zip
7-Zip is a free and open-source app that you can use to create and extract files from various archive formats, including ZIP. With this app, you choose the files to add to an archive, set the password, and let the app secure your archive's contents.
To start, download and install 7-Zip on your Windows PC.
Next, open a File Explorer window and locate the files to add to a ZIP archive. Select all these files, right-click any one file, and choose 7-Zip > Add to Archive.
You'll see an "Add to Archive" window. Here, in the "Encryption" section on the right, click the "Enter Password" field and type the password you want to use. Type the same password in the "Reenter Password" field.
Then, click the "Encryption Method" drop-down menu and choose "AES-256," a popular cipher used by banks and the US military. If you want, adjust any other options as you desire.
Finally, start making your archive by clicking "OK" at the bottom.
7-Zip will create your password-protected ZIP archive in the same folder as your selected files. When you open this archive, you'll be asked to enter the password to extract files out of it.
Encrypt a ZIP Archive Using WinRAR
WinRAR is another program very similar to 7-Zip that has been around forever. Unlikely 7-Zip, it isn't technically free, but you can use it indefinitely. This file compression app allows you to make and extract files from various archive types, including ZIP. You can use the app to secure your archives with a password as well.
To do that, first, download and install the free version of WinRAR on your Windows PC.
Then, open a File Explorer window and find the files to add to your archive. Select all your files, right-click any one file, and choose "Add to Archive."
If you don't see WinRAR's "Add to Archive" option, give your Windows 10 or Windows 11 PC a restart.
On the "Archive Name and Parameters" window, click the "Set Password" button.
On the "Enter Password" window, select the "Enter Password" field and type your password. Type the same password in the "Reenter Password for Verification" field.
Then choose "OK" at the bottom.
In the "Archive Format" section, choose "ZIP" so the app makes a ZIP archive. Then feel free to change any other options if you want.
Finally, when you're ready to make the archive, click "OK."
WinRAR will make a new ZIP archive that is protected with your chosen password. You can now share this ZIP with anyone you want, and they'll have to enter the correct password to extract its files.
And that's how you keep your confidential data secure on your Windows computer.
If you want to password protect your Microsoft Office or PDF files, you can do that, too.