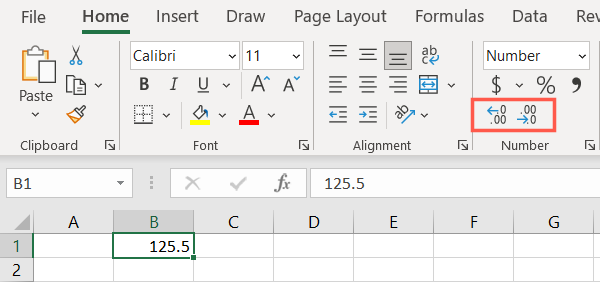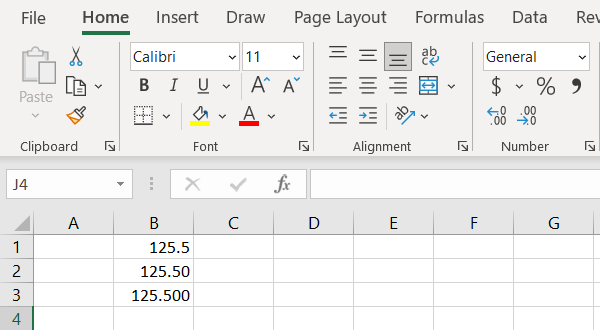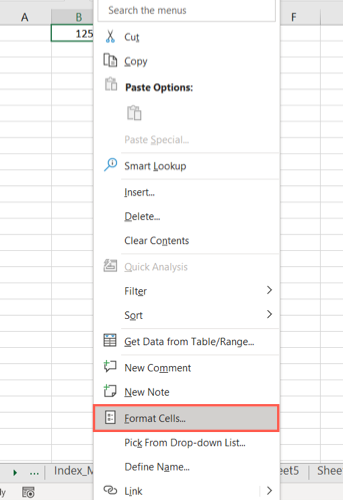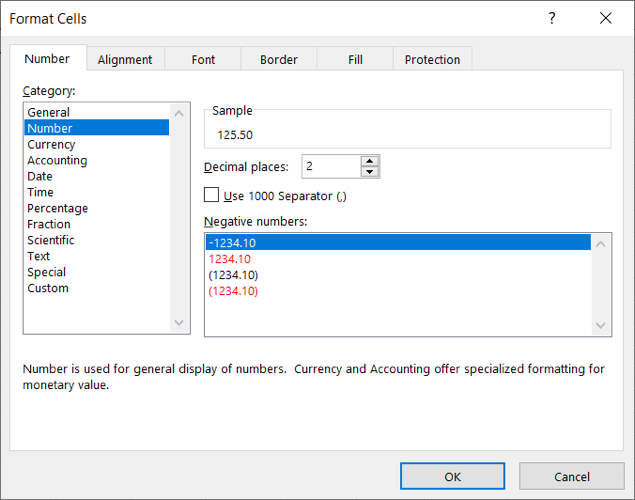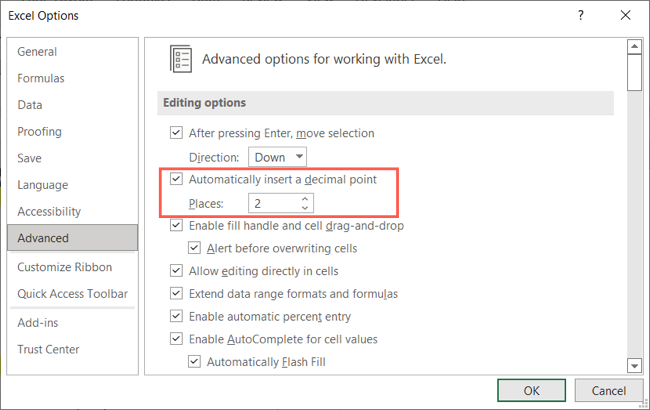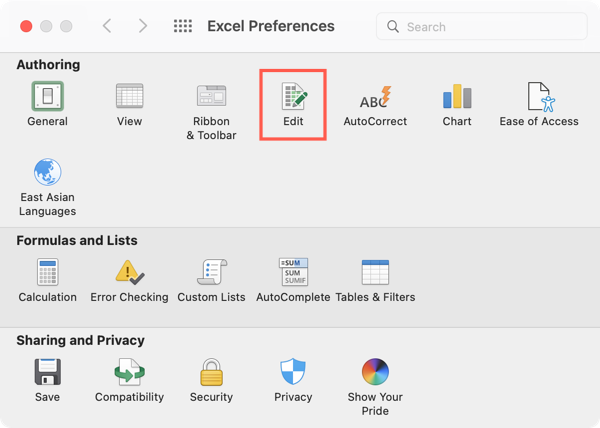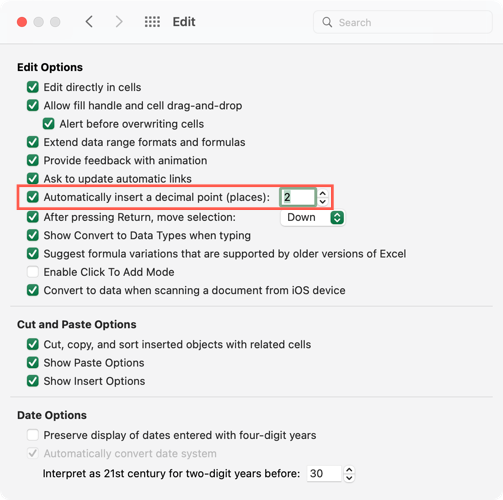When you work with decimals in Microsoft Excel, you may have a specific number of places you want to use. You can have Excel always use the same number of decimal places or set it for numbers as you go.
When you apply the number format to a cell, you'll see two decimal places added to your number by default. This is convenient in many situations, but not all. You may not want your decimals rounded up. Here are a few ways to change it.
1. Use the Decimal Buttons
If you only want to change particular cells, the quickest way is using the decimal buttons in the ribbon. Head to the Home tab and choose the Increase Decimal or Decrease Decimal button in the Number section.
By default, you'll increase or decrease by one place with each click. So you can continue to press the button as many times as necessary to arrive at your desired decimal point.
2. Format the Cells
Another way to change the decimal places is using the Format Cells option. Right-click a cell or range of cells and pick "Format Cells."
On the Number tab and with Number selected on the left, enter the number of decimal places or use the arrows to move up or down in small increments on the right. Click "OK" to apply the change.
3. Set Default Decimal Places
Maybe you want to apply the same decimal places to every number in Excel. You can set the default in the application's options.
On Windows, select File > Options. Choose "Advanced" on the left. Then check the box for Automatically Insert a Decimal Point and enter or use the arrows to set the number of decimal places.
On Mac, select Excel > Preferences from the menu bar. Choose "Edit" in the box that appears.
Check the box for Automatically Insert a Decimal Point (Places) and enter or use the arrows to set the number to the right. You can then close the box and your changes will be saved automatically.
While this default option may be convenient, there are a couple of things to keep in mind depending on the number of decimal places you set. Remember, you'll see the number of decimal places for every number you enter.
Whole numbers: These display without decimal points. For instance, if you set two decimal places, enter 999, and expect to see 999.00, this isn't the case. Even if you type 999.00, the result will be 999. To remedy this, you can use one of the options above to change the decimal places for whole numbers.
Entering numbers: To enter a decimal number, simply type all numbers. For example, if you set two decimal places and want to display 29.95, you'd enter 2995.
Adjusting decimal places in Excel is easy with these different methods. For related articles, look at how to make Excel show leading zeroes or how to change the currency symbol.