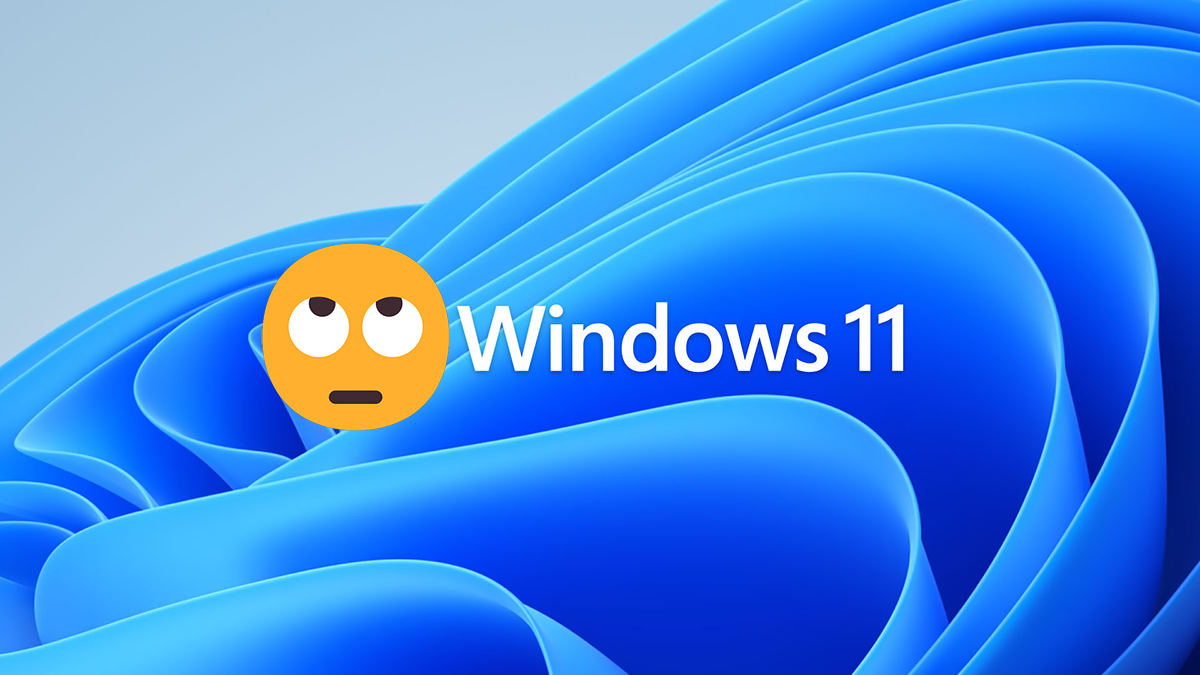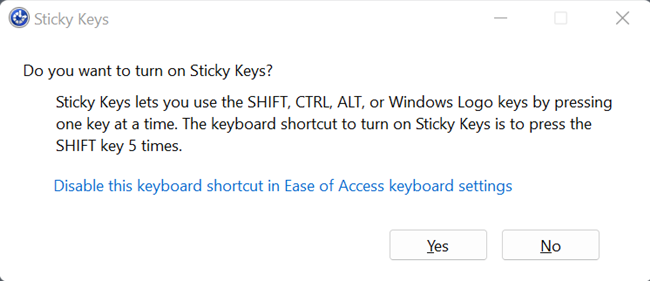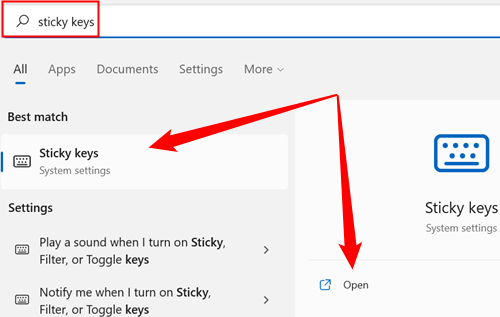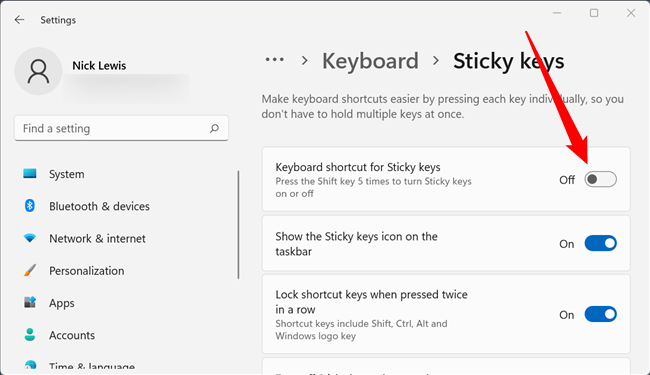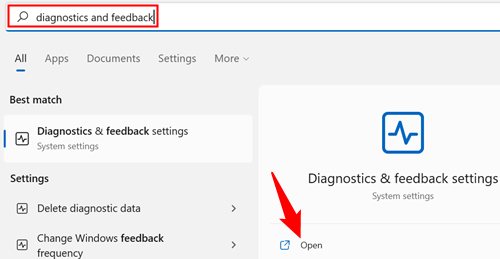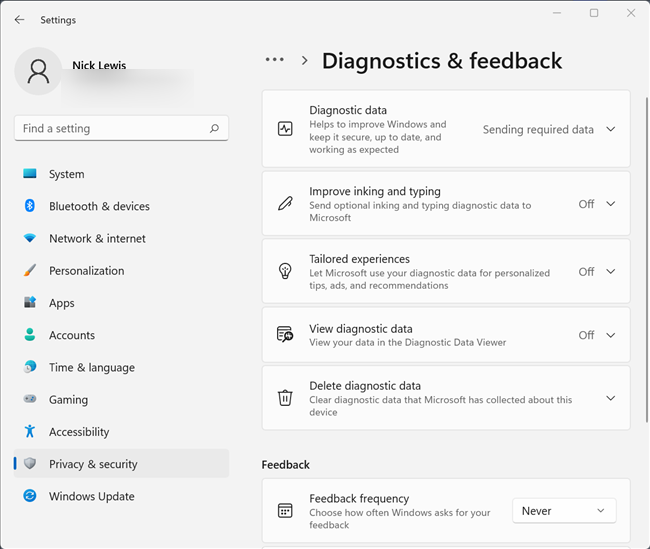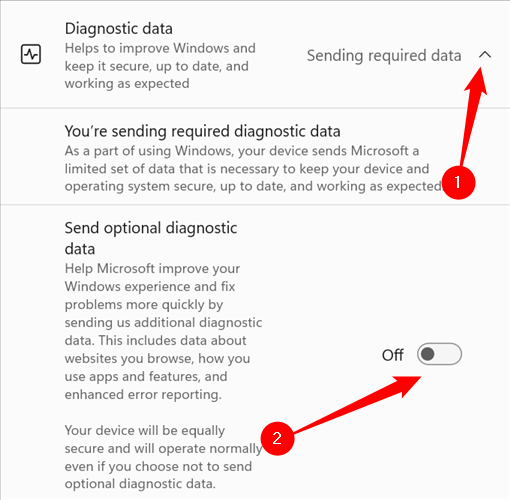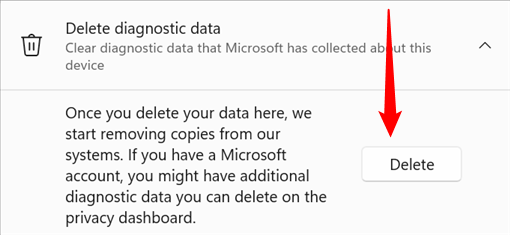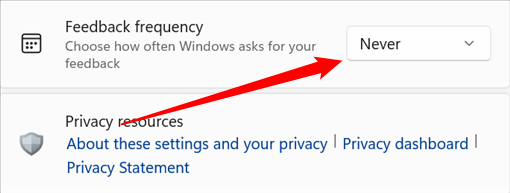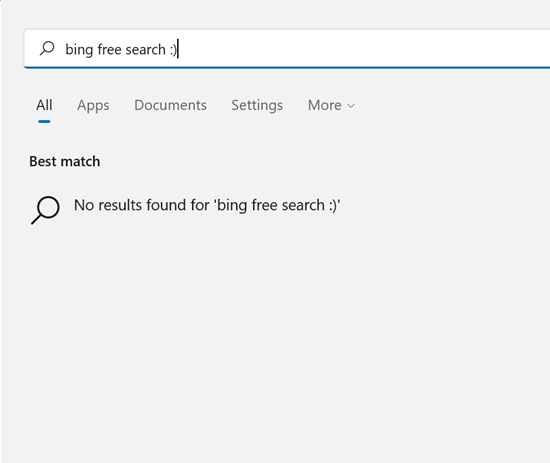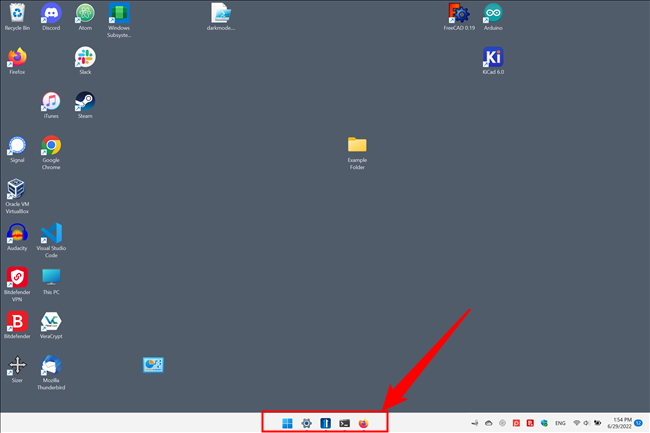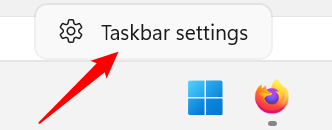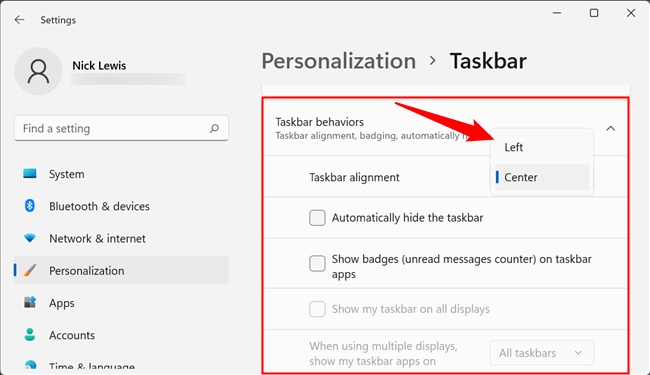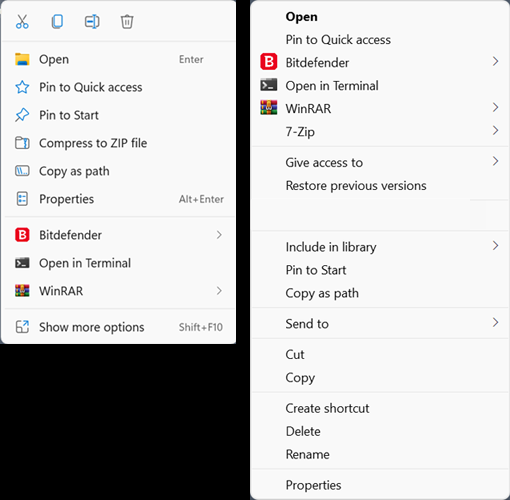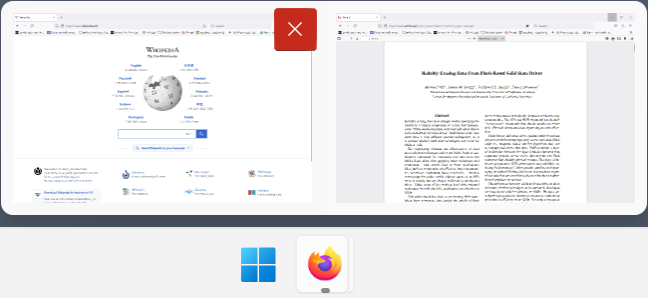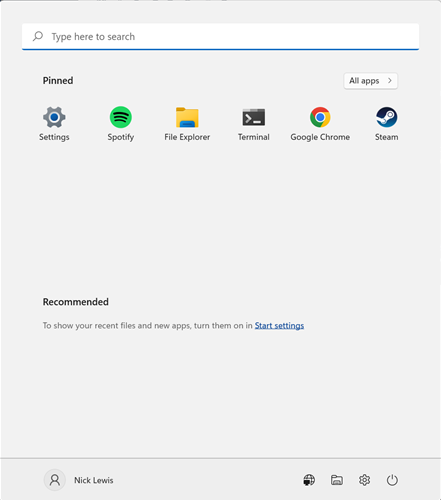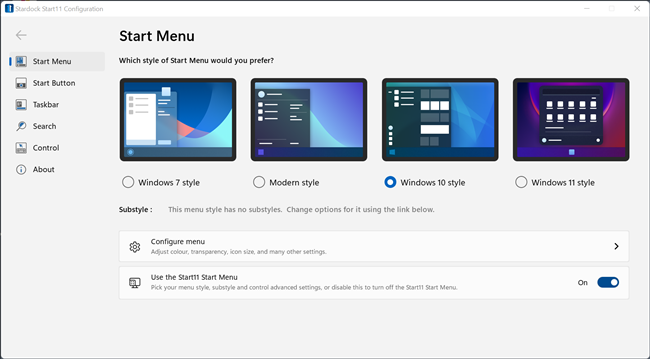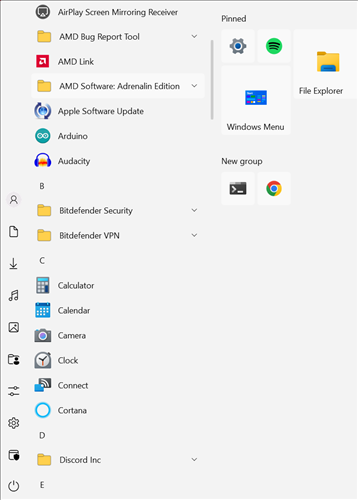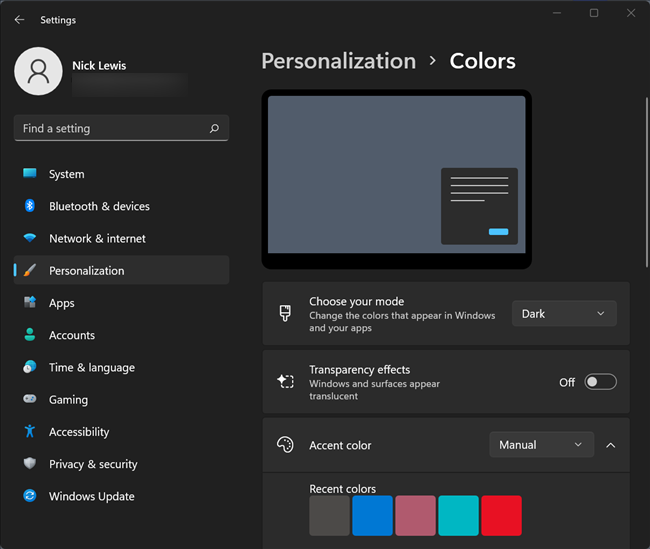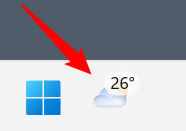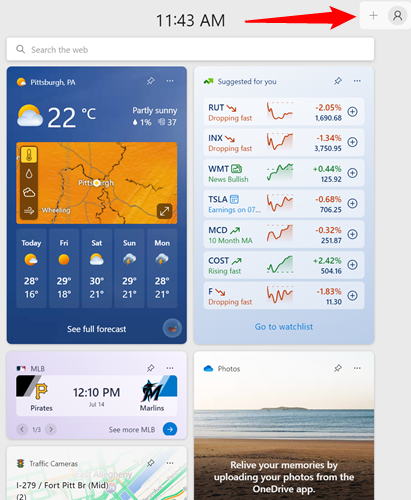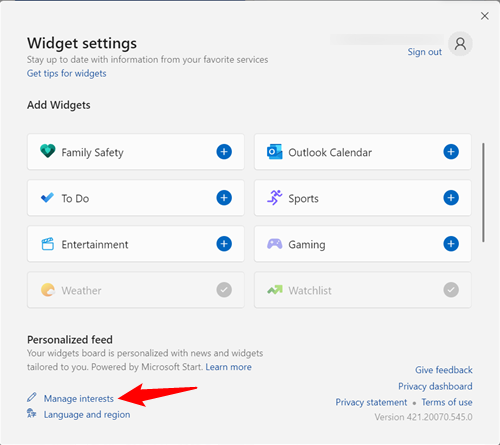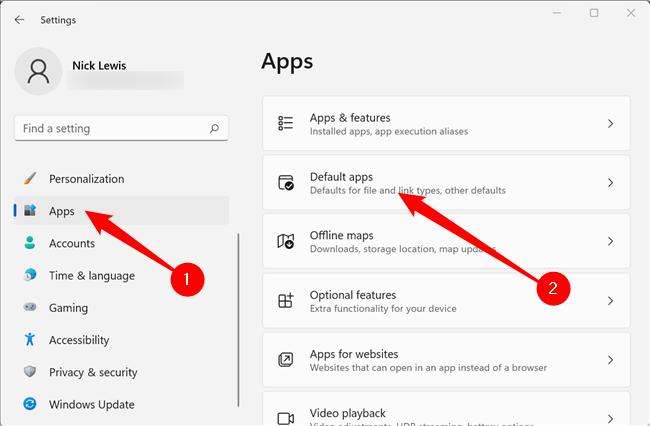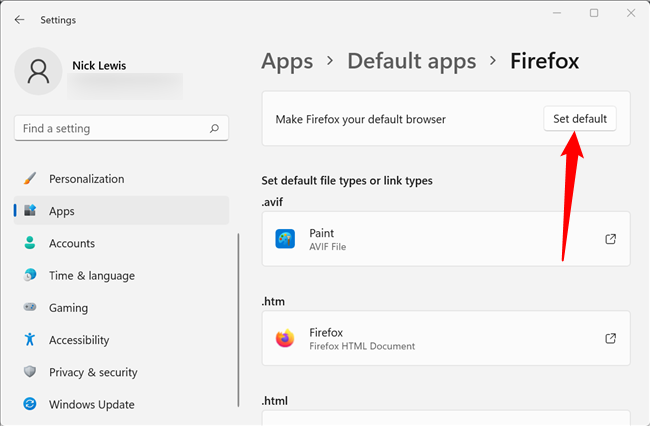Quick Links
Windows 11 comes with noticeably less bloatware than Windows 10 --- but that doesn't mean it is perfect. There are plenty of annoying features right out of the box that most people won't like on a new Windows 11 PC, although thankfully, Candy Crush isn't one of them.
Turn Off the Sticky Keys Popup
This helpful message about Sticky Keys has beleaguered Windows users for decades. You've seen it, your grandmother has seen it, and the extraterrestrials clandestinely profiling human behavior have even seen it.
The criticism isn't to say Sticky Keys don't have their place --- they definitely do. Enabling Sticky Keys changes how the Control, Shift, Alt, and Windows keys function. Instead of being a push button that is active only while depressed, they function more like toggle switches that remain on until specifically switched off. For some people, that is an invaluable quality of life feature that makes it significantly easier to access hotkeys.
The problem with the Sticky Keys popup is how easy it is to accidentally trigger. Luckily, you can disable the popup completely in the Accessibility Options. Click the Start button, type "sticky keys" into the search bar, and then click "Sticky Keys" or "Open."
You can also open the Settings app and navigate to Accessibility > Keyboard > Sticky Keys to find these options.
Click the toggle next to "Keyboard Shortcut for Sticky Keys" to the "Off" position.
That's it --- the Sticky Keys popup won't appear anymore, no matter how much you bang on your Shift key.
Disable Extra Telemetry
You can't opt out of all data telemetry on Windows 11 short of completely disconnecting your Windows PC from the Internet. You can limit it pretty significantly in the Settings app. Click on the Start Button, type "Diagnostics and feedback" into the search bar, then click "Open." It is also accessible through the Settings app, in Privacy and Security > Diagnostics and Feedback.
There are quite a few separate options for limiting different types of diagnostic data here.
You'll need to go through and disable them individually. Start with "Diagnostic Data." Click the chevron (the small tailless arrow) on the right, then click the toggle next to "Send Optional Diagnostic Data" to the off position.
Repeat that process for "Improving Inking and Typing" and "Tailored Experiences."
Then open the "Delete Diagnostic Data" section and click "Delete" to clear all of the extra data Microsoft has already collected.
Last, scroll down to the bottom and change "Feedback Frequency" to "Never."
You won't be sending any unnecessary data to Microsoft, and you won't get prompts for you to provide feedback manually.
Remove Bing From Start Menu Search
Bing search results have been included in Start Menu search queries for the last several version of Windows. Does anyone want that, though? Do the searches you run for local files and programs really need to be sent to the Bing search engine?
A few minutes of modifying the registry can disable Bing in the Start Menu forever. Alternatively, we also included a pre-made registry key that will get the job done in a few seconds.
Move the Start Button Back
Windows 11 pretty radically redesigned the taskbar and Start Menu. The Start button was moved to the bottom center of the screen instead of being positioned on the bottom left. People that are accustomed to macOS or some Linux distributions (with the GNOME desktop environment) might like the new taskbar featured in Windows 11, but longtime Windows users will probably be less keen on it --- the Start button has resided in the bottom left-hand corner for nearly 27 years.
Microsoft changed or removed a number of features that were present in Windows 11. Fortunately for everyone, the ability to move the Start button back to its historical home is not one of them. To do so, right-click empty space on the taskbar and click "Taskbar Settings."
You can also open the Settings app, then go to Personalization > Taskbar.
Scroll down until you see a section titled "Taskbar Behaviors" and expand it if necessary by clicking the small chevron (like a tailless arrow) on the right-hand side. Click on the drop-down box next to "Taskbar Alignment" and set it to "Left."
The Start Button will immediately move back into the left-hand corner, and all will be right with the world again.
Remove the New Right-Click Menu and Bring Back the Old One
The Windows right-click menu is another long-standing feature that was significantly reworked in Windows 11. It trades the classic copy, cut, paste, and rename text options for icons instead. The new menu is pictured below on the left side, and the old one is on the right.
The new right-click menu looks pretty good, but it isn't necessarily more usable than the old one. The icons at the top are reminiscent of the sort of thing you'd encounter in a user interface designed for touch devices, like a cellphone or tablet, rather than a mouse and keyboard. Luckily you can get the old context menus back with a quick registry hack.
Bring Back the Old Labeled Taskbar Icons
The taskbar icons that Windows 11 requires you to use do have one thing going for them: they're minimalist, and there is a certain elegance about the minimalism. That comes at the price of efficiency, however. Microsoft disabled (or inadvertently broke) the LastActiveClick registry hack in Windows 11 and removed labeled taskbar icons completely, so if you have multiple instances of the same program, open you're stuck hovering over the icon and then clicking on the instance you want.
That is hardly efficient --- it is faster just to scan for the instance you want and click directly on it. Stardock has filled in the gaps for Microsoft, just as it has been doing for decades. The company released a program, Start11, that lets you restore taskbar labels on Windows 11.
Start11 isn't free; it costs 6 dollars. It is well worth it if you don't like Windows 11's taskbar and Start Menu, though.
Fix the Start Menu
Windows users are notoriously sensitive about changes to the Start Menu. Windows 8's Start Menu was famously ill-received. Windows 10 learned from that mistake while taking some aesthetic inspiration from it. Windows 11's Start Menu was arguably a step back from the utility that Windows 10 offered users. Once again, Start11 comes to the rescue.
Start11 allows you to choose how your Start Menu looks --- you can pick between Windows 7 Style, Modern Style, Windows 10 style, or use the default Windows 11 look. Just click the one you like, and it'll automatically be applied.
They all work well, and the Windows 10 option lets you bring back the information density that made Windows 10's Start Menu so practical.
Enable Dark Mode
Windows has had an official dark mode since Windows 10's Anniversary Update, but Windows 11 still comes out of the box with a blinding white user interface (UI). Dark modes, or dark themes, are currently all the rage, so why not enable dark mode on Windows 11?
Right-click empty space on your desktop, click "Personalization", then click "Colors." You can select "Dark" from the drop-down menu at the top of the page.
Activate DNS Over HTTPS
DNS Over HTTPS started entering the mainstream in 2020, but Windows 10 still lacks official support. Windows 11 remedied that shortcoming --- the option for DNS Over HTTPS was present in the operating system from day one.
DNS Over HTTPS encrypts your DNS Server requests so that third parties, like your Internet Service Provider, can't see what websites you request from the DNS Server or execute a man-in-the-middle attack against you.
Microsoft integrated DNS Over HTTPS right into the new Settings app, so enabling it on Windows 11 is a cinch.
Customize Your Widgets
Windows has widgets since the Windows Sidebar was introduced with Windows Vista, though they were called gadgets then, not widgets. Microsoft has tried a few variations of widgets since then, and Windows 11 is no exception. It offers a variation of Windows 10's News & Interests widget. Hitting the widget button brings up a window that'll display your local weather and a smattering of the items Microsoft thinks will interest you.
If you're not a fan of widgets at all (or at least this implementation,) removing them is simple. Go to Settings > Personalization > Taskbar, and then click the toggle next to "Widgets."
You can also just hit the Start button and type "taskbar" into the search field. Click the result and it'll take you straight to the page.
If you want to customize the content, you can --- just click the little plus button in the top right.
You can add a few pre-determined items, or you can click "Manage Interests" at the bottom to manually select interests that'll show up in the feed.
Clicking "Manage Interests" will take you to the MSN website.
Change the Default Browser
Microsoft made it unreasonably difficult to change Windows 11's default browser when the operating system was released, then doubled down on that by experimenting with features that actively blocked workarounds. Unexpectedly, that wasn't a particularly popular move --- Microsoft wound up streamlining the process in response to user feedback.
The first thing you need to do is install the browser you want to use, be that Google Chrome, Mozilla Firefox, or some other choice.
Then open up the Settings app, click on the "Apps" tab, and click on "Default Apps."
Scroll through the list of programs until you see the browser you installed, click it, and then click "Set Default" at the top of the page.
Despite some changes that weren't particularly popular, there were some good things that came with Windows 11's release. For example, the new Settings app is significantly sleeker and more user-friendly than the version found in Windows 10. There are also plenty of reasons to be optimistic about Windows 11's future --- 22H2, a major update likely to release sometime in the second half of 2022, has a ton of great features.