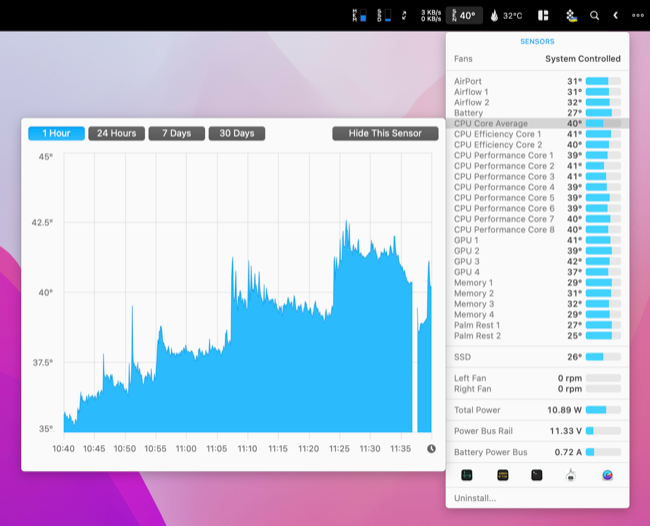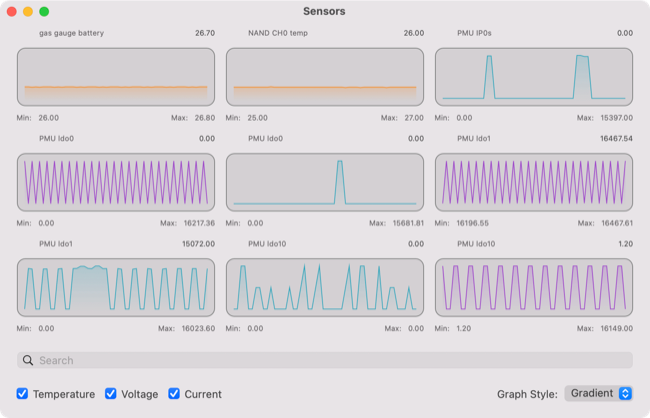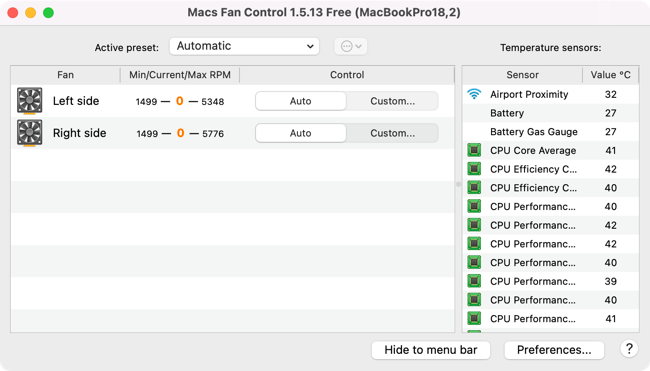Quick Links
Managing your Mac's fan speeds manually is one way to increase airflow, and keep your computer cooler. But is it a good idea to tinker with these settings, or should you just let macOS handle everything for you?
Why Manually Change Your Mac's Fan Settings?
Your Mac generates heat when in use, and this heat output increases considerably when the computer is under load. This is probably harder to notice if you have a desktop model like the Mac Studio. If you use a laptop like a MacBook Pro, you'll feel the heat through the keyboard and on your lap.
If you feel like your machine is getting too hot, increasing the fan speeds will help disperse heat faster and keep your Mac cooler. This can make it more comfortable to type on or hold and may have knock-on effects for performance and longevity too.
When your Mac gets too hot the fans can only do so much and performance is reduced to limit heat output. This is called "thermal throttling" and it's not limited to only Apple computers. Having a more aggressive fan curve that causes the fans to spin up before reaching Apple's preset threshold can help stave off thermal throttling.
macOS can be a little conservative with fan speeds since Apple tries to strike a balance between functionality and usability. This can result in less aggressive fan behavior out of the box, which helps cut down on noise.
On the other side of the equation, you might find that your Mac is too noisy and may want to reduce fan speed for a quieter experience. This is not recommended since you may damage hardware longevity, and you'll also cause your machine to thermally throttle which will limit its performance.
Why Does Your Mac Get Hot?
All computers generate heat as a byproduct of normal use. This applies to almost every component including the CPU, GPU, memory, and even internal drives. Even the newest, most efficient Apple Silicon Macs have powerful thermal management systems inside of them, though Apple decided against putting a fan in the M1 MacBook Air.
Putting your machine under load is the main reason you may notice it getting hot. Playing 3D games, rendering high-resolution video, producing music with a lot of different tracks, running virtual machines, and similar uses will generate a lot of heat.
Heat buildup can be aggravated by other factors, one of which is dust. Over time the inside of your Mac will gather dust, and this dust hinders heat dispersion. This causes your machine to run hotter as it ages, which may also result in more audible fan noise. You can combat this by opening up your Mac and giving it a good clean.
Ambient temperature can also have a big impact on your Mac's ability to cool itself. Using your Mac in a hot environment will cause it to naturally run hotter. Hotter air cannot disperse as much heat as cooler air, and the problem is even worse if the humidity is high too. If you like to use your MacBook on your lap or on a surface that may obscure airflow (like a bed) then you will greatly impact the machine's ability to cool itself.
Charging and using your Mac at the same time can also cause heat buildup at a much faster rate since the battery produces heat when charged. This is a good argument against leaving your Mac plugged in all of the time, but keep in mind that taxing the hardware will also cause it to use more power.
Lastly, if you're running an unsupported version of macOS that was never designed for your MacBook, you may find that it's especially demanding on your hardware. Since Apple never intended for this to run on your Mac, you might want to take matters into your own hands and protect your hardware with more aggressive fan behavior.
How to Monitor Your Mac's Temperature
You can use third-party apps like iStat Menus ($9.99) or Hot (free) to see information about your Mac's internals. You can use these apps to monitor the internal sensors on both Intel and Apple Silicon Mac models, to get an idea of how hot each component is getting.
You'll also get an overview of the temperature, but it's hard to know how hot is too hot. Generally speaking, your Mac shouldn't get much hotter (on the CPU core) than 80ºc (176ºF) with some considering 90ºc (194ºF) an acceptable ceiling. You should ideally only see these temperatures under load, like when rendering video.
If you have a Mac with an Intel chip you can use the free Hot app to see when your machine is thermal throttling (when macOS limits the CPU speed to 60% or less). If you see the app's menu bar icon turn orange, you're being thermally throttled. If you see this happening a lot, you might want to be more aggressive with your fan speeds.
A far less accurate but still acceptable metric to use is touch. If your Mac feels too hot to comfortably use, you might want to think about manually managing fan speeds to make it more comfortable.
Things to Consider Before Changing Your Fan Speeds
Are you thinking about reducing your fan speeds? Don't. If your primary concern is noise, giving your Mac a good clean to get rid of the dust should be your first step. You can also purchase a laptop cooling pad which will help ventilate your laptop.
If you want to increase fan speeds there are some things you should think about first. Cleaning your Mac to remove dust and other debris should also be your first step. Changing the way you use your Mac may also help, like using a cooling pad or laptop stand and external accessories so that your Mac is better ventilated.
Increasing fan speed will place additional wear on your fans which may shorten their lifespan. This is a double-edged sword, since increased airflow may better protect the hardware that's causing your laptop to heat up. Fans should be relatively easy (and fairly cheap) to replace if they fail, but logic boards and NVMe drives cost a lot more money.
Increased fan speed also means increased power consumption. You may be able to set different rules while on battery or mains power, but either way it's something to think about especially if it's a MacBook that you primarily use as a portable workstation.
Lastly, higher fan speed means more noise. This is a small price to pay to be more comfortable and to better protect your hardware, but it's something you should consider.
How to Manually Set Your Mac's Fan Speeds
You can manually set your fan speed using the free version of Macs Fan Control or previously mentioned premium app iStat Menus ($9.99).
If you go for Macs Fan Control you can access the basic functionality for free. This allows you to set two presets (Automatic and Full Blast) and set manual values for each fan module inside your Mac. Buying the Pro version ($14.99) allows you to save custom presets to suit activities like playing games or rendering video.
If you use your (Intel) Mac to boot into Windows, you can purchase the combined macOS and Windows license ($24.99) to control your Mac fan speeds inside of Windows too. This is a good idea if you use your Mac to play games and find that standard Windows fan control apps don't work with Apple hardware.
Most People Should Let macOS Handle Fans
If you have a modern Apple Silicon Mac with an M1 or M2 processor, you probably don't need to worry about this. Not only is your machine only a few years old, but these chips are also far more efficient in terms of heat production than the Intel chips that came before them. Many MacBook Air users don't even have fans.
But if you do have an older machine and you're concerned about extending the life of your machine, increasing fan speeds to better disperse heat is a good idea. Want to apply the same logic to your battery? Learn how to make your MacBook battery last longer too.