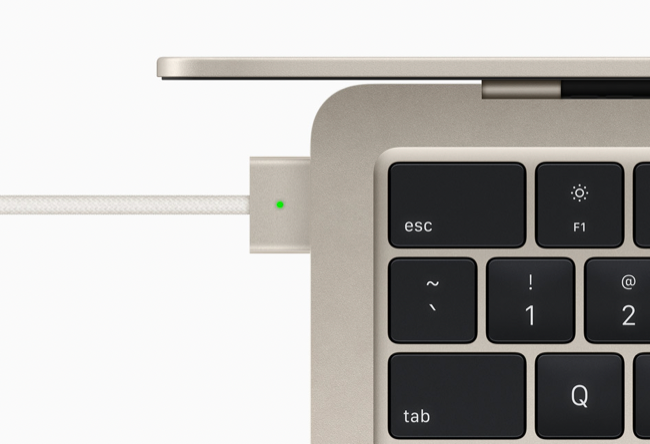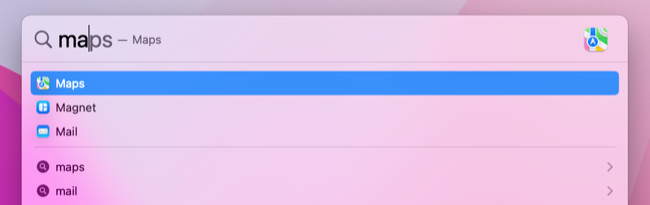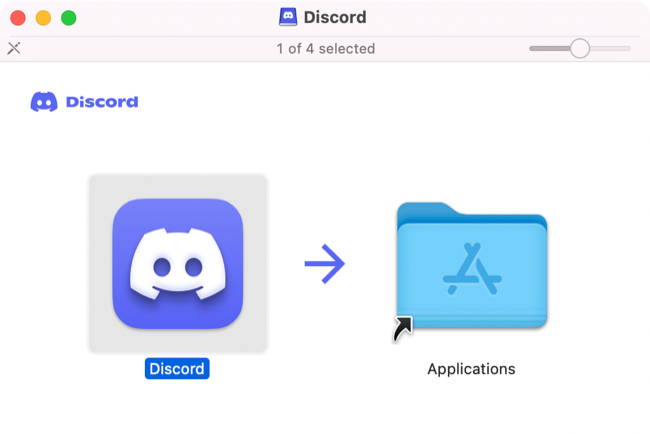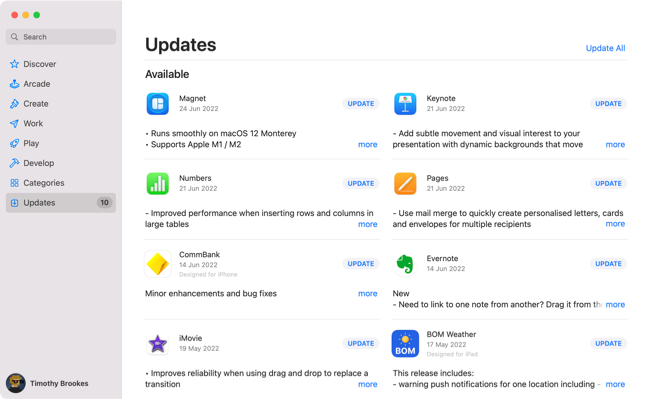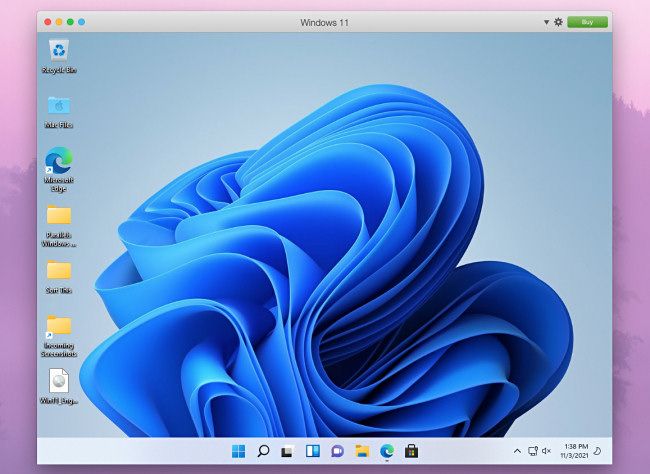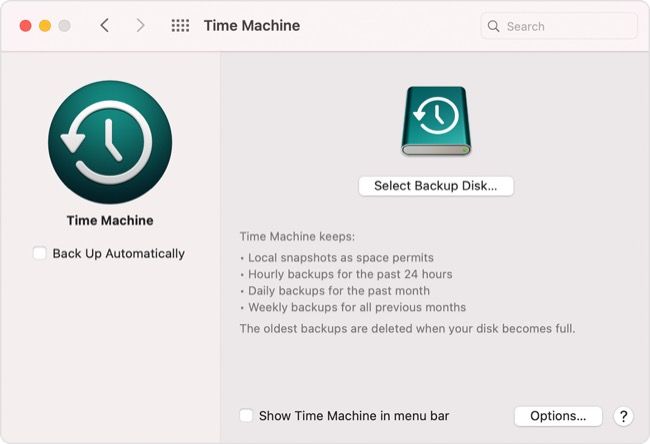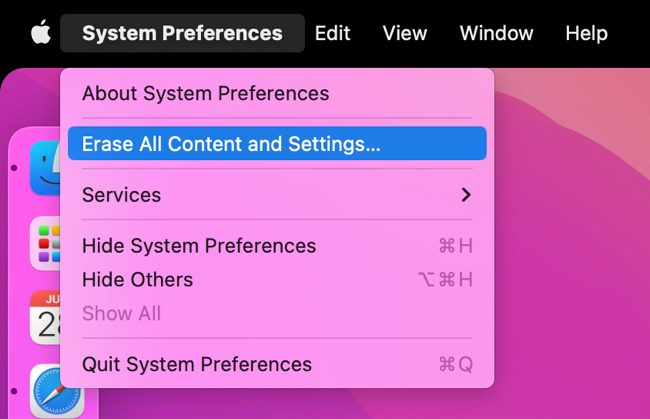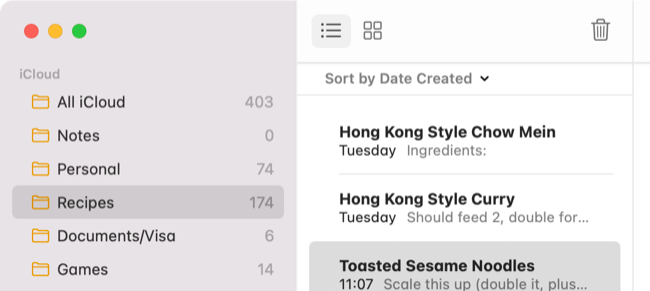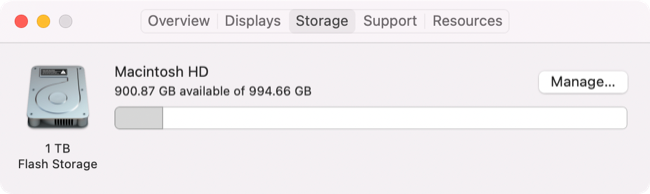Quick Links
If you're a first-time MacBook owner or are considering buying one, you probably have a lot of questions about the notebooks and ecosystem. We've answered some of the most common queries newbies might have to help get you up to speed.
Can I Keep It Plugged in All of the Time?
Like any other laptop, you can keep your MacBook hooked up to power all of the time if you want. This won't cause the battery to "overcharge" but it will keep it topped up at 100% until you remove it from the charger.
Just because you can do this, doesn't necessarily mean you should. The lithium-ion cells inside your MacBook work best when they're kept between 40% and 80%, so if you want to get the most out of your MacBook battery, make sure you unplug it from the charger and make the most of its portable form factor.
You can even install an app like AlDente to limit the charge to 80%.
Can I Just Shut the Lid? Do I Need to Sleep It?
Closing the lid of your MacBook immediately puts it to sleep, which essentially pauses whatever you were doing so you can resume where you left off when you open it again. You don't need to initiate the "Sleep" function by clicking on the Apple menu in the top-left corner of the screen. This feature works just as you'd expect, with no lengthy hibernation or wake-up sequences to worry about.
How Do I Launch Apps?
When you first get your Mac you'll notice that there are apps pinned to your dock, like Safari and Mail. This area is great for quickly launching and switching to often-used apps, but it's not the only way to launch apps.
Open a Finder window and click on Applications in the sidebar to see a full list of installed apps. Be aware that there is also a Utilities folder within this that contains some useful stuff.
By far the easiest way to quickly launch an app is to use Spotlight. Hit Command+Spacebar to launch the Spotlight search bar, and start typing the app's name. Hit enter to launch it when highlighted. macOS will learn based on your habits and suggest the most relevant apps as it gets to know you better.
You can also use the Launchpad gesture which consists of a four-finger pinch on the trackpad. This will overlay a list of installed apps for you to scroll through.
How Do I Install Software?
You can install software on your Mac using a variety of methods. The easiest is probably to use the Mac App Store, which functions almost identically to the App Store on an iPhone or iPad. Launch the app, search for what you want (or browse the categories,) and then click "Get" to install.
Not everything makes it onto the Mac App Store since not every app conforms with Apple's guidelines. Not all developers want their apps in the Mac App Store. Fortunately, you can download many apps from the internet, either as DMG disk image files or PKG package installers. Sometimes these files are archives, and clicking on them will unpack them to your Downloads folder.
Apps can be installed by dragging them to your Applications folder. Many DMG installers contain a shortcut to the Applications folder, so you can click and drag the app icon and release it to install. Other apps that you download from the internet may require that you manually place them in the Applications folder.
PKG installers will guide you through the process, like an EXE or MSI installer on Windows. You can also install software using the command line using Homebrew, which works just like a Linux package manager.
Once you've installed an app you may have to bypass your Mac's overzealous security or whitelist it from Apple's quarantine process.
How Do I Update Software?
macOS will periodically check for updates and notify you that it's time to install a new one. You can also do this manually by launching System Preferences (System Settings) and selecting Software Update. Once a year in the fall macOS will get a major upgrade to a new version, which you can install using the Mac App Store or Software Update feature.
How you update apps depends on how you installed them in the first place. Mac App Store apps will update using the store itself. Launch the Mac App Store and click on the Updates tab to see a list of pending software updates. You can update individual apps, or do everything at once.
Apps that you've installed manually either using DMG or PKG files may offer to update themselves. Many of them will have a "Check for Updates" option found somewhere in the menubar at the top of the screen (often under the "Help" sub-menu). Others may require that you install new versions manually by replacing the app file in your Applications folder.
Homebrew apps can be updated using the
brew upgrade
command, while Homebrew itself can be updated using the
brew update
command.
Do I Need an Antivirus?
Generally speaking, you don't need to run an antivirus on your Mac. There are a lot of safeguards in place to stop malicious software from doing harm, and you have to go out of your way to run even innocuous apps. Apple uses features like Gatekeeper which blocks software from running without a certificate, a malware scanner called XProtect, and System Integrity Protection to prevent apps from accessing drive locations or injecting code.
There are some anti-malware apps you might want to install on your Mac including Malwarebyes, Knock Knock, and Little Snitch. Just remember that no operating system is infallible, and Mac malware definitely exists. Keep your Mac up to date and take a common sense approach to security to keep yourself safe.
Can I Run Windows Apps?
Windows software isn't natively compatible with macOS, but many Windows apps also have Mac versions available. You can download the Mac version of many popular apps, including browsers like Chrome or Firefox, professional software like Adobe Photoshop and Ableton Live, and even free or open-source apps like DOSBox, Steam, and Simplenote.
If an app isn't available for Mac, you can use a service like AlternativeTo to find similar apps for your operating system. If you have a new Apple Silicon Mac (with an M1 or M2 processor) you can run native Apple Silicon versions, universal binaries (designed for older and newer Macs), or older software designed for Intel Macs using Rosetta.
If you absolutely have to run a Windows version of an app on your Mac (for example, for work or college purposes) then you have options. You can try using a compatibility layer like Wine, virtualization software like Parallels, and CrossOver. The switch to Apple Silicon makes it harder to do this considering the difference in processor architecture, and you should expect a hit to performance too.
Can I Install Windows in Boot Camp?
One benefit of older Intel-based Macs is that they use the same processors as a PC that runs Windows. This allows you to install Windows and use it like a "regular" PC by rebooting and choosing Windows instead of macOS. The benefit of this is that Windows runs natively, with no virtualization.
On newer ARM-based MacBooks that use an Apple Silicon processor like the M1 or M2, this is no longer possible. An ARM-based version of Windows 11 is currently maintained by Microsoft, but it's not natively compatible with Apple Silicon machines yet.
The closest you'll get to Windows 11 on a modern Mac is to use virtualization software like Parallels to install Windows for ARM in a virtual machine. It won't perform as well as it would on a native installation, but it's certainly usable.
Does It Play Games?
While you probably shouldn't buy a Mac if gaming is your primary concern, you can play games on a Mac. You can buy Mac versions of games from Steam, GOG.com, and the Mac App Store. You can also use the subscription-only Apple Arcade on a Mac to play original titles and mobile gaming classics.
Modern Apple Silicon Macs are more powerful than their Intel predecessors and make decent gaming machines. The only problem is finding games that are optimized for the platform since many older games won't run natively (and incur a performance penalty). You can use a website like AppleSiliconGames to keep track of some of the best.
You can also use cloud gaming services like GeForce Now or Game Pass Cloud Gaming to play the latest release on your Mac, provided your internet connection is up to par. If you prefer older titles, why not use the power of your Mac to emulate consoles like the PS2 or Nintendo Wii, or play classic PC games like Doom and Quake via source ports.
How Do I Create a Backup?
macOS comes with a backup tool called Time Machine that allows you to create a historic backup of your Mac using an external drive or network location. You can also use third-party backup tools in place of Time Machine if you'd rather something a little more robust, but Apple's solution is ideal for most folks.
It's also worth looking at services like iCloud Photo Library for keeping your media backed up to the cloud. Keep in mind that even though macOS will offer to keep a copy of your Documents and Desktop folders in the cloud (for access on other devices), this shouldn't be relied upon as a backup in place of Time Machine.
Can I Upgrade the Hardware?
If you're typing this on a modern Apple Silicon Mac with an M1 processor that was released in 2020 or later, you're unlikely to be able to upgrade any aspect of your Mac's base configuration. That includes RAM, which is now sold as unified memory, and storage.
Much older Intel MacBooks could be upgraded with larger solid-state drives, but since Apple started soldering RAM to the logic board (around the release of the Retina MacBook Pro in 2012), the average Mac owner's upgrade options have become very limited.
The advice is to buy the Mac you see yourself using in a few years. Apple's machines have a good reputation for their longevity, so you'll probably find yourself replacing the computer before it stops working altogether. If you see yourself needing more than 256GB of space or 8GB of RAM in two or three years, plan ahead and get a slightly more "future-proof" model.

Transcend 1TB JDL330 JetDrive Lite 330 Expansion Card for MacBook Pro 2021 TS1TJDL330,Grey
Put your 2021 MacBook Pro's SDXC slot to good use with the Transcend JetDrive Lite, a storage expansion that sits flush with the chassis and adds up to 1TB of space to your MacBook.
There are some tweaks you can do to your Mac as it ages. Apple offers a battery replacement service for a fee, and you can expand available space with external drives, a network drive, or cloud storage. You can also use products like the Transcend JetDrive expansion card for MacBook Pro.
How Often Should I Restart or Shut Down?
There's no hard and fast rule about how often you should restart or shut down (you'll find these options by clicking on the Apple logo in the top-left corner of the screen). If you notice things aren't quite working as they should or your machine becomes slow or unstable, a restart is usually a good idea.
You can go anywhere from a few days to a few weeks before feeling the need to restart. Software updates often require restarts, so you'll end up having to restart whenever macOS asks to apply an update. You can see how long it has been since your Mac was restarted by opening the Terminal app and typing
uptime
followed by Return.
Can I Format or Factory Reset it?
On a modern Mac, you can perform a factory reset just like you can on an iPhone or iPad. To do this, launch System Preferences and then select "Erase All Content and Settings" under the "System Preferences" menu on the menu bar. This is possible on an Apple Silicon Mac with the M1 chip or later, and older Intel models with the T2 security chip.
If you have an older Mac that runs older Intel architecture, you'll need to wipe your Mac and reinstall macOS using the Recovery Partition instead. You must do this to remove any personal data if you intend to sell your Mac.
Does it Sync with my iPhone or iPad?
If you have an iPhone or iPad and you're using the same Apple ID on both your Mac and mobile device, much of the data will sync between them using iCloud. This includes your photos, contacts, Apple Notes, Reminders, Safari browsing sessions, and even Wi-Fi passwords.
You can also do other things like tether your iPhone to your Mac as a personal hotspot, use your Mac as an AirPlay receiver for your iPhone, or copy something on one device and paste it on the other.
How Can I Tell How Much Free Space I Have?
You can quickly see your Mac's available free space by clicking on the Apple logo in the top-left corner of the screen, clicking on "About This Mac" and then clicking the "Storage" tab.
Click on the "Manage" button to see some quick tips for freeing up space, or use a third-party app like Disk Inventory X to visualize where your space is being used.
Should I Buy AppleCare+?
AppleCare+ is Apple's extended warranty program that adds two years to your warranty, plus two incidents of accidental damage every 12 months (subject to a service fee.) It may be worth it if you're concerned about damaging your new MacBook, but it's up to you to decide if it's worth it or not.
In some jurisdictions, Apple provides a warranty for two years (like the EU), with up to three years in some regions on account of consumer laws (Australia). If you're already covered by law for defects and you're confident you won't be dropping your MacBook any time soon, AppleCare+ may not be worth it to you.
On the other hand, AppleCare+ is one of the more compelling aftermarket warranty options. You can apply AppleCare+ to your Mac purchase for up to 60 days, subject to Apple's approval (which may involve an in-person inspection or remote diagnostic process).
You can pay annually or in advance for three years of coverage, starting at $69.99 (or $199 to cover three years) for an M1 MacBook Air. Service fees will run you $99 for screen or external enclosure damage, or $299 for everything else.
Learn Keyboard Shortcuts for Better Productivity
Now that you've got the answers to some of the most commonly asked questions about your MacBook and the macOS ecosystem, it's time to take your productivity to the next level.
Consult our macOS keyboard shortcut cheat sheet in order to speed up your workflows and improve productivity on any Apple computer. We've even got text-editing specific Mac shortcuts, and a guide for making your own app-specific shortcuts.