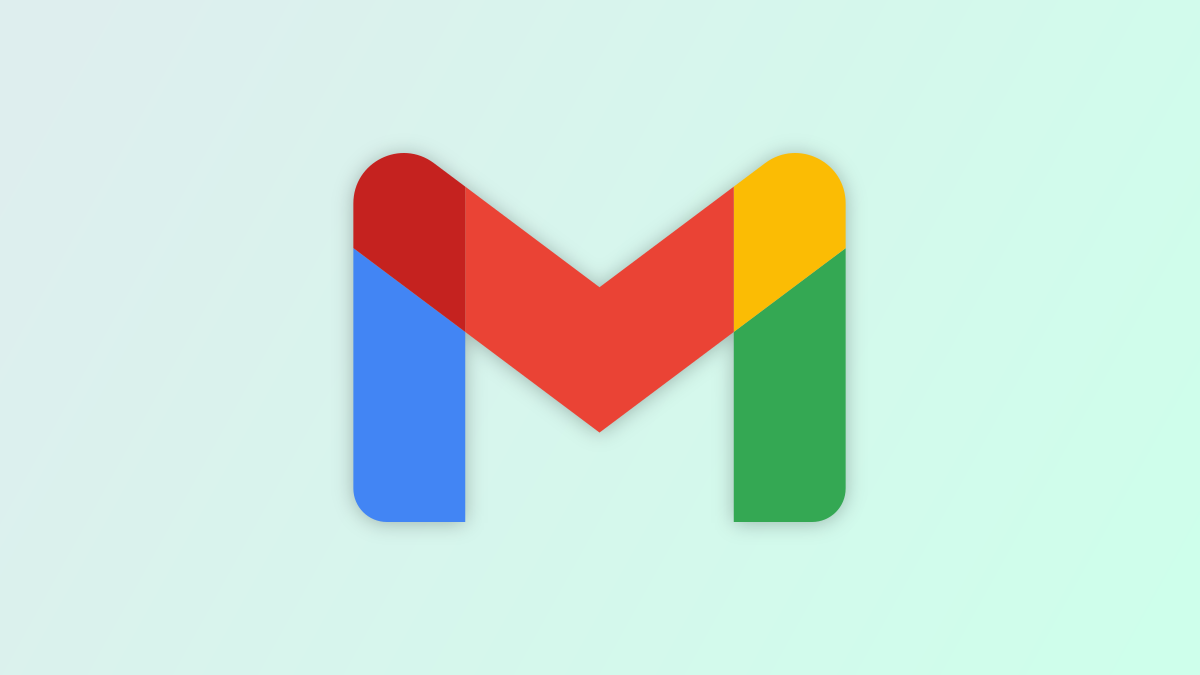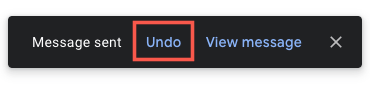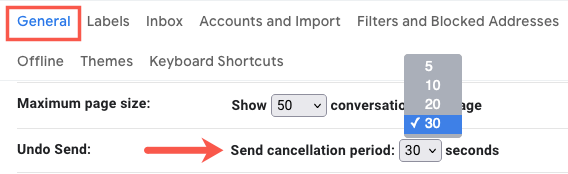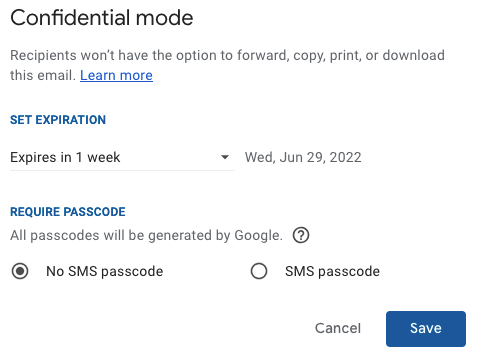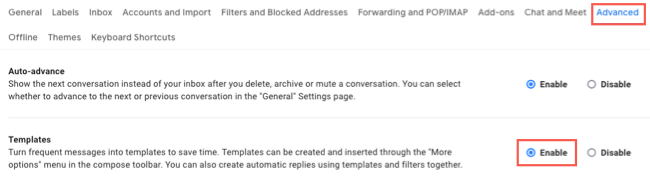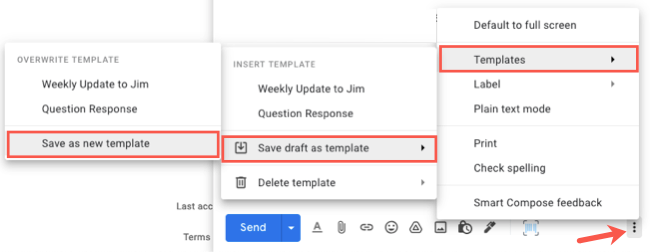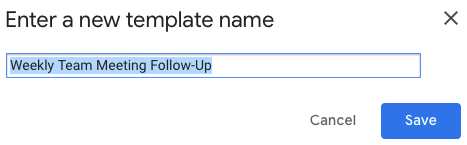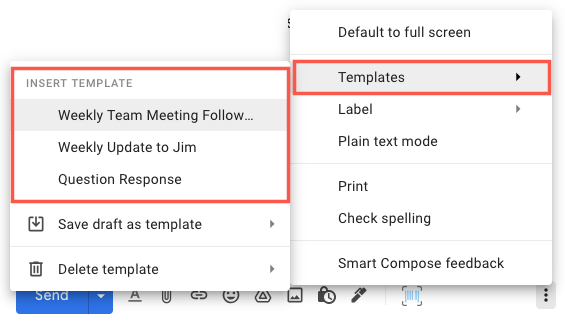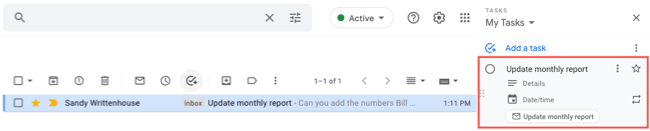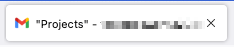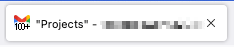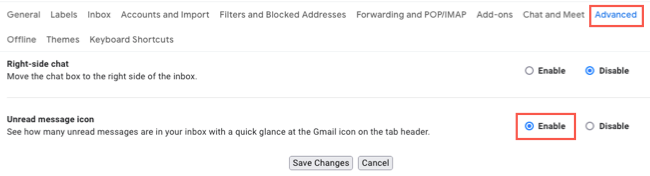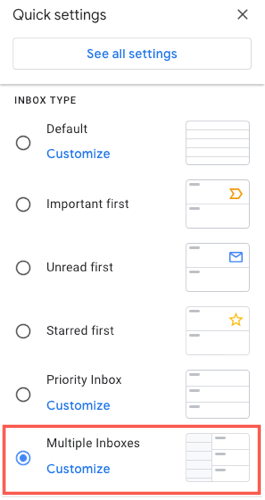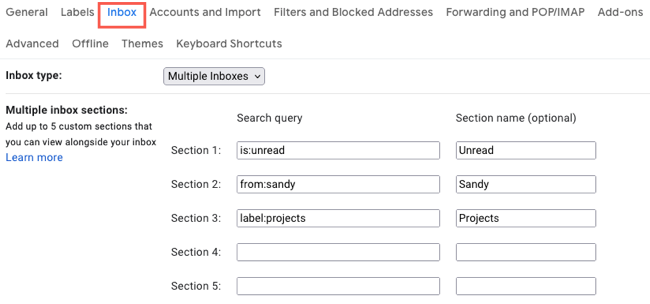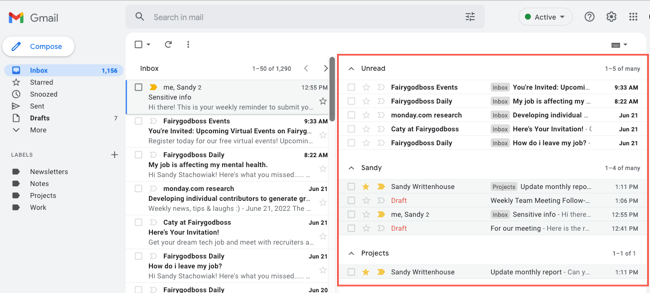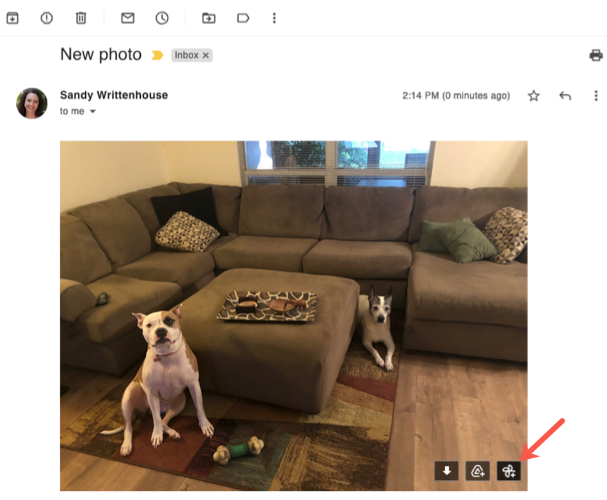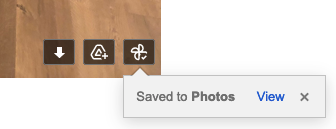Quick Links
Sometimes you read about new features for applications you use daily, like Gmail, but forget to try them out. Before you know it, those features are no longer new, and fresher features get your attention. Here are several desktop Gmail features you might have missed.
Recall an Email With Undo Send
How many times have you hit the Send button only to realize you forgot something in the email? It could be the attachment you mentioned, the date you said was important, or another recipient.
Using Gmail's Undo Send feature, you can quickly recall that email before it lands in your recipient's inbox.
When you press Send for a message, you'll see an Undo option at the bottom of Gmail. Click Undo and your message is stopped in its tracks. It then reopens for you to edit as needed.
By default, you have five seconds to press the Undo button after you send an email. You can change this to 10, 20, or 30 seconds to give you more time.
Click the gear icon on the top right and pick "See All Settings" in the sidebar. Go to the General tab and use the drop-down list next to Undo Send to adjust the cancellation period.
Select "Save Changes" at the bottom. The adjustment applies to your Gmail account which means it carries over to the mobile Gmail app too.
Expire an Email With Confidential Mode
When you need to send sensitive information via email, Confidential Mode can give you some extra security. With it, you can set an expiration date for the email, require a password, and prevent the recipient from forwarding, copying, printing, or downloading the email.
After you compose your message, click the Toggle Confidential Mode icon at the bottom of the email.
Set the expiration and choose whether the Google-generated passcode should be sent via email or text message. Select "Save" and then send your email when you're ready.
For full details on confidential mode such as including your recipient's phone number or removing access, check out our complete guide.
Use Templates for Frequently Composed Emails
It can be tedious when you have to compose the same email over and over. Instead, create an email template in Gmail that you can reuse.
To get started, you'll need to enable this feature. Click the gear icon on the top right and pick "See All Settings." Go to the Advanced tab and mark Enable next to Templates. Click "Save Changes" at the bottom.
To create a template, compose the email as you normally would. Before you send it, select the three dots on the bottom right of the email to view More Options. Then, move to Templates > Save Draft as Template and pick "Save as New Template."
Give your new template a name and hit "Save."
To reuse your template, compose a new message and select those three dots again. Move to Templates and choose the name in the pop-out menu.
Email templates are true time-savers. You can get a jumpstart on messages you send regularly, by making whatever edits you need, and send the email on its way.
Create Tasks From Emails
Many times, tasks we need to take care of come from conversations or emails. In Gmail, you can quickly and easily turn an email into a task.
Select the message in your inbox. In the toolbar at the top of Gmail, select the Add to Tasks icon.
You'll see the Tasks sidebar open on the right with the task created for you. From there, you can add details, include a due date, or make the task repeat.
You can make sure that assignment you need to take care of goes into your task list with a simple click.
See the Unread Count in Your Browser Tab Icon
Instead of constantly checking your inbox or dealing with desktop notifications, you can show the unread count from your Gmail account in your browser tab.
This trick is slightly different than the number you currently see which displays the unread count for whatever folder you're viewing or your overall inbox.
Using this additional setting, you'll see the unread count on the Gmail icon in the browser tab (technically called the favicon) no matter where you navigate within Gmail. As you can see in the screenshot below, there are 100+ unread emails.
Click the gear icon on the top right and pick "See All Settings." Go to the Advanced tab and mark Enable next to Unread Message Icon. Click "Save Changes" at the bottom.
Manage More Emails With Multiple Inboxes
Everyone has a different method for viewing and sorting their emails. One terrific feature in Gmail is multiple inboxes. With this view, you can see up to five sections next to your main inbox.
To turn on the feature, click the gear icon on the top right. Scroll down the sidebar to Inbox Type and mark Multiple Inboxes. Then, select "Customize" to set up your sections.
Alternatively, use the gear icon to pick "See All Settings" and go to the Inbox tab. Choose "Multiple Inboxes" in the Inbox Type drop-down box.
In the Multiple Inbox Sections area, set up your sections. Enter a Search Query on the left and Section Name on the right. Click "Save Changes" at the bottom.
When you return to your inbox, you'll see your new sections right next to your inbox. So, you have a nice view of those messages most important to you.
Save Pictures Directly to Google Photos
One more overlooked feature of Gmail is that you can save photos you receive directly to Google Photos. This is handy for pictures from friends or family that you want to add to an album.
Hover your cursor over the photo in the email and then click the Save to Photos icon.
You'll see a confirmation that a copy of the item will be saved to Google Photos. Select "Save."
You'll then see a small message below the photo in the email that the item was saved. Click "View" to head to that picture in Google Photos.
Whether a feature you forgot about or one you've never tried, hopefully you'll check out these handy Gmail features. If you spend a lot of time in the Google world, be sure to check out our tips on how to make the most of Google Docs.