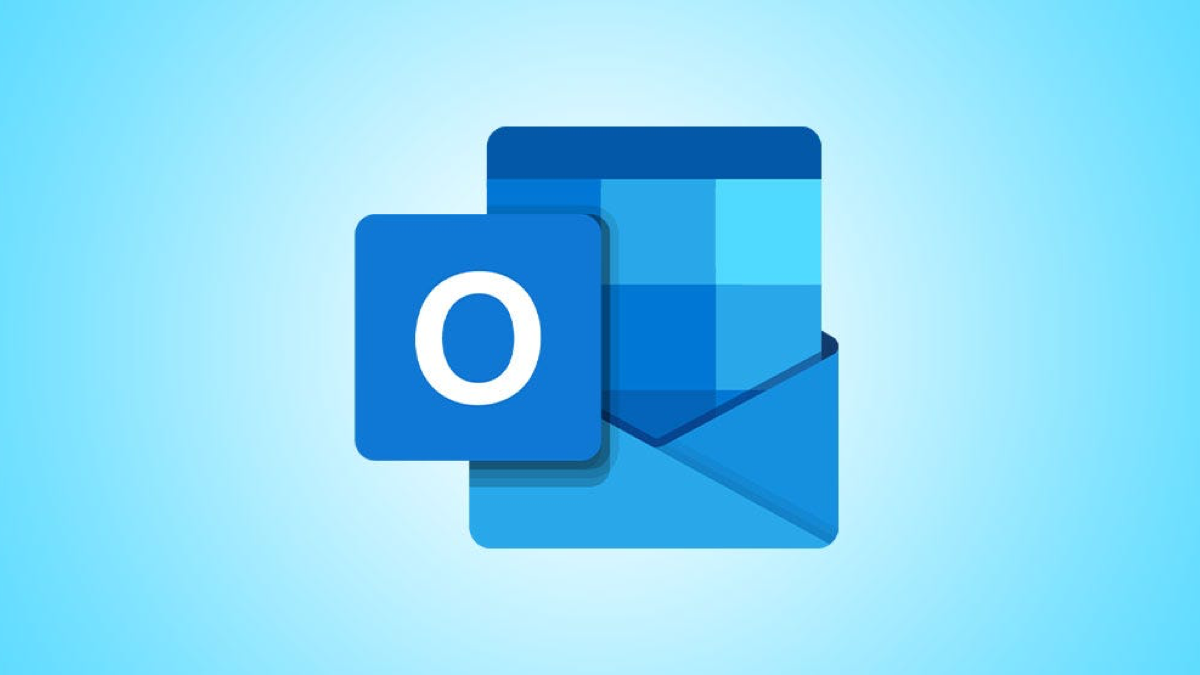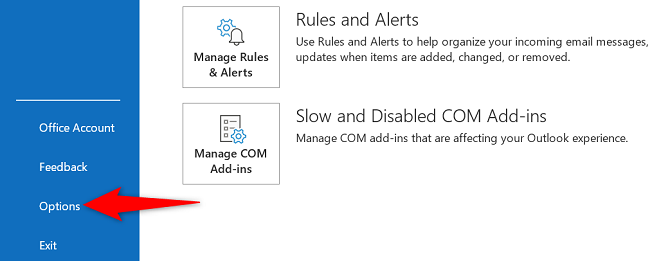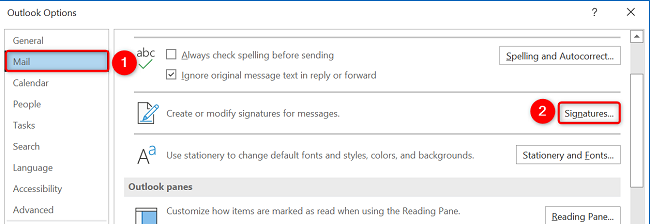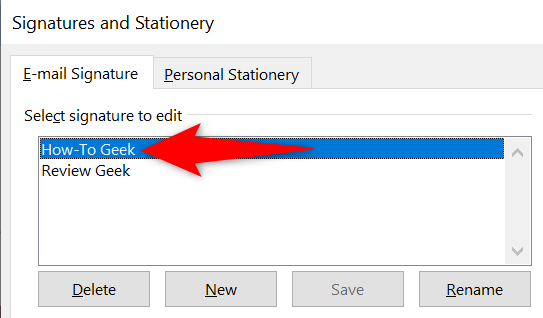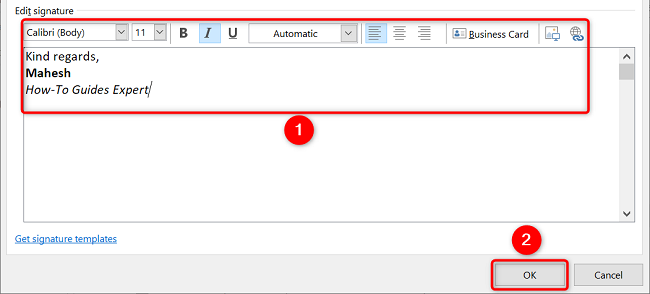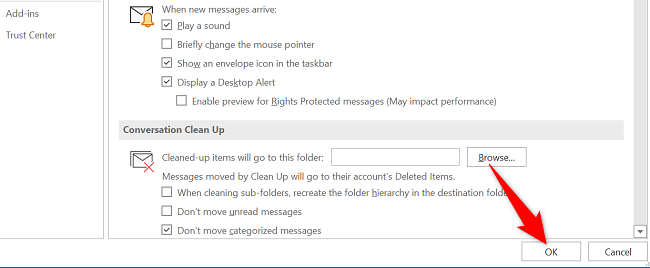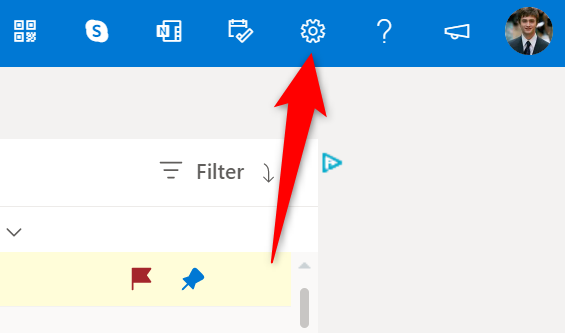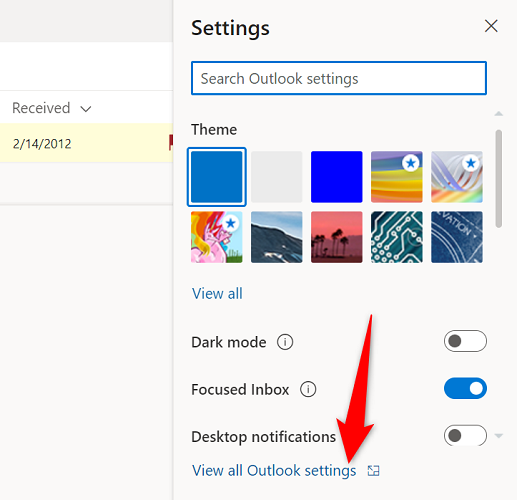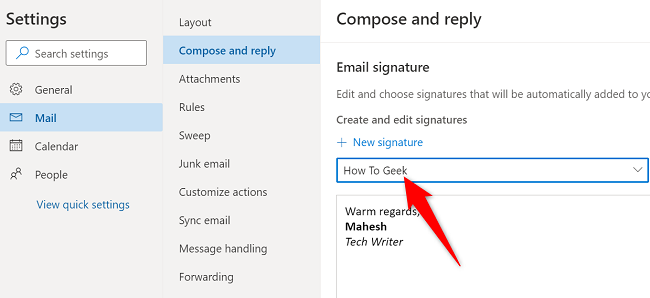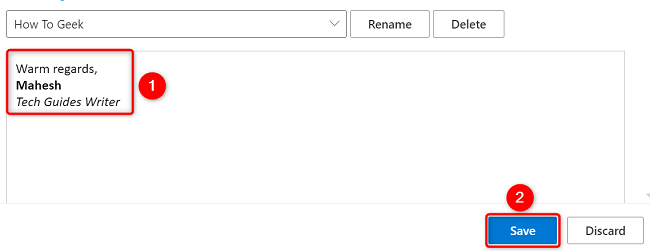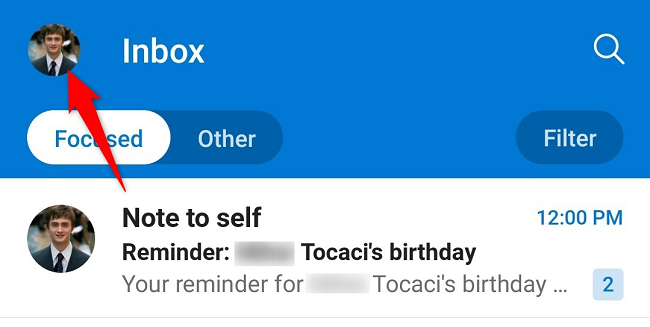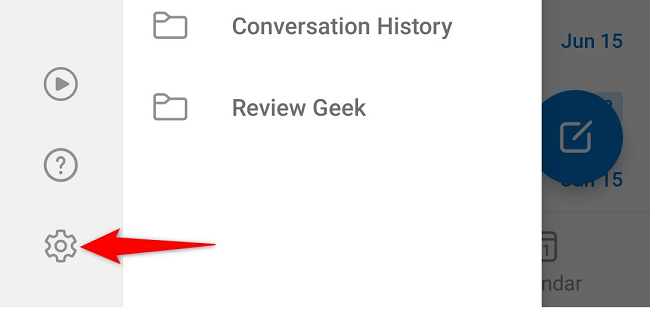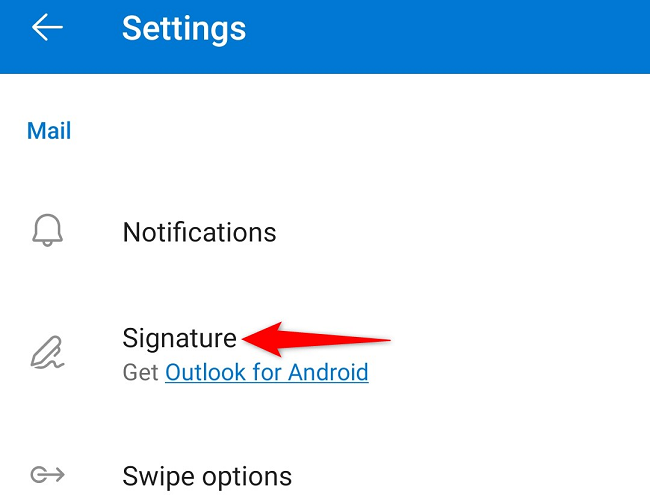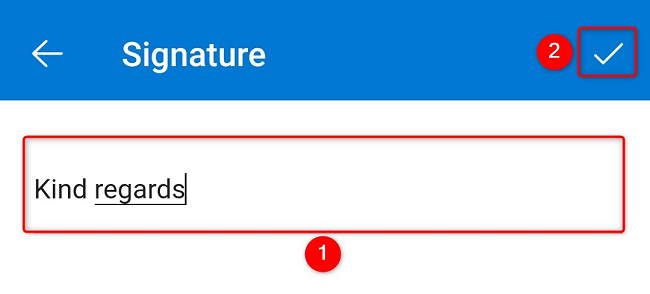Quick Links
Whether your job title has changed or you'd like to update your phone number, Microsoft Outlook makes it super easy to change your email signature's contents. We'll show you how to edit your signature in Outlook's desktop, web, and mobile versions.
Remember that changing the email signature on one device doesn't affect your other devices. For example, if you update your signature on your mobile, it won't change your signature on your desktop, and vice versa. To use the same signature across all your devices, you'll have to update the signature individually on each of your devices.
Update Your Signature in Outlook's Desktop App
To change the contents of your email signature on your desktop, first launch the Outlook app on your computer.
When Outlook opens, in the top-left corner, click "File." Then, in the left sidebar, select "Options."
On the "Outlook Options" window, in the left sidebar, click "Mail." On the right pane, select "Signatures."
You'll see a "Signatures and Stationery" window. Here, in the "Select Signature to Edit" section, choose your email signature.
Your signature's contents are displayed in the large "Edit Signature" box. Make whatever changes you want to your signature in this box. Your changes may include adding or removing text and formatting the text.
When you've updated the signature, save your changes by clicking "OK" at the bottom.
On the "Outlook Options" window, again, click "OK."
And your signature in Outlook's desktop app has been successfully changed.
Modify Your Outlook Signature on the Web
Outlook's web version also makes it easy to edit and update your email signature. To do that, first, open a web browser on your computer and launch Outlook. Then sign in to your account if you haven't already.
In Outlook's top-right corner, click the Settings icon, which looks like a gear.
At the bottom of the "Settings" menu, click "View All Outlook Settings."
In "Settings," choose Mail > Compose and Reply. Then, in the right pane, click the drop-down menu beneath "New Signature" and choose your signature.
You'll see your signature's contents in the large text box. Here, make the changes you want to your signature. Then click "Save" to save it.
Outlook has saved your modified signature, and it will now be used for your emails.
Change Your Signature in Outlook's Mobile App
To make changes to your email signature on your mobile device, first, launch the Outlook app on your phone. In Outlook's top-left corner, tap your profile icon.
In the menu that opens, tap the Settings icon, which looks like a gear.
In "Settings," locate the "Mail" section and choose "Signature."
On the "Signature" page, tap the text field and clear the existing content. Then enter your new email signature. When you're done, in the top-right corner, tap the checkmark icon.
And you've successfully updated your email signature on your mobile. Enjoy!
On a related note, did you know you can also change your signature on Gmail? Check out our guide if you'd like to learn how to do that.