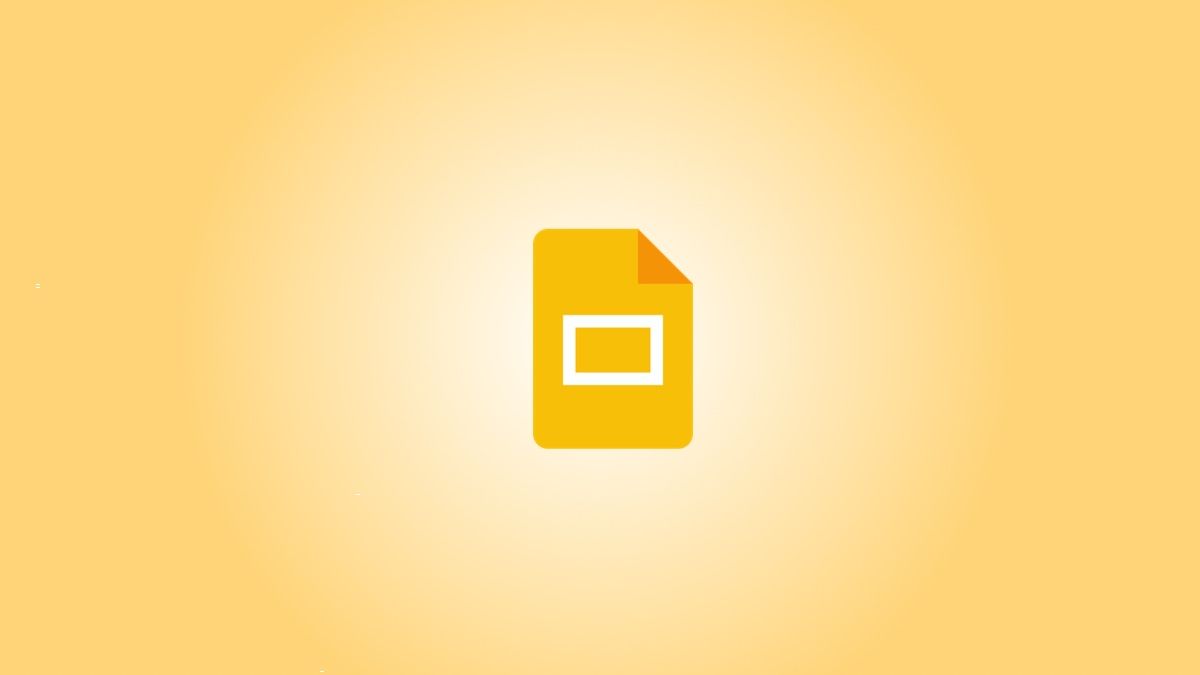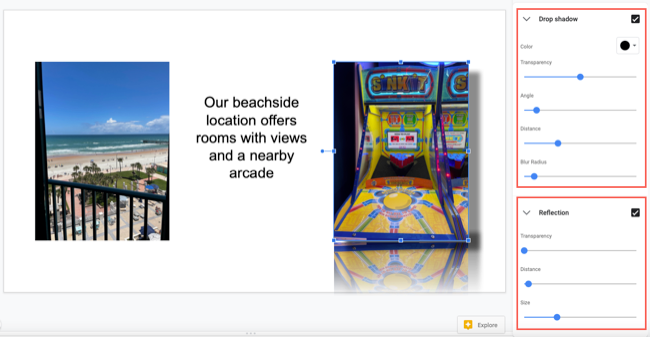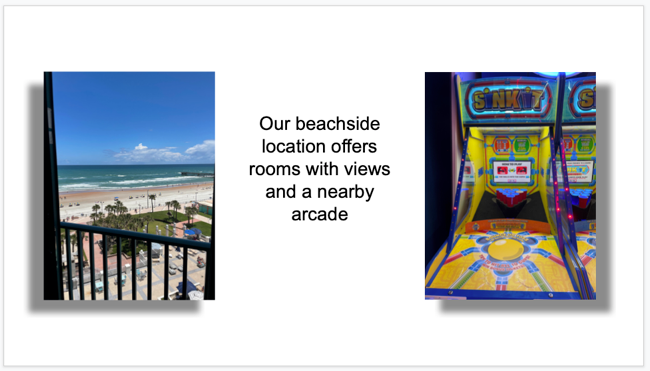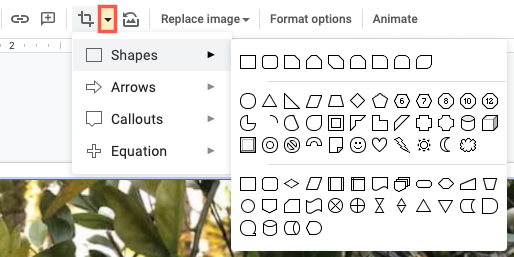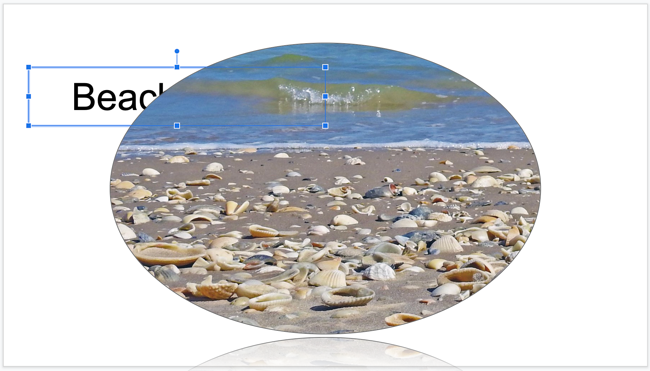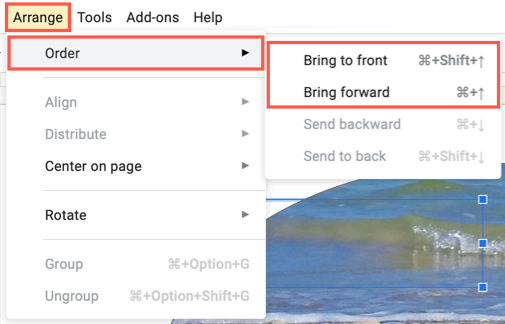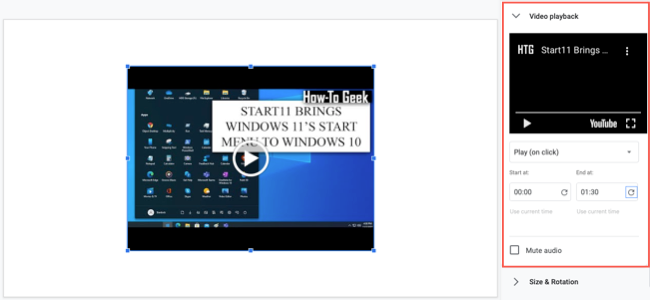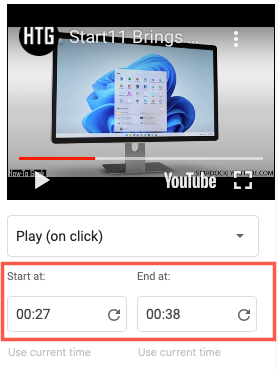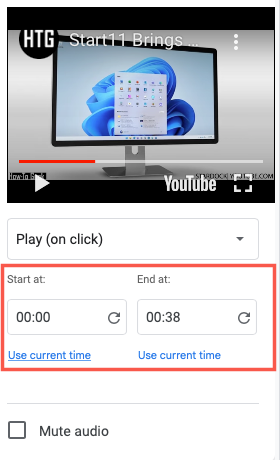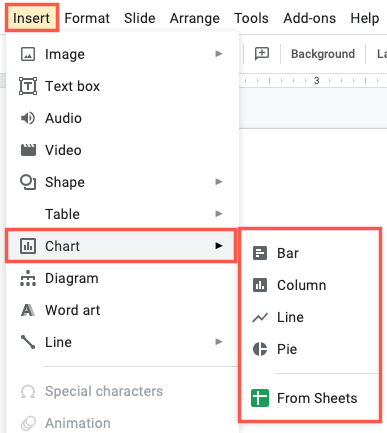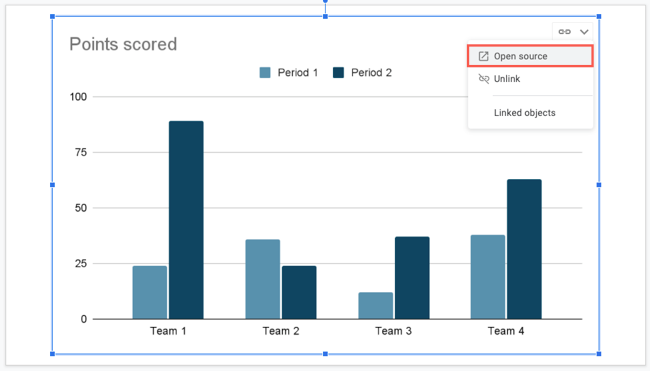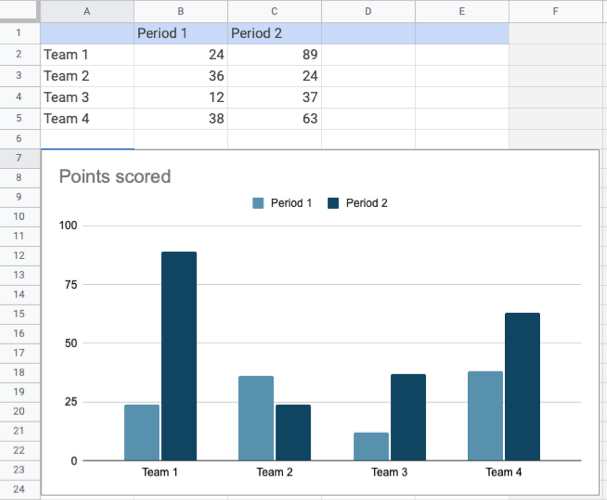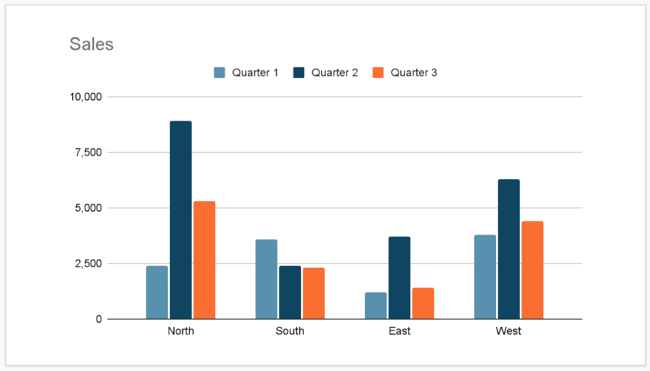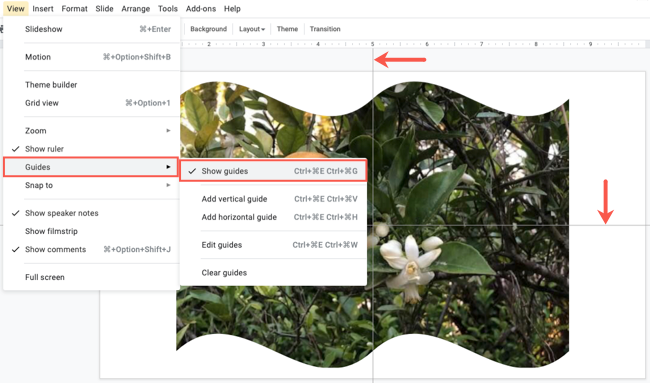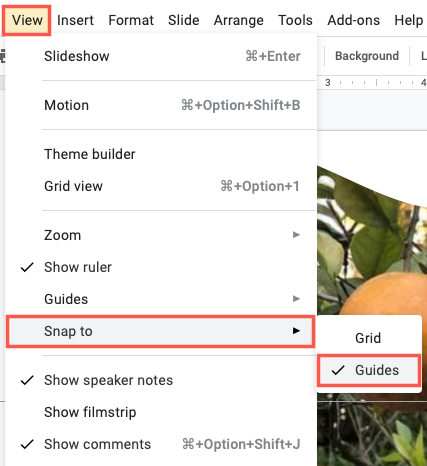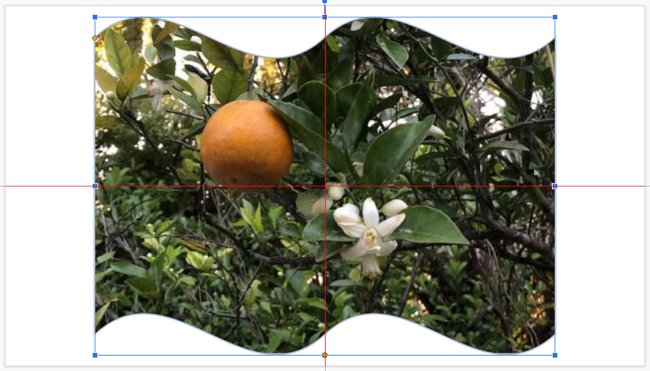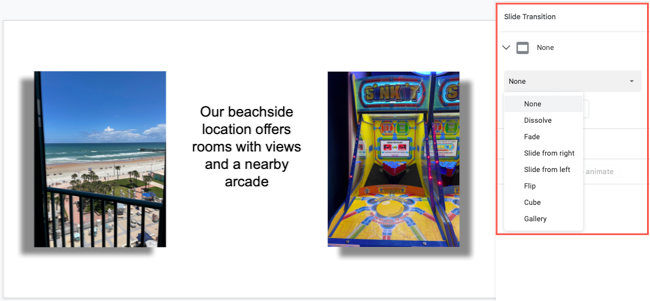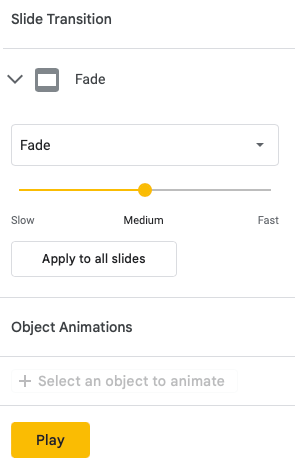Quick Links
Assembling a professional slideshow can be intimidating if you don't feel creative or artistic. But that doesn't mean you can't make an appealing and successful presentation. Google Slides provides features to help you design an attractive slideshow.
1. Apply Image Effects
You may have an image or two that could use a little pizzazz. Google Slides offers shadow and reflection features that may give your picture or photo just the right touch.
Select your image and choose "Format Options" in the toolbar. When the sidebar opens, check the box for Drop Shadow or Reflection. Then, expand that section to adjust the transparency, distance, angle, or size.
This lets you take ordinary images up a notch.
2. Crop an Image to a Shape
Another way to make an image stand out is by cropping it to a shape. This is referred to as using a mask in Google Slides.
Select your image and click the Mask Image arrow attached to the Crop Image button in the toolbar. Move to Shapes, Arrows, Callouts, or Equation to see the available shapes in the pop-out menu.
Then simply click the shape you want to use. You'll see your image cropped to fit the shape.
To make additional adjustments to the image, select "Format Options" in the toolbar. You can change the size, rotation, position, brightness, or contrast.
3. Place Text in Front of an Image
For things like a title slide, section divider, or conclusion, you may want a unique look. You can place text in front of (or even behind) an image.
With your image and text on the slide, move the text box on top of the image. If the text displays behind the image, select the box and head to the Arrange tab.
Choose Order and pick either "Bring to Front" to place the text box on top of all slide elements or "Bring Forward" to place the text box one level up.
This lets you create a different look or save space, and it works well for welcome, transitional, or wrap-up slides.
4. Shorten Lengthy Videos
If you want to include a video in your slideshow but trim it to only show a certain part of the clip, you can do so right in Google Slides.
Select your video and click "Format Options" in the toolbar. When the sidebar opens, expand Video Playback.
If you have the exact times you want to use, enter those in the Start At and End At boxes. You'll then only see that part of the video when you play it in the presentation.
If you aren't certain of the times, press Play in the preview of the video in the sidebar. When you reach the spot where you want to start the video, pause the playback and click "Use Current Time" below the Start At box. Then, do the same for the end time to the right.
You can then play the video on your slide to make sure you've got the timing correct or adjust it further in the sidebar. Optionally, you can check the box for Mute Audio if needed.
5. Insert a Chart or Graph
Slideshows are all about visuals. So, if you have data you want to present, using a chart or graph is a good way to do it. If you have a chart in Google Sheets you want to use, you can simply insert it. Alternatively, you can create a graph from scratch.
Select the slide where you want the chart. Go to Insert > Chart and choose a chart type to create one or "From Sheets" to import one.
If you make your own graph, you'll see sample data when you insert the chart. Use the arrow on the top right to pick "Open Source."
Google Sheets will open with the sample data in a new tab. Then just add your own data.
Return to the Google Slides tab and update the chart using the Update button. You'll then see your updated visual.
From there, you can do things like resize the chart to add some text or a title or apply a border. For a full tutorial on creating a chart in Google Slides, check out our how-to.
6. Position Slide Items With Guides
To make sure that your images, videos, text, shapes, and other items are placed neatly on the slide, you can use the built-in guides.
Go to View, move to Guides, and pick "Show Guides." You'll see horizontal and vertical lines appear which help you to line up your items perfectly.
To make aligning items to the guides even better, you can add a snap. Head back to View, move to Snap To, and pick "Guides."
Once you enable the second feature, you'll see red horizontal and vertical lines appear as you drag your item on the slide. You can then release the item once it's lined up with those indicators.
For additional details on using guides in Google Slides, take a look at our tutorial.
7. Use Subtle Slide Transitions
Rather than a sudden jolt from slide to slide, consider using subtle slide transitions. You can apply a fade, dissolve, or other effect for a nicer transition from one slide to the next.
Select a slide to start with; you can easily apply the transition to all slides later. Click "Transition" in the toolbar. When the sidebar opens, expand the section below Slide Transition.
Use the drop-down box to choose an effect. You'll see dissolve, fade, slide, flip, and more.
After you pick an effect, press "Play" at the bottom of the sidebar to see a preview. You can also adjust the speed of the transition using the slider.
To use the transition throughout your presentation, click "Apply to All Slides." When you finish, simply close the sidebar. When you play your slideshow, you'll see that attractive transition between slides.
With tools for sprucing up images, removing unnecessary video content, and replacing data with visuals, consider these Google Slides features for your next presentation.