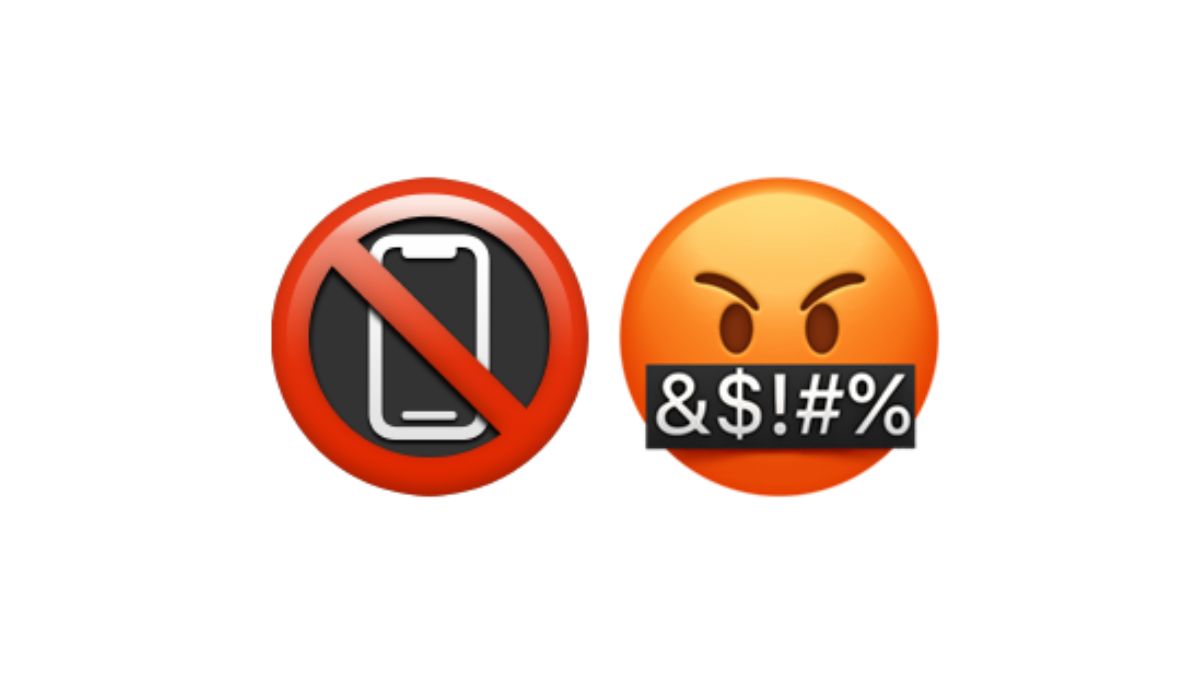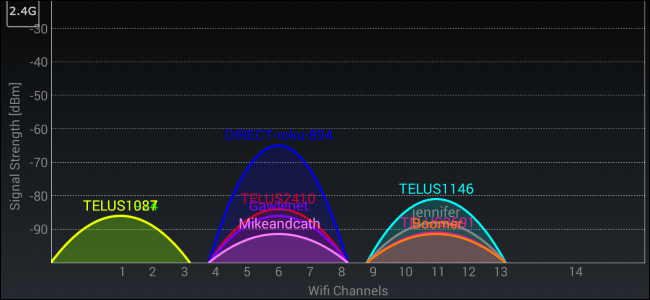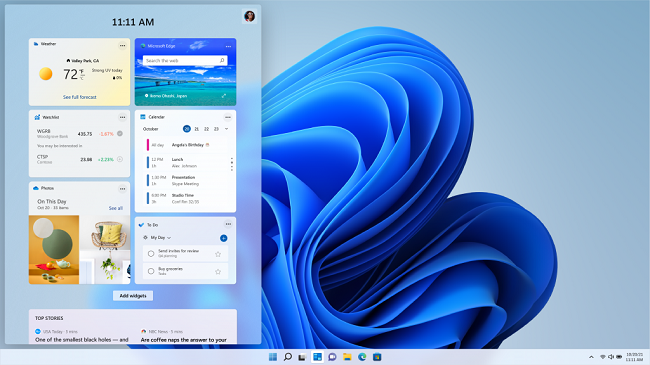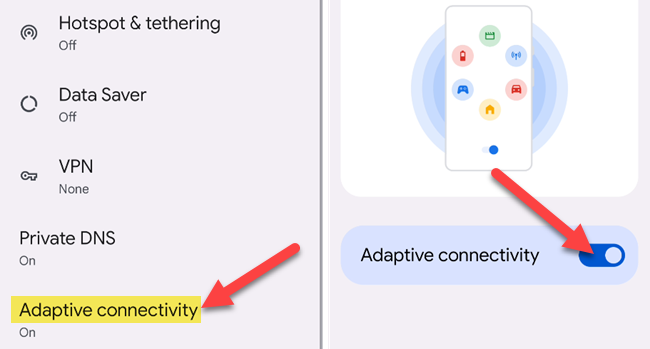Quick Links
Inconsistent Wi-Fi performance is a frustrating problem to have. With so many variables, it can be hard to know where to begin. Here are some things you can try to rid yourself of dropouts and unresponsive wireless networking.
First: Determine if It's Your Wi-Fi or Internet Connection
Sometimes when people say "the Wi-Fi is crap" they really mean "the internet connection is crap." This is because "Wi-Fi" has become a catch-all term for an internet connection that doesn't use the cellular (mobile) network.
The wireless network bridges the gap between a device (like a laptop) and the wider internet. Wi-Fi requires an access point like a router or series of nodes throughout the house. The router may be connected to a fiber connection or a cable/DSL modem, or it may be an all-in-one device that includes a modem and wireless capabilities all in one.
Wi-Fi dropouts are caused by a problem with the local network. Internet dropouts are more likely to be caused by the external connection, but they may be due to problems with network hardware on your end. If you see that your device isn't successfully connecting to Wi-Fi (often indicated with a symbol at the top of the screen, or in the taskbar on Windows) then you have a Wi-Fi problem.
If you can see that your device is still connected to the wireless network---either in your device's settings or network status area---then you may have a wider internet problem. You can log in to your router's admin panel and take a look at the connection status to know for sure.
In both instances, the first thing you should try is to restart all of your network hardware, including any routers and modems in use. Power cycle them by turning them off for about 30 seconds, then turning them back on.
If Wi-Fi comes back and you have no internet connection, it's time to contact your ISP or use a cellular device like a smartphone to check for any network outages. If you still can't connect to Wi-Fi, you can start troubleshooting the local network instead.
Your Router May Need a Restart (and Update)
As noted in the previous step, your router may need a restart to resolve whatever problem is causing your Wi-Fi dropout. Routers are designed to be "always-on" devices, but they still need a restart now and again. Like any other device in your house, they can completely or partially crash which negatively affects the devices that rely on them.
If Wi-Fi is working on some devices but not on others, or if you can't connect to it at all, try restarting your router. You can do this by unplugging for around 30 seconds, then plugging everything back in and waiting for it to start up again. Keep in mind, though that if you find yourself having to do this a lot, it might be time to replace your router.
You can also check for software updates and apply them using the web page (router login) or mobile app that you use to manage the device. You can usually find this page (or similar instructions) printed on the router itself. If ever you need to factory reset the router you can use the login information on these stickers to set it up again from scratch.
Specific Devices May Need Attention
Try testing a few different devices that use the same network to determine whether or not the problem is limited to a single device. It's hard to recommend a one-size-fits-all solution for this, but you can test it by checking multiple devices around your home whenever you encounter problems. Try doing this from the same part of your house since other factors (like dead zones) may be impacting performance.
For example, you may have an old laptop that frequently drops the network connection it may have a sub-par onboard wireless network adapter that's more prone to dropouts than your modern smartphone.
You can then make device-specific decisions to deal with the problem. In this case, you could try updating the drivers on the laptop or purchase a new network adapter in the form of a USB dongle. On a desktop computer, you may isolate the problem to onboard networking and try buying a new PCIe card instead.
If your drivers are up to date or replacing the network adapter isn't viable, you may need to consider switching to a wired connection instead. While this sounds inconvenient, you'll at least enjoy a stable and fast local network connection.
The 2.4GHz Network May Serve You Better
Newer 5GHz bands provide faster speeds than their older 2.4GHz counterparts, but this comes at the cost of range and the ability to penetrate through walls and other objects. Many routers, however, still include 2.4GHz bands to ensure compatibility with older devices.
If you're connecting to an access point a few rooms away or you're trying to get Wi-Fi reception outside, then you'll have better results by opting for the 2.4GHz network.
Use your router's admin panel (or associated mobile app) to check what bands are available. You can change the names of your SSIDs (network names) to make them recognizable, then connect directly to that SSID on the device in question.
You Could Be Out of Range
Some parts of your house may not be covered by your Wi-Fi connection and even the weather or atmospheric pressure can impact the usable range. This may cause your network connection to drop in certain areas. You can test this by scanning for your wireless network in areas you notice the problem, using the usual Wi-Fi connection screen.
Sometimes your network may appear with a weak signal on the first pass, then fail to appear on a second pass. This is suggestive of a Wi-Fi dead zone, either caused by your current distance from the access point, objects in the way, or even interference. To solve the problem, buy a wireless network extender like the TP-Link AC1750 to cover the dead zone.

TP-Link AC1750 Wi-Fi Extender (RE450)
With great speeds across two bands and easy-to-use features, the RE450 does a great job ticking boxes while maintaining a great price.
Better still, invest in a mesh router system to ensure the best possible coverage over your whole house.
Interference Is Often at Fault
Neighbors setting up wireless networks next door or new electronic equipment can cause interference which may negatively affect your wireless performance. This includes nearby access points that use the same channel, or security devices like motion sensors on alarm systems and outdoor lights.
Take note of anything you've installed recently and try disabling it temporarily to see if that solves your issue. If you're concerned about nearby networks causing interference, you can use a tool like InSSIDer (Windows), WiFi Explorer (Mac), Wi-Fi Analyzer (Android), or Homedale (Windows and Mac) to scan for all nearby networks and compare which are using the same channel.
Ideally, you want all wireless networks in the area to use different channels for best results.
OS Upgrades Can Bring Trouble
Some Windows users have reported that Windows 11 has issues with network dropouts. If you've been having this issue, consider downgrading to Windows 10 to see if that solves the issue. You can then try Windows 11 at a later date to see if the problem has been fixed (conveniently, using a USB install).
If you use a Mac you'll only be able to downgrade to the oldest version of macOS that your computer shipped with. You'll need to use an older Time Machine backup (created on the previous major macOS release) or get hold of the macOS installer for the particular version of macOS you want to install (available though Apple Support).
Generally speaking, mobile upgrades are less likely to cause these sorts of issues. Android users can downgrade with a bit of work (and at the risk of voiding the warranty), but it's hard for iPhone or iPad users to do the same since Apple only "signs" the OS for a short period.
You may find that you encounter more problems while using the beta version of an operating system, like those distributed through the Apple Beta Software Program or Windows Insider. Opt-out of iOS and macOS betas, and revert to stable versions of Windows to fix any new problems you encounter.
Smartphone Settings May Be to Blame
If you're an iPhone user, you should be notified by iOS when the network you're connected to shows signs of not being connected to the internet. You'll have the option to use mobile data instead until connectivity is restored. You can, however, try resetting your network settings as a fix for connection issues.
On Google Pixels devices, a similar setting called "Adaptive Connectivity" exists, which tends to drop wireless networks that have a weak signal. On Samsung, the same setting is known as "Switch to mobile data" under Wi-Fi > Advanced in Settings. The idea here is that weaker wireless networks require more power, so may drain your battery faster.
If you're happy to sacrifice some battery life for a potentially more stable connection, you can turn these settings off.
It Could Be Time to Replace Your Router
Routers don't last forever. They're on constantly, and they tend to perform worse over time as they age. They fill up with dust and debris and this causes heat build-up which kills electronics. Aside from giving your router a good clean and making sure it isn't frying in direct sunlight or lacking ventilation, there's not a lot you can do about this.
An older router will also be missing the latest standards and features. New routers have faster transfer speeds, and some let you manage everything using a smartphone app rather than a clunky browser interface. Best of all, mesh router systems now exist that improve on old centralized routers in many ways.
To keep your Wi-Fi connectivity issues to a minimium in the future, learn which are the best Wi-Fi 6 router systems to opt for, and how to avoid common mistakes when placing your mesh system nodes.