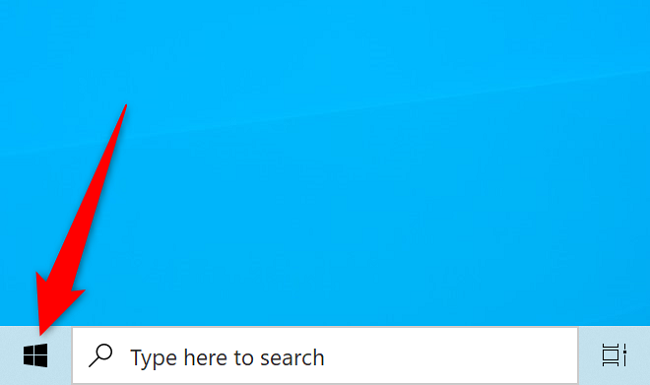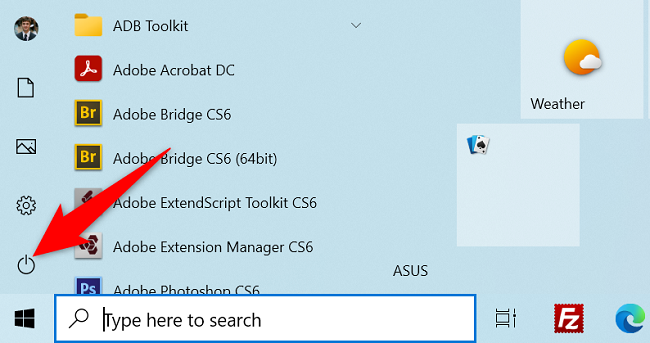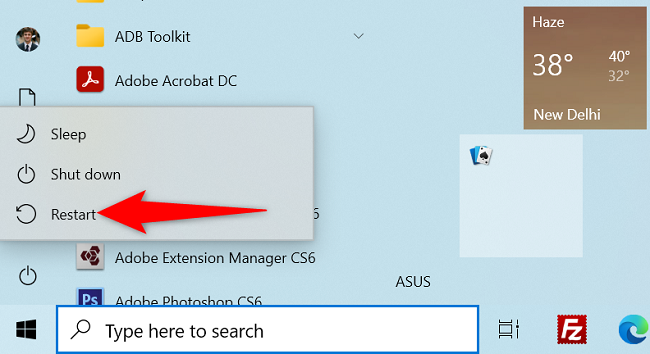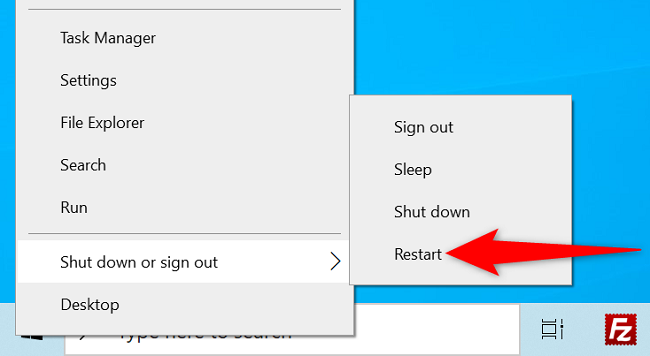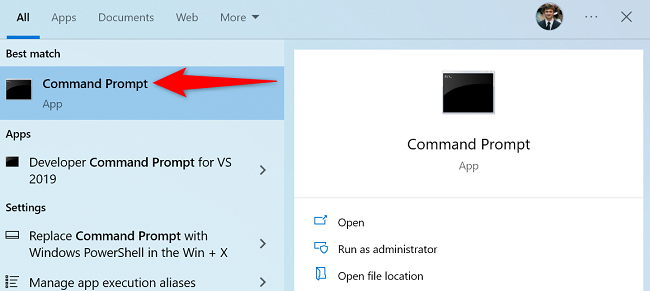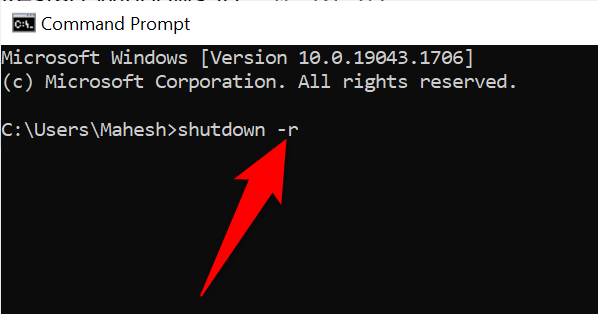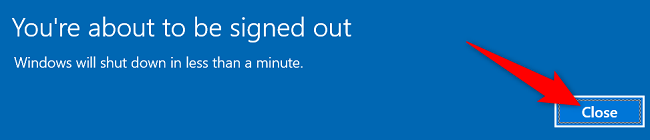Restarting your Windows 10 PC is as easy as clicking a few options or running a command from Command Prompt. We'll show you the options available to you to turn your PC off and then back on.
Regardless of which reboot method you use, your PC will turn off and then turn back on the same way. Make sure to save your unsaved work when you do that as you risk losing your work.
Use the Start Menu
The easiest way to restart your Windows PC is to use an option in the Start menu. This is the same menu that lets you put your PC to sleep as well as shut down your PC.
To use this method, first, open the "Start" menu. Do this by either clicking the Start menu icon (the Windows 10 logo) in the lower-left corner or pressing the Windows key on your keyboard.
In the Start menu, from the bottom-left corner, select the "Power" icon (a circle with a line through the top).
In the "Power" menu, choose "Restart."
Your PC will automatically turn off and then turn back on, and you're all set.
Right-Click the Start Menu
Another way to reboot your PC using the Start menu is to right-click on this menu and choose an option.
To use this method, first, right-click the Start menu icon (four squares at an angle) in your screen's bottom-left corner.
From the menu that opens, select Shut Down or Sign Out > Restart.
And your PC will reboot.
Use Command Prompt
If you like to run commands, you can use a command within Command Prompt to reboot your machine.
To do that, first, open the Start menu and search for "Command Prompt". Then select the app in the search results. (There are actually several ways to launch Command Prompt in Windows 10.)
On the Command Prompt window, enter the following command and press Enter:
shutdown -r
A prompt will appear on your screen. Select "Close."
Your PC will reboot in 60 seconds.
And that's how you give your PC a fresh reboot using various methods. Very useful!
Are you running Windows 11? If so, it's equally easy to reboot a Windows 11 PC. Check out our guide to learn how.