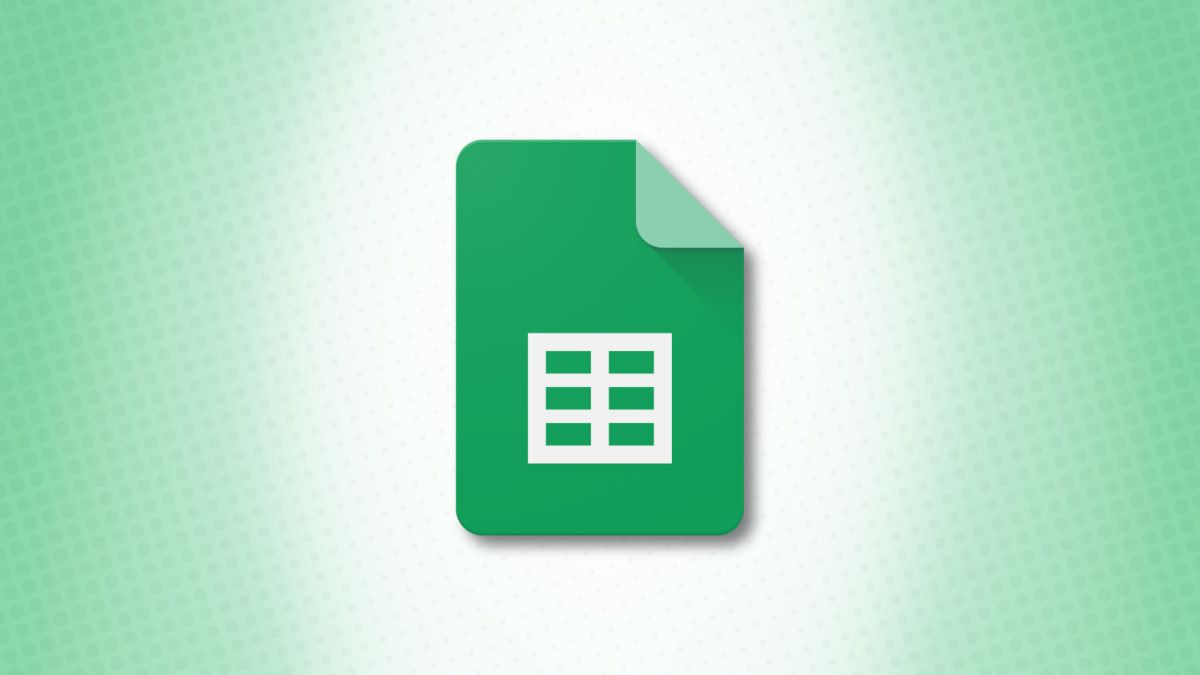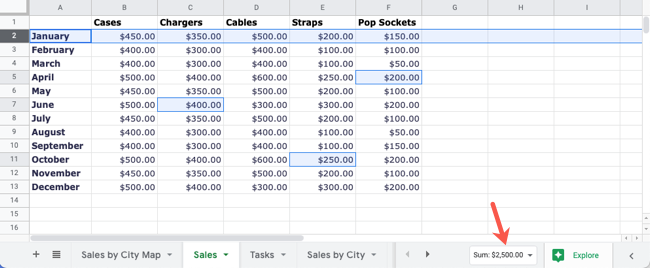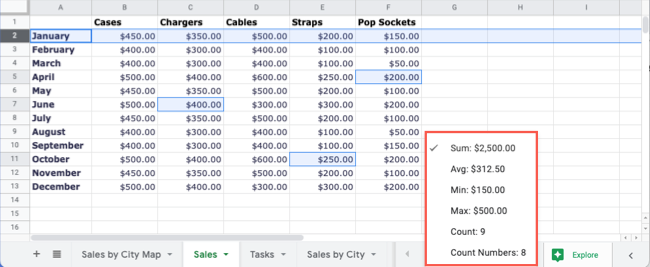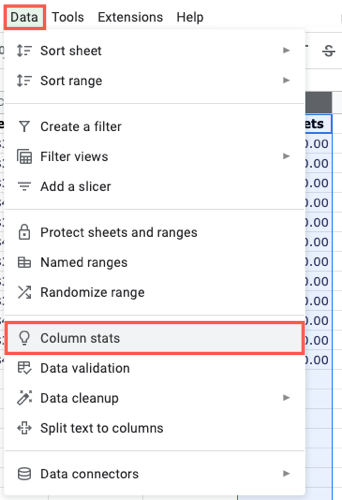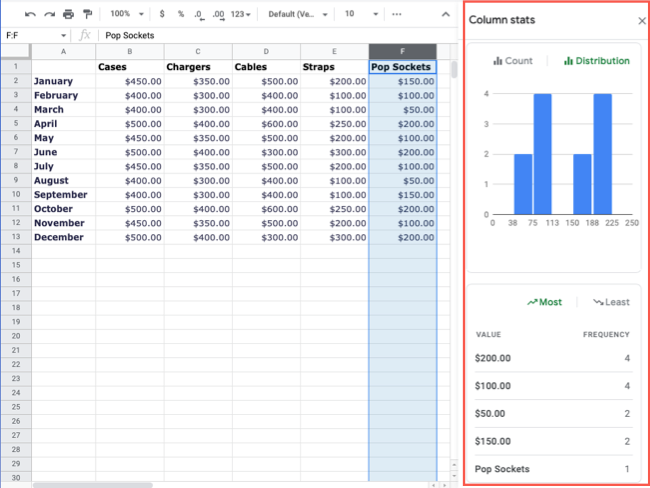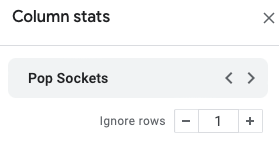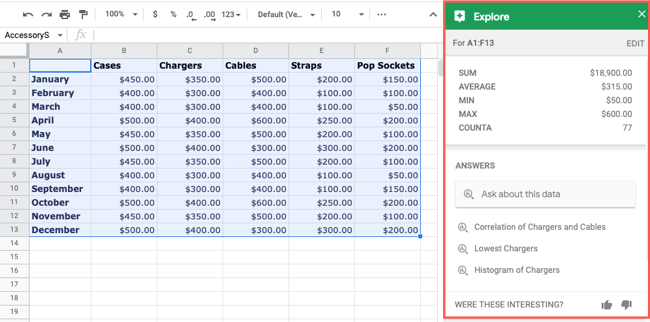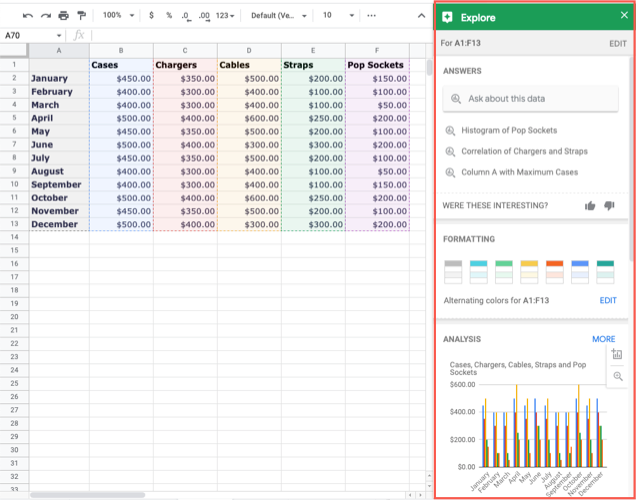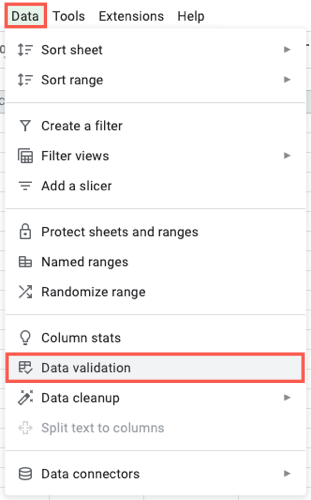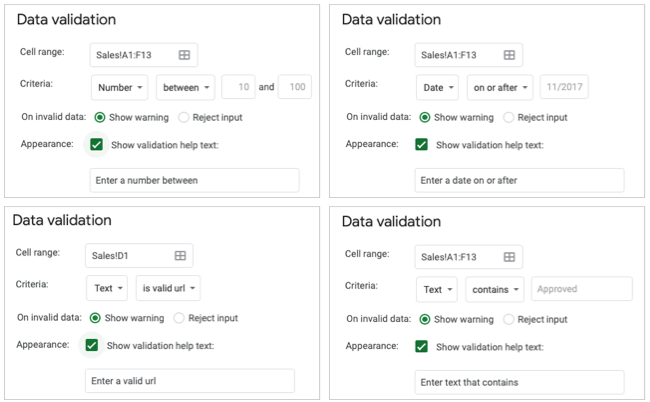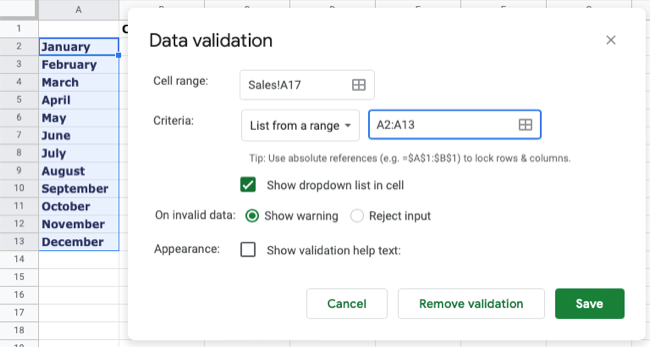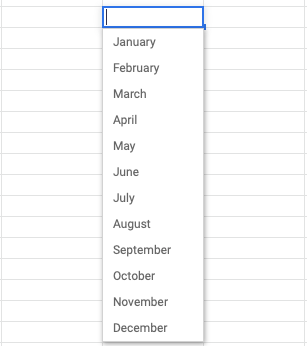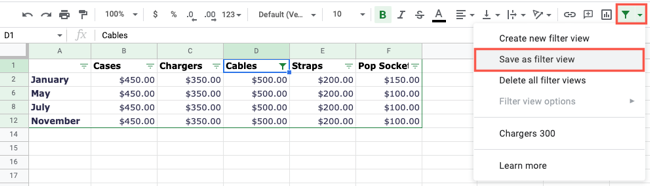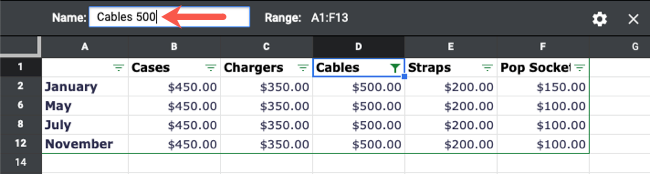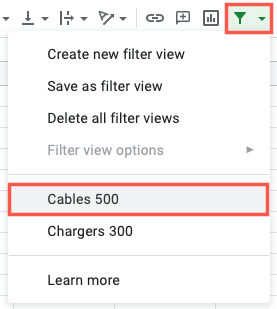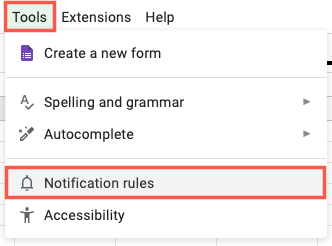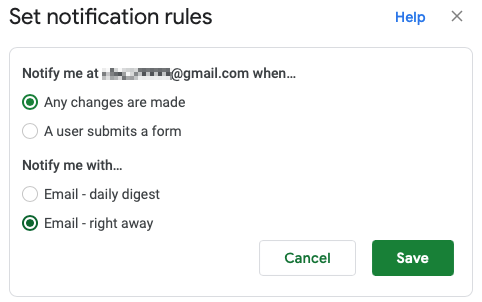Quick Links
Saving time, performing tasks easily, working efficiently, and maximizing output are all parts of productivity. With these several Google Sheets features, you can boost your productivity and work more effectively on your spreadsheets.
1. Calculations Without Formulas
Like viewing calculations in Microsoft Excel's status bar, you can quickly see the sum, average, minimum, or maximum of a group of cells in Google Sheets. This gives you an easy way to see calculations without adding formulas that you may not need in your sheet.
Select the cells you want to calculate. You can select a row, column, array, random cells, or a combination.
Look down to the bottom right corner of the sheet next to Explore. You'll see the sum of your selected cells.
Select the box containing the sum and choose another calculation or simply view them all.
In addition to the mentioned basic calculations, you can see the number of cells selected and the number of selected cells that contain numbers.
2. Column Stats for Fast Analysis
Maybe you have a particular column in your sheet you'd like to analyze. You might want more than basic calculations for things like frequency or distribution. You can use the Column Stats feature.
To open the feature, select a column and then do one of the following:
- Right-click and pick "Column Stats."
- Click the arrow next to the column letter and pick "Column Stats."
- Go to Data > Column Stats in the menu.
When the Column Stats sidebar opens, enjoy a nice snapshot of the data in your column. View a count or distribution chart, frequency table, and totals for rows, empty cells, unique values, and calculations.
To change columns, use the arrows at the top of the sidebar. To ignore rows, such as column headers, use the plus and minus buttons.
3. Explore for Suggestions, Actions, and Charts
If you'd like more information about your entire sheet rather than just a column, you can do a quick analysis with the Explore feature.
On any sheet in your workbook, simply click "Explore" on the bottom right. If you want details for a specific range of cells, select them first. You'll then see tons of details in the Explore sidebar.
View quick calculations at the top (for selected cells), ask a question about your data or use a suggestion, apply formatting, or insert a graph.
For an easy way to see sheet details, get specific information, or add a chart, check out Explore.
4. Data Validation for Restricting Entries
There's nothing worse than incorrect data in your sheet. With the Data Validation feature, you can restrict entries with rules for text, dates, numbers, and even email addresses.
Choose the cell or range where you want to add the validation. Then, go to the Data tab and pick "Data Validation."
In the pop-up window, confirm the cell or range, add the criteria, choose the action for invalid data, and optionally show help text. Hit "Save" and then give your validation a test.
Whether you require a number between 10 and 100, a date after January 1, 2022, or a valid URL, data validation in Google Sheets can make sure you get what you need.
5. Drop-down Lists for Easy Data Entry
Another handy tool for data entry is a drop-down list. You can use the above data validation feature to create a drop-down list of options for you or your team to pick from.
Select the cell where you want the list and go to Data > Data Validation. You can choose from a range of cells that contains the list items or enter them yourself. So, pick either "List From a Range" or "List of Items" and then add the cell range or items.
Complete the remaining fields for invalid data and appearance as you wish and click "Save."
From then on, you or those you're sharing the sheet with can simply pick an entry from the list. You can also create a dependent drop-down list in Google Sheets for more advanced list options.
6. Filter Views for Saving Filters
Filters give you terrific ways to narrow down the data you're viewing or analyzing. So, if you find yourself constantly filtering the same way, you can save it using Filter Views.
Filter your data as you normally would. Then, use the Filter Views arrow in the toolbar or Data > Filter Views in the menu. Choose "Save as Filter View."
When the black border appears around your sheet, give your filter view a Name on the top left. You can then close the view using the X on the top right.
To access the view anytime, use the Filter Views arrow in the toolbar or go to Data > Filter Views in the menu and choose the Filter View name.
That view appears for you to see your filtered data. Click the X to close the view when you finish.
You can also create a Filter View from scratch, make edits to one, and more. Check out our detailed how-to on the feature for more details.
7. Notifications for Workbook Changes
While you can review the version history of a workbook to see what your collaborators have changed, why not just receive a notification if and when changes are made? You can set up email alerts for exactly that.
Open your workbook and select Tools > Notification Rules in the menu. Pick "Add Another Notification Rule" in the pop-up window.
You can then choose how the notifications work. You can receive an email when any changes are made or when a user submits a connected form. Then, you can get the email immediately or a wrap-up each day.
Select "Save" and then "Done" when you finish. Moving forward, just check your inbox for Google Sheets changes instead of spending time reviewing the version history to see if changes were made.
Hopefully at least one of these Google Sheets features help you or your team improve your productivity.