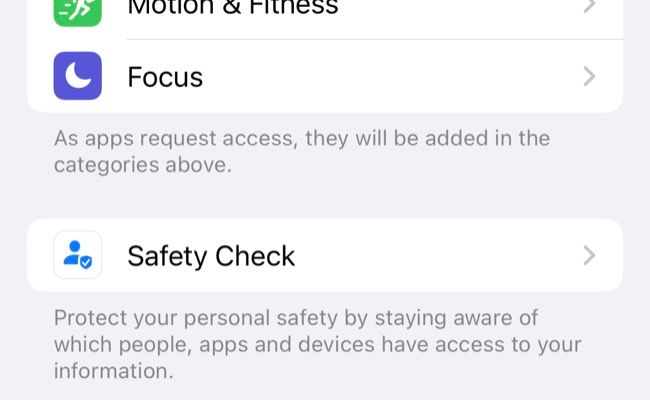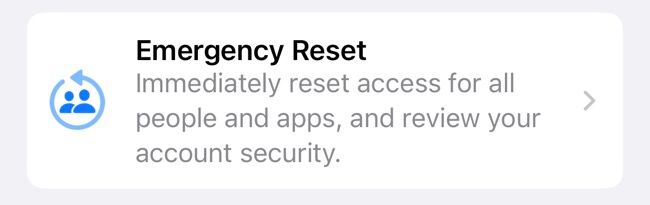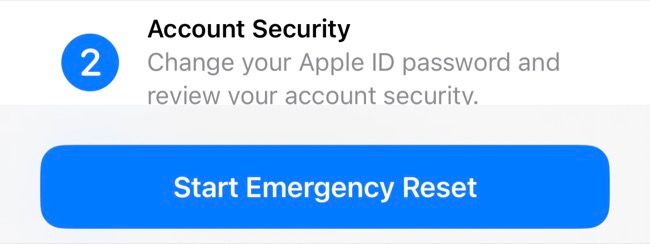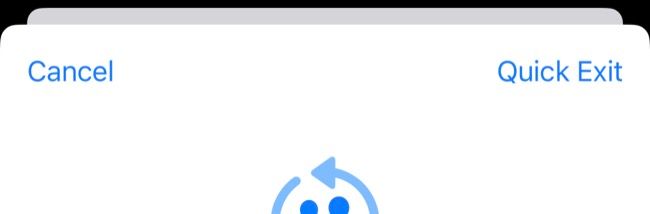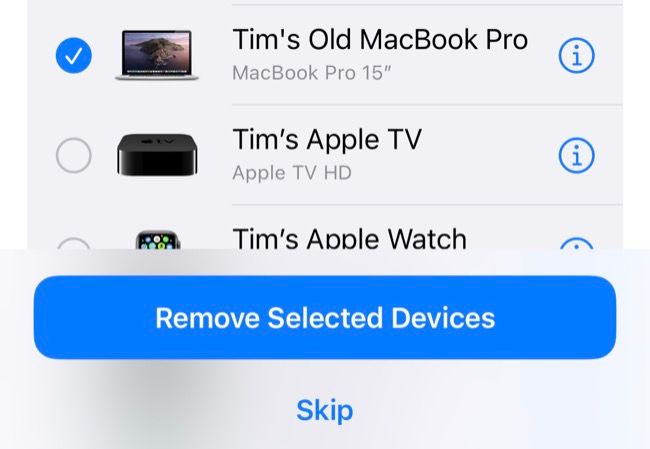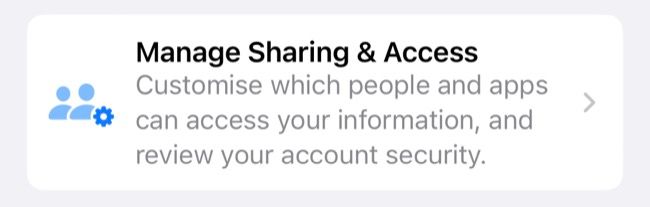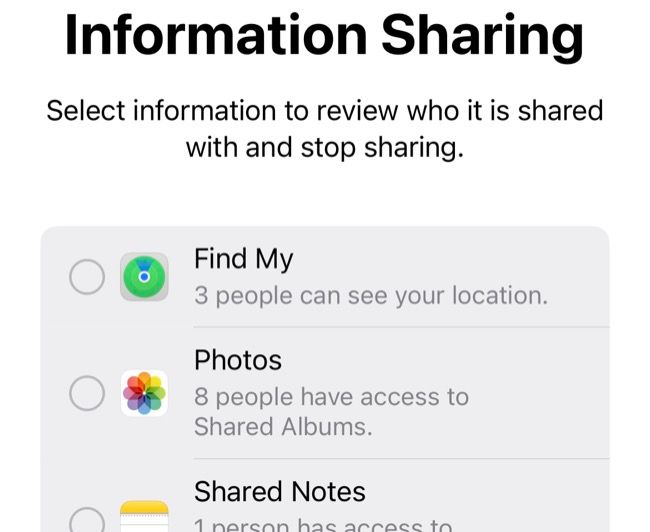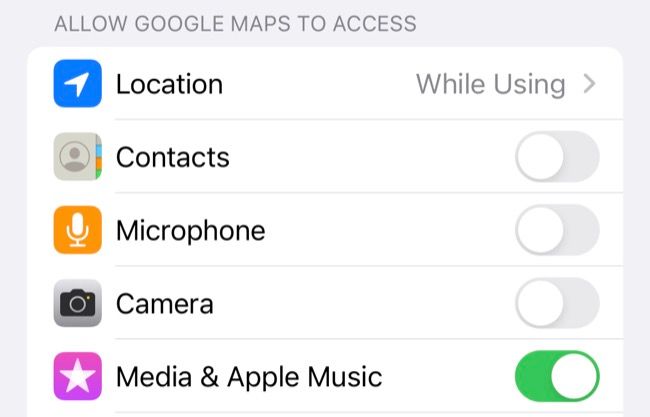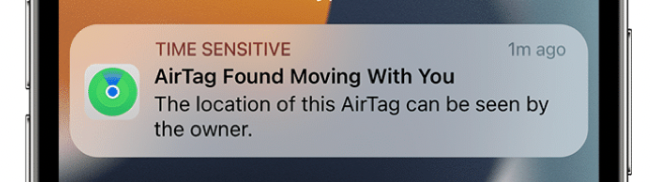Quick Links
In a bid to combat "technology-enabled abuse, stalking or harassment," Apple has introduced dedicated safety features for managing access to data like location and shared subscriptions. These can be of great help to those suffering abuse and who are worried their devices may be used against them.
What Is Safety Check?
Safety Check was introduced by Apple with the iOS 16 update to provide a fast way of reviewing settings and revoking access to potentially sensitive information. You can do all this manually using apps like Find My or by diving into the Settings menu, but Safety Check brings everything together in one place for peace of mind.
The feature works in two ways: as a kill switch that quickly revokes access to apps, and as a menu for reviewing and revoking permissions on a person-by-person or app-by-app basis.
In addition to people who can see your information, Safety Check gives you quick control over shared albums you may be subscribed to in Photos, shared Notes you are a part of, Health data you may have shared, shared Calendar subscriptions, and HomeKit-enabled devices in your that you may be interested in disabling.
Then there are apps that have been granted access to permissions like your location data, microphone, Bluetooth access, your camera, your Photos and other media libraries, your Contacts list, Health data (read and write), and the ability to scan for devices on your local network.
Safety Check also runs a quick review of your Apple ID account security. You'll get a list of devices that are currently signed in as well as the option to revoke access on any of them. You can also review your list of trusted phone numbers, which are numbers that can receive verification codes for two-factor authentication purposes.
You'll be invited to change your password if you think this is necessary, and remove any Emergency SOS numbers that you no longer want to show up in your Medical ID. These numbers are accessible without your device being unlocked in case your device is lost, so it's worth taking the time to make sure the right people are listed.
To make the feature even more covert, Apple has placed a "Quick Exit" button in the top-right corner of the screen for anyone who feels the need to quickly hide the menu from prying eyes.
Use Safety Check Like a Kill Switch
If you fancy a complete reset of access to your account in a few taps, using Safety Check like a kill switch is the best course of action. This will remove all permissions, including those for apps and people you trust. You'll need to configure these again under Settings > Privacy, and re-subscribe to shared subscriptions in apps like Photos or Calendars.
Head to Settings > Privacy > Safety Check and choose "Emergency Reset" to get started. You'll need to verify your identity with your Face ID, Touch ID, or passcode; then hit the "Start Emergency Reset" button to get started.
There are three steps you'll need to take to complete the process, and you can hit the "Quick Exit" button at any point to head back to the home screen and leave no trace of the menu you were in.
The first lets you rescind all permissions for people and apps, including your location data, shared photo albums, and so on. Hit the "Reset People & Apps" button, then confirm using the "Reset" prompt.
The next step runs through your devices to ensure you're happy with the locations in which your Apple ID is currently being used. Select devices then hit "Remove Selected Devices" to sign out. Next, you can review trusted phone numbers (and add others) for receiving verification codes, then update your password if you deem it necessary.
The final step is to review Emergency SOS settings to remove or add emergency contacts which appear on your Medical ID. At the end of the process, you'll see some additional tips for items outside of Apple's control, like sharing on other networks and mobile plan privacy.
Use Safety Check to Manage Access
If you'd rather not take an all-or-nothing approach and review each permission separately. This is an ideal approach for those who want to maintain some sharing settings and who have the time to review the menu carefully. You can maintain shared subscriptions in apps like Photos and Calendar, collaborate on Notes, and even share your location with trusted friends or family.
To get started hit the "Manage Sharing & Access" button under Settings > Privacy > Safety Check. This menu will run you through everything, first allowing you to remove specific people or data that is currently shared before moving on to app access, which devices are currently signed in, trusted numbers, password settings, Emergency SOS contacts, and your device passcode.
You can access all of these settings separately across the operating system. For example, you'll find a list of contacts who can track your location in the Find My app. Apps that can see your location are listed under Settings > Privacy > Location Services. You can also head to Settings and scroll down to find an app, then review its permissions from that menu.
Once you've revoked permission you won't see any pop-up boxes asking you to grant permission again, you'll instead need to grant permission manually under Settings > Privacy.
Other Useful Privacy Tips
When you rescind access to data like your location, other parties won't receive a notification notifying them. They will notice that you have stopped sharing with them when they try to track your location or view subscribers to an album or similar.
The Safety Check process primarily affects your iPhone. The service allows you to revoke login access on other devices, but this only applies to your Apple ID. If you have other devices like an Android smartphone or Windows PC, you may want to check that those devices aren't set up in a way that compromises your privacy.
AirTags may also be used against you to track your location. Apple has built-in protections to prevent stalking, so make sure you know what to do if you see an "AirTag Found Moving With You" notification.
If you're not using unique passwords for your accounts, or you're worried that someone has had access to your passwords for a while, changing passwords for services like email, social media, online banking, and anything else you're concerned about is a solid plan.
Be careful of what you post on social media, even if your account is locked down. Pictures can give away your place of residence, your current location, and other private information that may be used against you. Make sure your Facebook account is adequately locked down.
If you're on a shared mobile plan, you should also be aware that information like call history may be available to the account owner. If there are security cameras in your place of residence that are linked to another person's Apple ID, you should disconnect them if you're concerned they could be used against you.
Safety Check Needs iOS 16 or Above
Safety Check was introduced in September 2022 with the release of iOS 16. If you don't see the option under Settings > Privacy, you may need to update your device under Settings > General > Software Update.
Your device needs to be compatible with iOS 16 for this setting to show up. If you have an older device you can review your privacy settings manually instead.