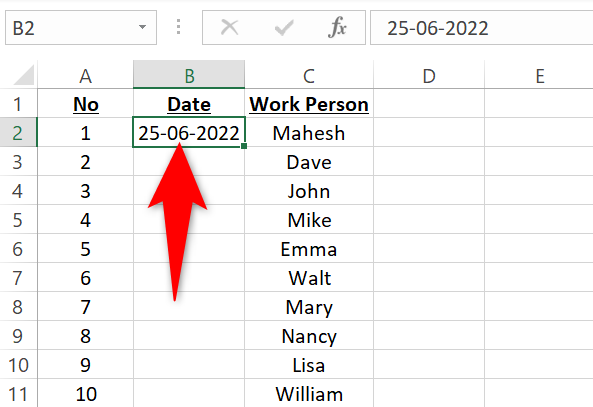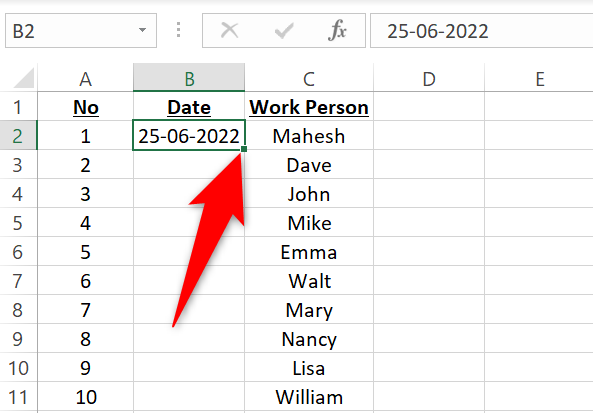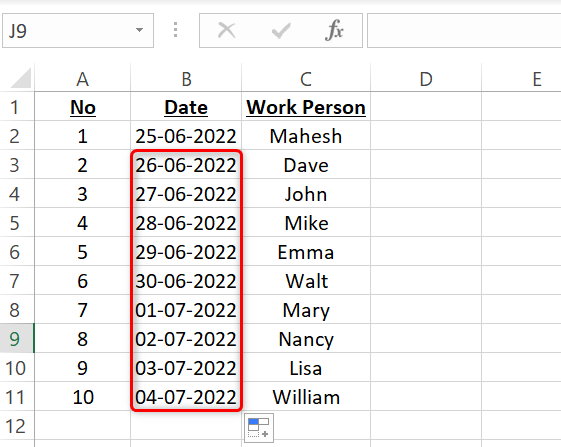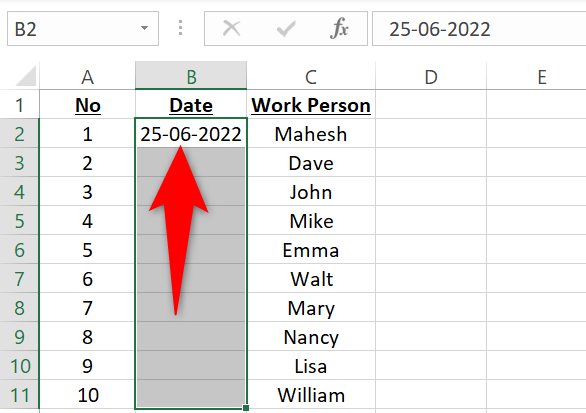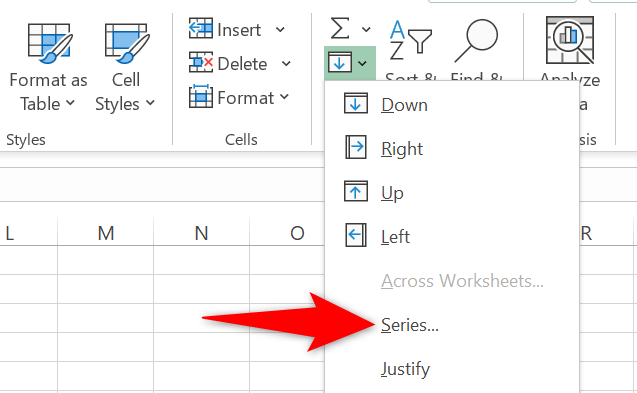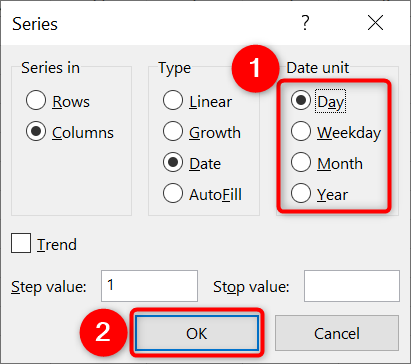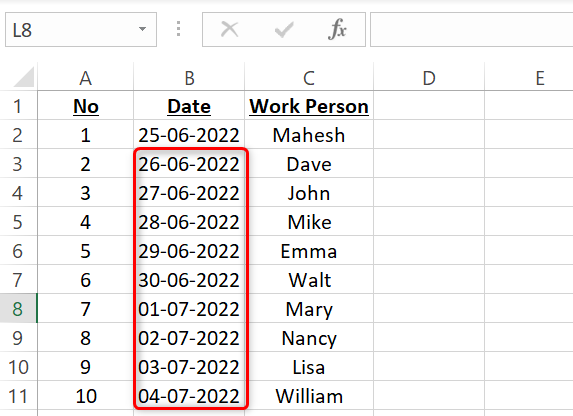Quick Links
If you want to fill sequential dates in your spreadsheet cells, you don't have to type them manually. Microsoft Excel offers two ways to quickly and automatically fill dates in your chosen cells. We'll show you how to use those methods.
In both these methods, you enter the first date in a cell in your spreadsheet. Then, based on this date, Excel automatically populates the other cells with sequential dates. You get the same results regardless of what fill method you use below. However, the Fill Command method gives you control over the date unit counted.
Use Fill Handle to Automatically Fill Dates in Excel
With the Fill Handle, you drag the first date across all the cells where you want the dates added. Excel populates those cells with sequential dates.
To use this method, in your spreadsheet, click the cell that contains a date. If you don't already have one, type one in, like today's date.
From the selected cell's bottom-right corner, drag downwards covering all the cells where you want dates.
To fill dates in columns, then drag the date cell covering your columns.
Your selected cells now have sequential dates in them.
And you're all set.
Fill Sequential Dates in Excel Using the Fill Command
Using the Fill command, you tell Excel your first date and the cells where you want sequential dates. The command then populates the specified cells with sequential dates.
To use this command, in your spreadsheet, select your date cell as well as the cells where you want sequential dates.
While your cells are highlighted, in Excel's ribbon at the top, click the "Home" tab. Then, from the "Editing" section, choose Fill > Series.
On the "Series" box, from the "Date Unit" section, choose what unit you'd like to fill in your cells. Then click "OK."
Back on the spreadsheet, you'll find that Excel has filled your selected cells with the dates.
And that's how you eliminate the hassle of manually entering dates in your Excel spreadsheets. Very useful!