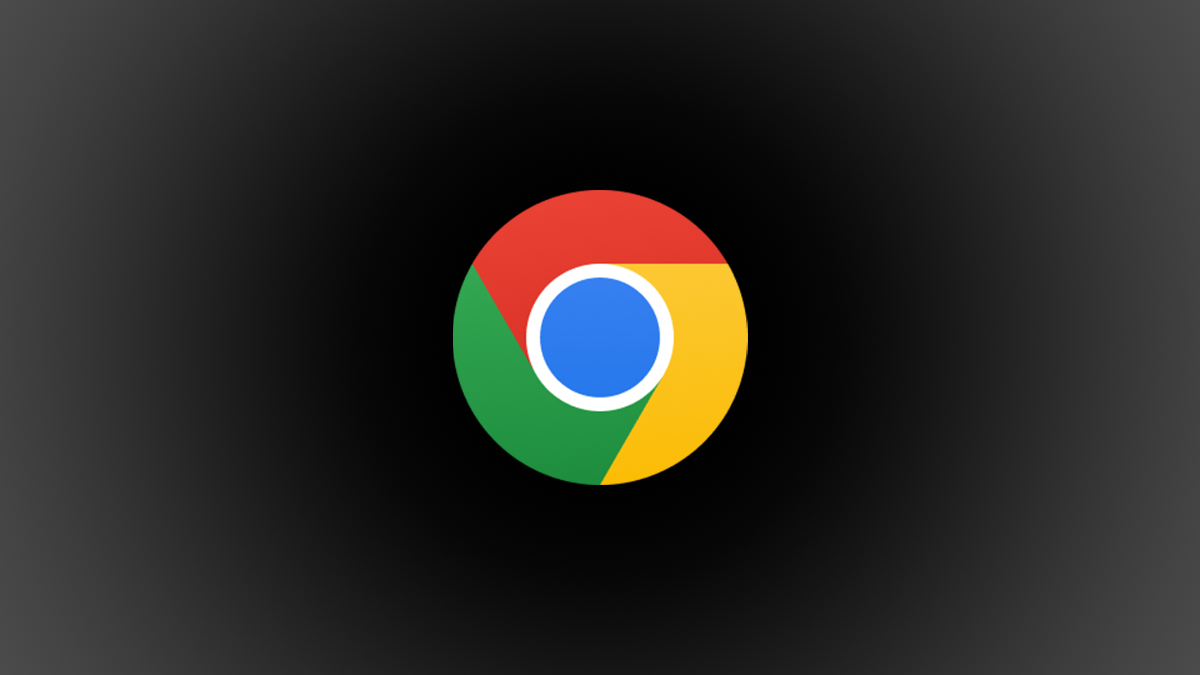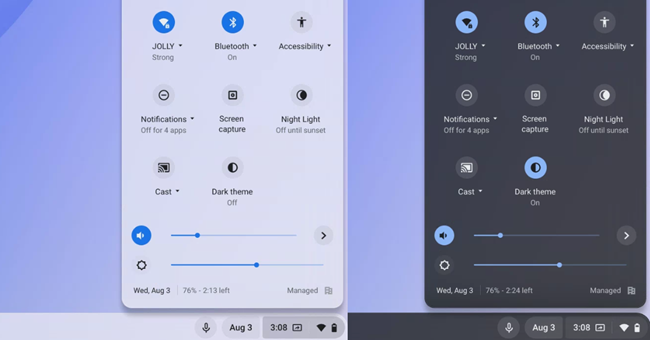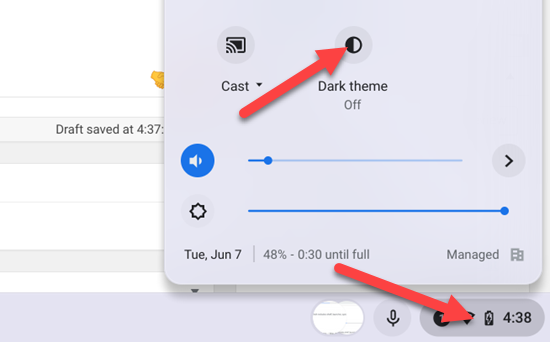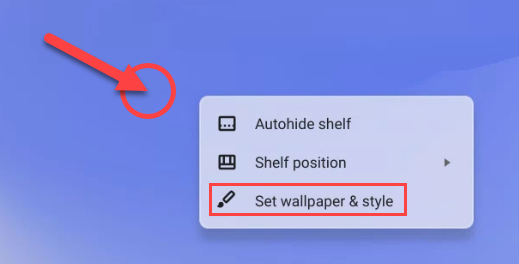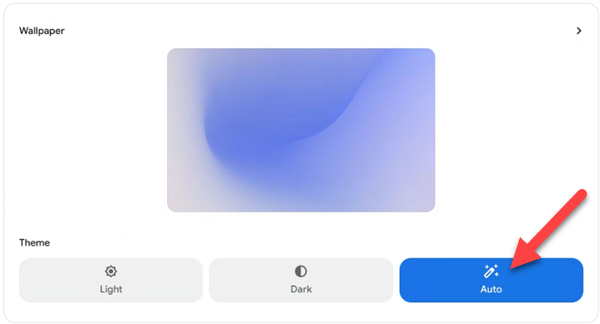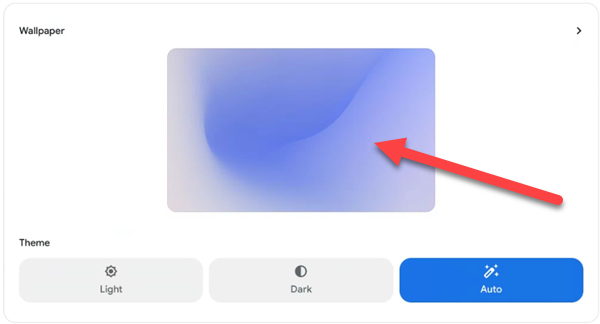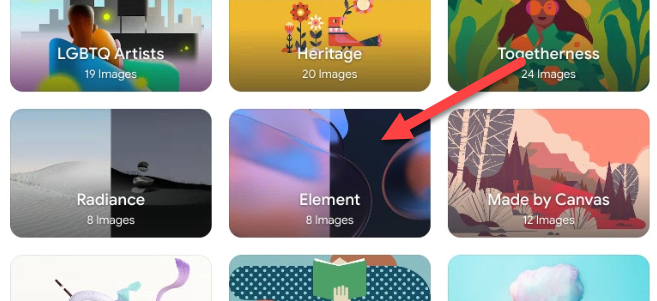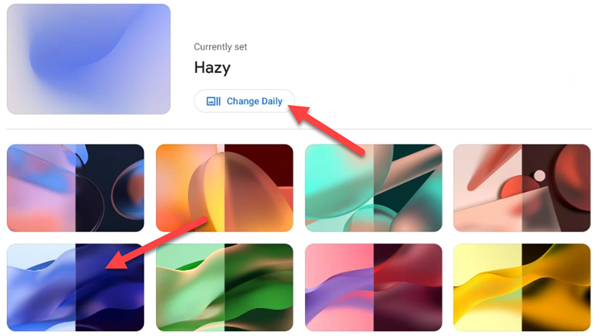Windows, Mac, iPhone, and Android all have dedicated Dark and Light Modes now. Chrome OS devices do too, though it's not as easy to find. We'll show you how to use Dark Mode on a Chromebook.
Introduced in Chrome OS 104, it's finally possible to switch between Light and Dark Modes on a Chromebook. There's also an option to make the modes switch automatically, and it can affect your wallpaper too. Let's do it.
Dark/Light Mode applies to the entire system UI. That means the Shelf (taskbar), app launcher, system tray with Quick Settings toggles, and system apps are affected.
Let's get started. Simply tap or click the clock in the Shelf to open the system tray. You'll see a toggle for "Dark Theme" that will either be on or off. Select it to toggle the mode.
If you want the modes to switch automatically, we'll have to go somewhere else. Right-click or tap-and-hold anywhere on the desktop and select "Set Wallpaper & Style."
The "Wallpaper & Style" menu will open and you can select "Auto" for the theme. Unfortunately, you can't set a manual schedule.
What about changing the wallpaper to match the theme? For that, select the wallpaper preview on this same screen.
Look for the wallpaper categories that show a light and dark side, such as "Radiance" and "Element."
Select a wallpaper or choose "Change Daily."
That's all there is to it! You now have Chrome OS with Dark and Light Modes. It's great that this is finally a standard feature on Chromebooks. You can also use the "Night Light" feature to make the screen easier on your eyes.