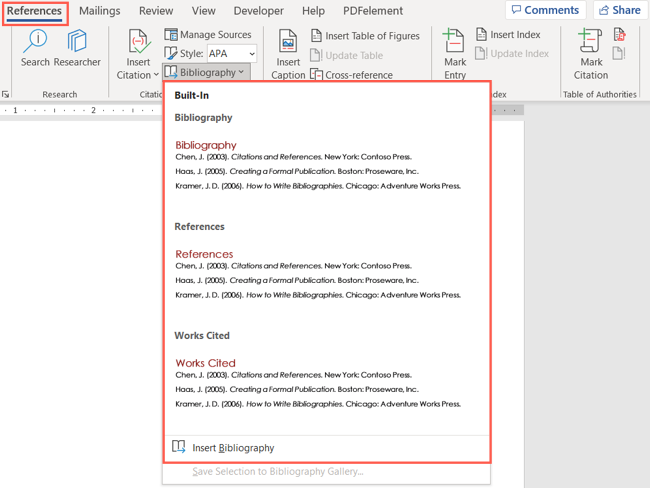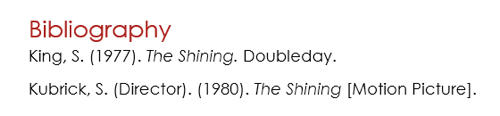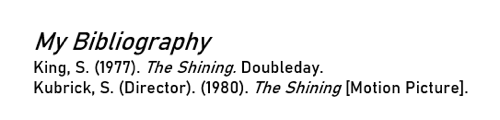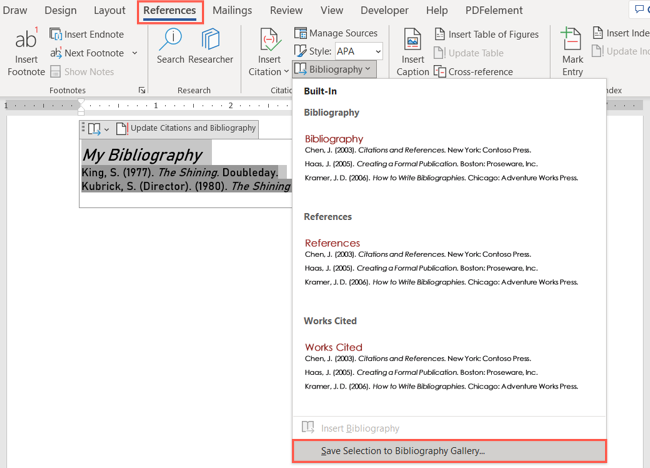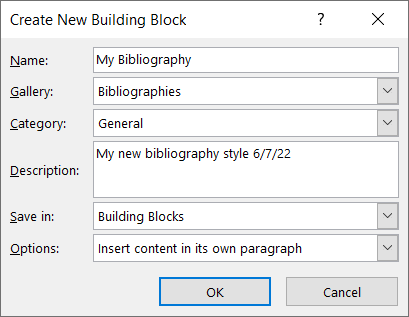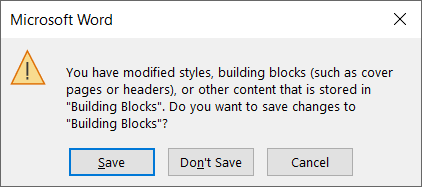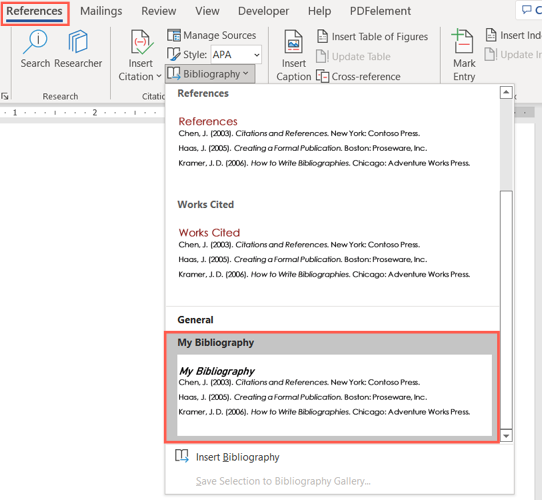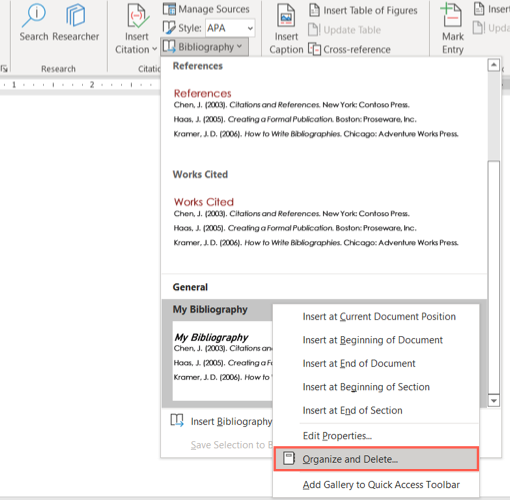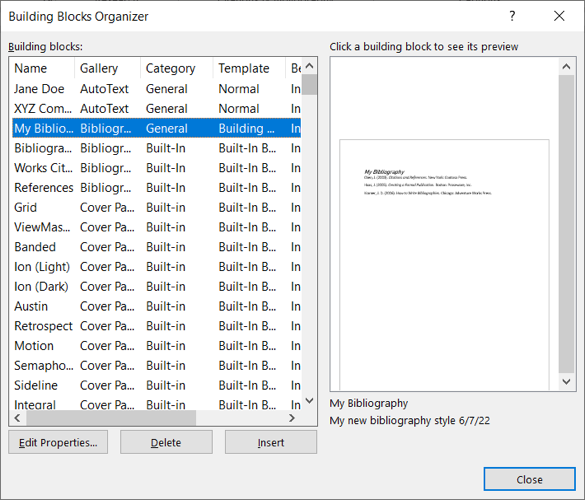Quick Links
When you take advantage of Word's built-in bibliography, you may still need to edit it, whether for a requirement or personal preference. If you want to save that bibliography format and reuse it in future documents, create a template.
By saving the edited structure or font formatting, you can easily add that same bibliography to all of your Word documents and just swap out the details as needed.
Create a Customize Bibliography in Word
You can certainly create a bibliography yourself, but if you have citations in your document, Word can build it for you.
Go to the References tab and Citations & Bibliography section of the ribbon. You can use either bibliography type below or one you create from scratch for your template.
- To create a titled bibliography, select the Bibliography drop-down arrow and pick the style you want to use from Bibliography, References, or Works Cited.
- For a non-titled bibliography, select "Insert Bibliography" instead.
You'll see your chosen style appear in your document.
From there, make any edits you like to the text, font, and layout. You can change the font size, style, or color, add more line spacing, or apply text effects.
Save a Bibliography as a Template
When you finish creating and customizing your bibliography, you'll save it as a template.
Drag through the text of the bibliography to select it all. Then, head back to the References tab and click the Bibliography drop-down arrow. Pick "Save Selection to Bibliography Gallery" at the bottom of the menu.
If the option is unavailable, make sure you've selected all of the text in the bibliography.
You'll see a pop-up window where you can enter the name you want to use for the template. Optionally include a description and pick a category. Leave the Gallery option set to "Bibliographies" and the Save In option set to "Building Blocks." Click "OK."
To reuse the bibliography template in future documents, close your current document, saving it first if necessary.
You'll receive a pop-up message telling you that you made changes to Building Blocks. Choose "Save."
If you've made changes to other Building Blocks that you don't want to save, pick "Don't Save." However, your bibliography template will not be saved or available in future Word documents.
Reuse Your Bibliography Template
To reuse your template in another Word document, place your cursor where you want it to appear. Then, go to the References tab and click the Bibliography drop-down arrow. You'll see your saved template appear in the list.
Simply select it and it'll display in your document.
If you use a theme in your Word document (Design > Themes), some formatting like font style may change.
Remove a Bibliography Template
If you no longer want to use a bibliography template you've saved, you can remove it using the Building Blocks Organizer.
Return to the References tab and right-click your template in the Bibliography drop-down list. Choose "Organize and Delete" in the shortcut menu.
When the Building Blocks Organizer opens, you should see your template already selected. Confirm and then click "Delete" to permanently remove it from the gallery.
You can also make edits to the name or description from the Building Blocks Organizer. Select your template and choose "Edit Properties." Click "OK" when you finish.
If you want to use the bibliography feature in Word but customize it to fit your taste or preferences, consider saving it as a template to use over and over.
For more, take a look at how to cross-reference in Word or how to use footnotes and endnotes.