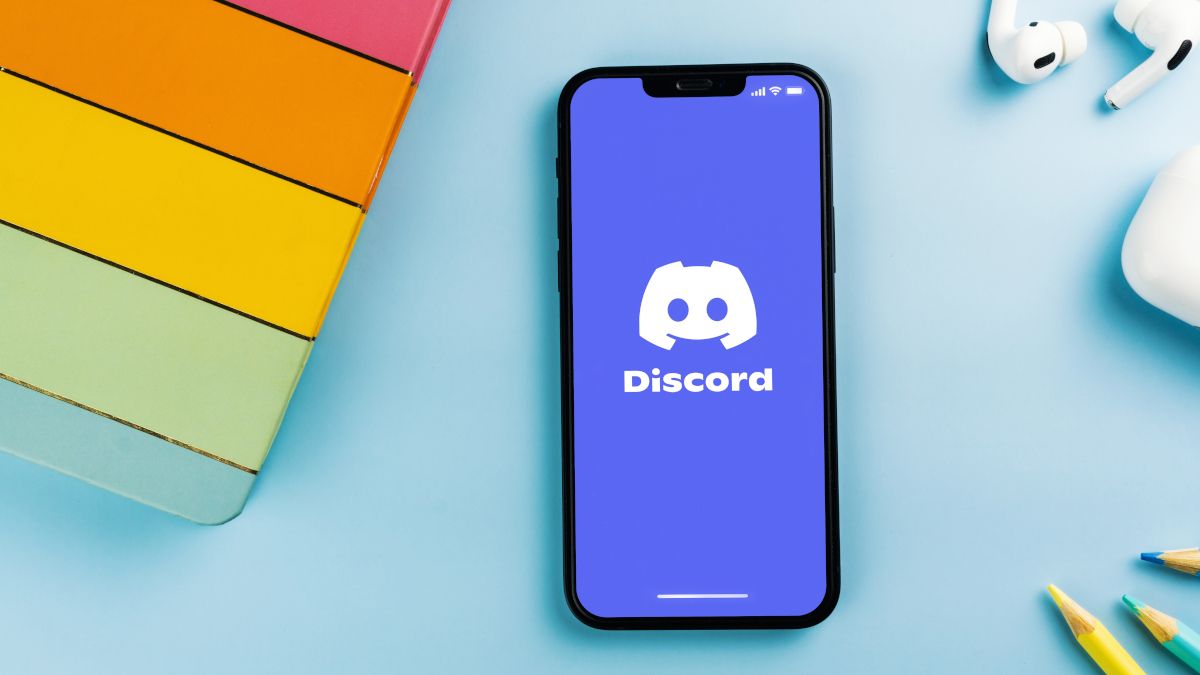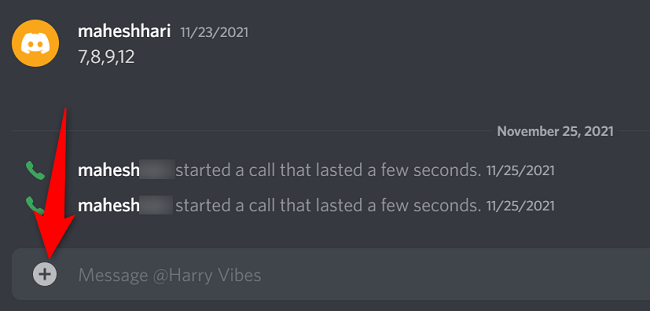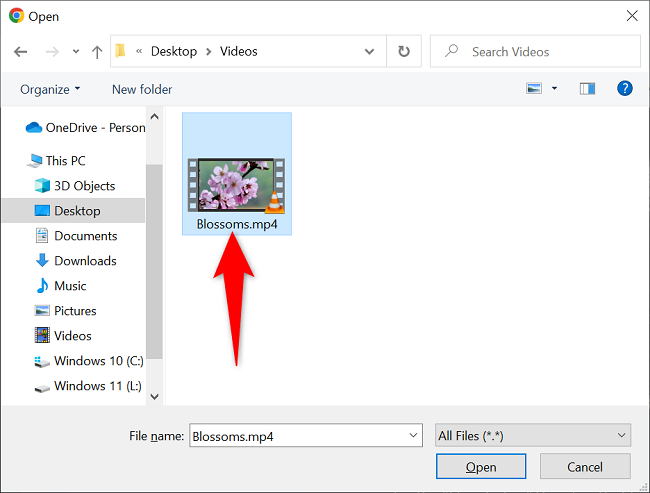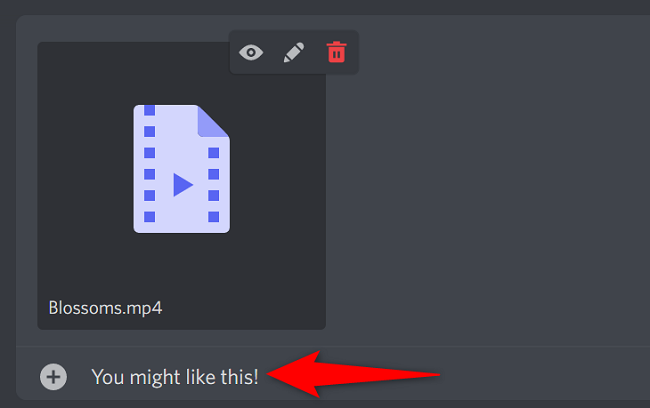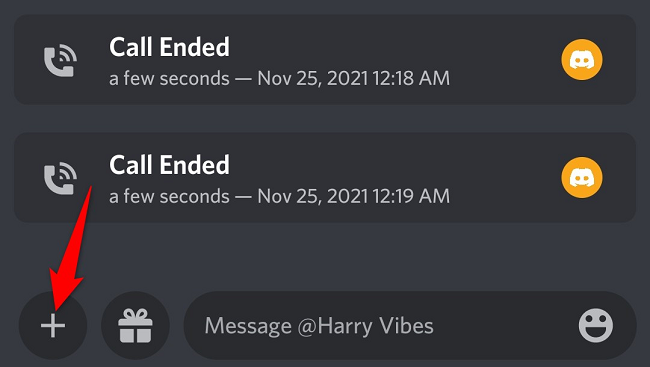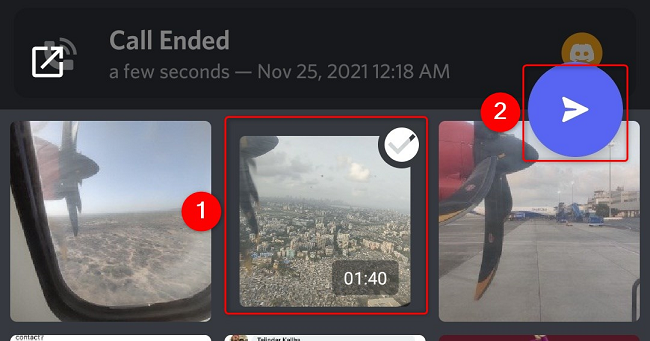Quick Links
Have a cool video that you'd like to share with your friends on Discord? If so, the platform makes it easy to share your video content in both channels and direct messages. We'll show you how to do that on Discord on both desktop and mobile.
- Click or tap the plus sign in Discord's message box.
- Find the video file in your folders and select it.
- If it's too large, compress it and try again, or upload it to a video hosting service and share the link.
While sharing content as a free user on Discord, know that your file size must not exceed 8 MB. If you are a Discord Nitro subscriber, you can share files up to 50 MB in size.
However, there are ways to share videos that are larger than that size on this platform, as we'll explain below.
Send Videos Below Discord's File Size Limit
If your video's file size is 8 MB (or 50 MB if you're a Nitro subscriber) or smaller, simply attach it to your message like you would any other file on Discord and it will be sent. Here's how to do that on both desktop and mobile.
Share Videos on Desktop
On your desktop machine, use Discord's desktop app or Discord for the web to share your videos.
Start by launching Discord on your computer. Then access the channel or direct message in which you want to share your video.
At the bottom of the Discord screen, beside the message box, double-click the "+" (plus) sign to attach a file.
Your computer's standard "open" window will open. Here, access the folder that has your video, then double-click your video file to add it to Discord.
Your selected video is now attached to your message. Optionally, enter a message in the message box, then press Enter to send your video.
And that's it. Your recipient will receive the video in their Discord account.
Share Videos on Mobile
On a mobile device, use the official Discord app to share videos in channels and direct messages.
Start by opening the Discord app on your iPhone or Android device. Then access the channel or chat in which you want to add a video.
At the bottom of the message screen, on the left, tap the "+" (plus) sign.
Your phone's gallery will open. Here, choose the video you'd like to send in your channel or direct message. Then, in the gallery section's top-right corner, tap the paper airplane icon.
Your selected video is now sent to your chosen channel or DM, and you're all set.
Send Videos That Exceed Discord's File Size Limit
If your video's file is larger than 8 MB for free Discord users or 50 MB for Nitro users, you'll have to either compress your video to reduce its size or upload your video to a cloud storage provider and share the video's link on Discord.
If you want to attempt the former option, there are many ways to reduce your video's file size, like using the Handbrake utility. Some of these methods may impact your video's quality, but this is the only option to send your video as an attachment on Discord.
If you want to use the latter method, simply upload your video to YouTube, Google Drive, Dropbox, or your choice of cloud storage provider and get the video's shareable link. Then share this link in your Discord channel or direct message. Your recipient will be able to watch the video by clicking the shareable link.
And that's how you share some of your favorite videos regardless of their file size with your Discord buddies. Enjoy!
If you prefer emails, you can send videos via email as well. Check out our guide to learn how to do that.