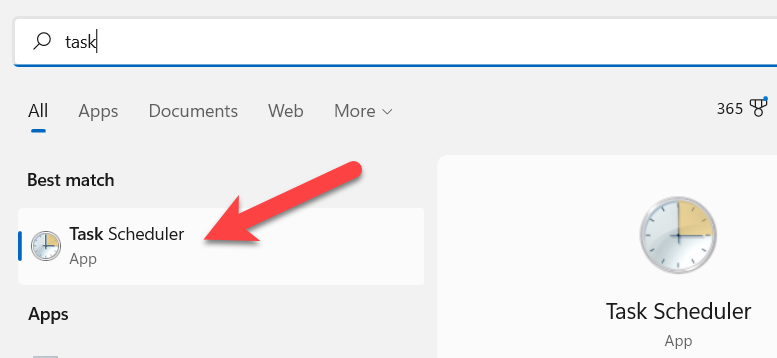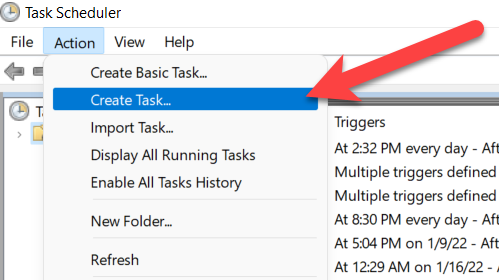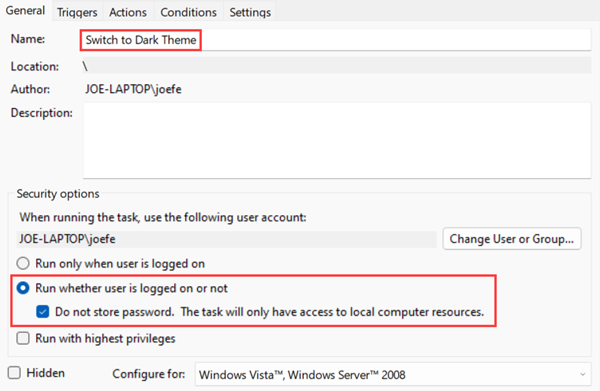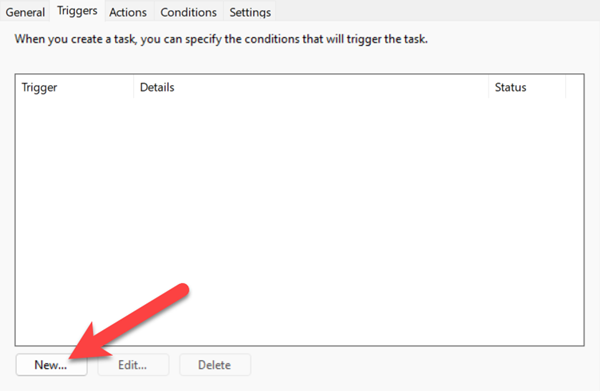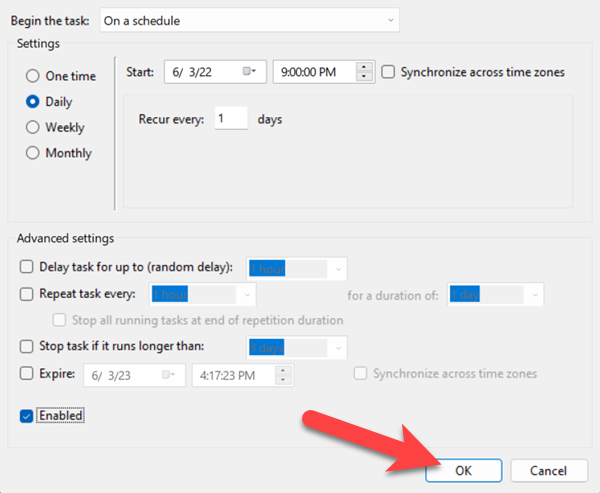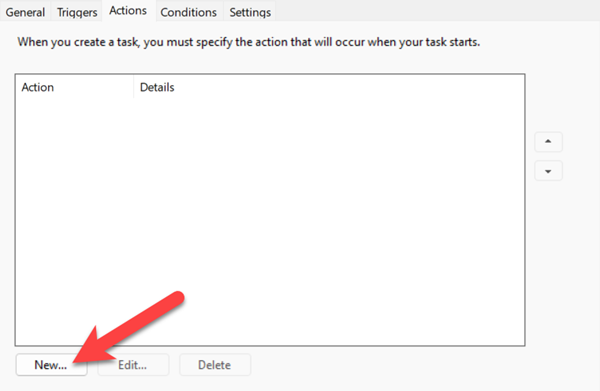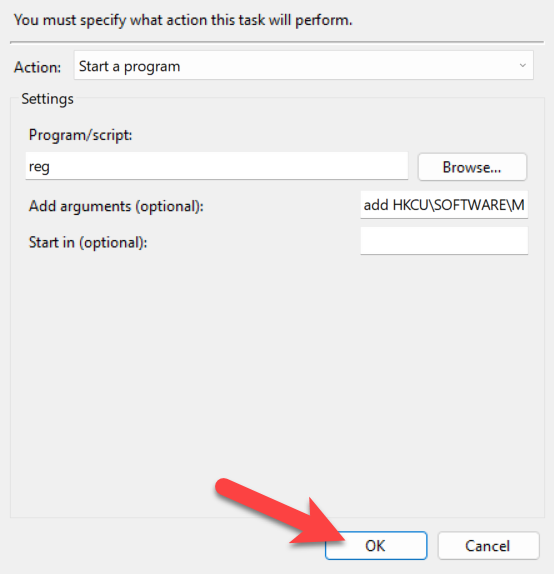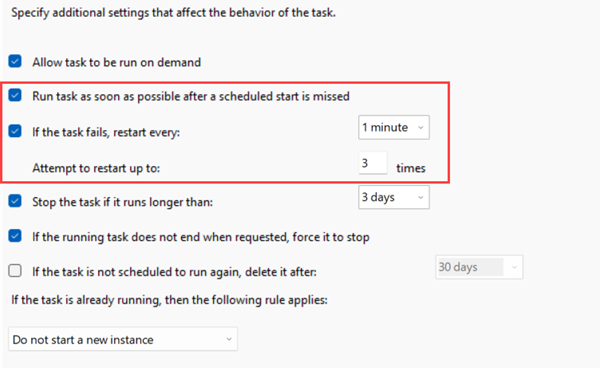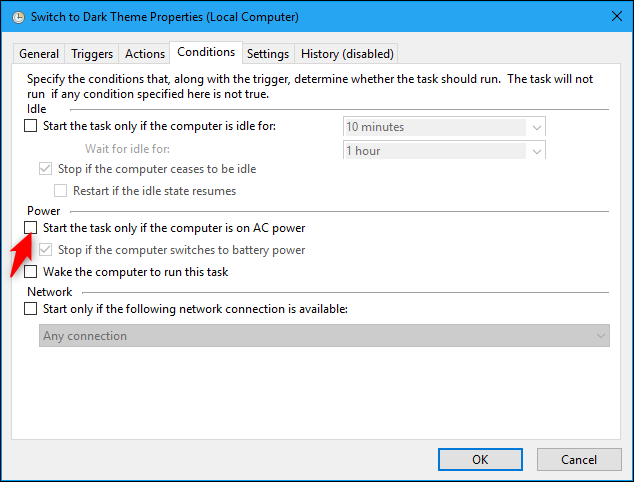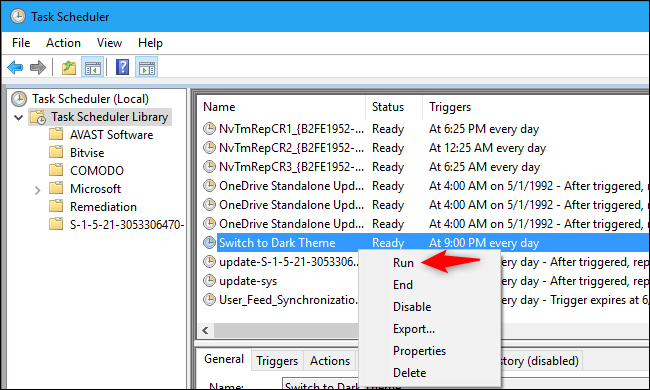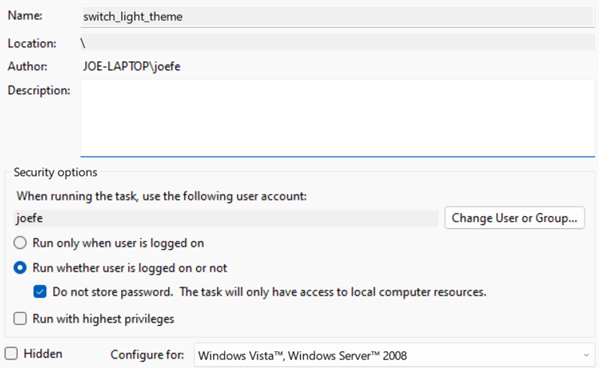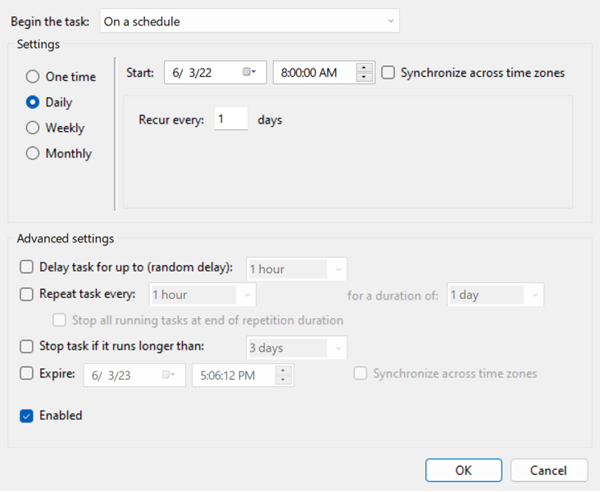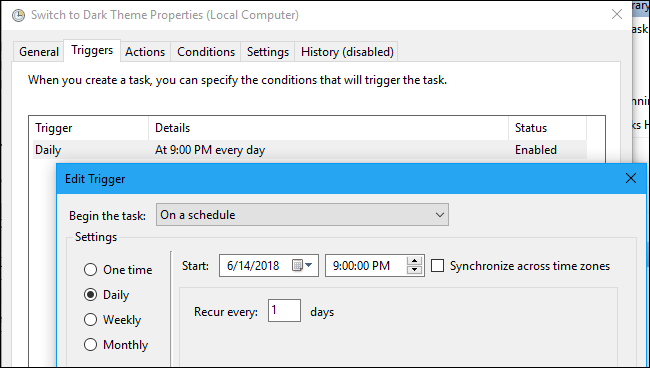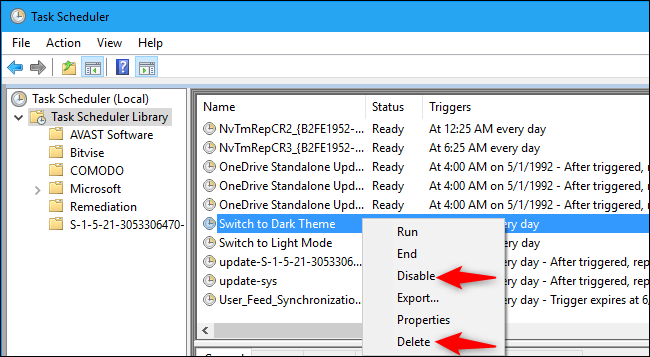Quick Links
Windows 11 has a nice Dark Mode, but just like Windows 10, it can't be scheduled to turn on automatically at night. Thankfully, there is a way to fix this without downloading any extra software.
This has always been a strange omission in Windows 10 and 11. The Night Light feature, which is also intended to make the screen easier on your eyes, has this ability. For whatever reason, Microsoft doesn't include it for Dark and Light Modes. Let's fix that.
Schedule Dark Mode
We'll be using a built-in Windows app called "Task Scheduler" to automate when Dark Mode turns on. Unfortunately, we'll need to create separate tasks for Dark and Light Mode, but the process will be the same for both.
First, open Task Scheduler from the Start Menu by searching for "Task Scheduler."
In the top bar, click Action > Create Task.
Give the task a name such as "switch_dark_theme" and select "Run only when user is logged on" and "Do not store password."
Now switch to the "Triggers" tab and click the "New" button.
Select "Daily" from the sidebar. Now we can enter a time for when you want Dark Mode to be enabled. Make sure the "Recur Every" option is set to "1 days" and click "OK."
Next, switch to the "Actions" tab and click the "New" button. We'll be creating two Actions, one for apps theme and one for the system theme.
For the Actions, we want "Start a Program." Then, paste the following lines into the "Program/Script" and "Add Arguments" boxes and click "OK."
Program/Script: reg
Add Arguments:
add HKCU\SOFTWARE\Microsoft\Windows\CurrentVersion\Themes\Personalize /v AppsUseLightTheme /t REG_DWORD /d 0 /f
Repeat the same step again to create a second action, this time using the line below for the "Add Arguments" box:
add HKCU\SOFTWARE\Microsoft\Windows\CurrentVersion\Themes\Personalize /v SystemUsesLightTheme /t REG_DWORD /d 0 /f
(The first action sets your apps to use a dark theme by toggling "AppsUseLightTheme". The second task sets the operating system---like the taskbar and other elements---to use a dark theme by toggling "SystemUsesLightTheme".)
Go to the "Settings" tab." Select "Run task as soon as possible after a scheduled start is missed" option and check "If the task fails, restart every option" and set it to 1 minute and 3 restart attempts.
Lastly, go to the "Conditions" tab and unselect the "Start the task only if the computer is on AC power" option. This makes sure the task runs even if you're using a laptop on battery power. Click "OK."
The task will now be listed in the "Task Scheduler Library" folder. To try it out right now, you can right-click it and select "Run."
Schedule Light Mode
All we've done so far is scheduled when Dark Mode turns on, but that's not very useful if it never turns off. We also need to schedule when Light Mode turns on, which is the exact same process.
To schedule Light Mode, you can follow the same steps as above. However, there are a few things you'll need to do differently.
First, give the task a different name, such as "switch_light_theme."
Of course, you'll also want to choose a different time for Light Mode to be enabled. Again, make sure the "Recur every" option is set to "1 days."
The most important thing for the Light Mode task is to use the correct argument for each of the Actions. After typing "
reg
" into the Program/Script Box, copy and paste the following line into the "Add Arguments" box.
add HKCU\SOFTWARE\Microsoft\Windows\CurrentVersion\Themes\Personalize /v AppsUseLightTheme /t REG_DWORD /d 1 /f
And then for the second Action, you'll need to use the following line for the "Add Arguments" box.
add HKCU\SOFTWARE\Microsoft\Windows\CurrentVersion\Themes\Personalize /v SystemUsesLightTheme /t REG_DWORD /d 1 /f
(As before, first action sets your apps to use a light theme by toggling "AppsUseLightTheme". The second task sets the operating system---like the taskbar and other elements---to use a light theme by toggling "SystemUsesLightTheme".)
The rest of the process is the same as Dark Mode, so repeat the same steps as above.
How to Change the Scheduled Times
Since these are static times, you may want to adjust them at different times of the year. To do that, double-click the tasks in the "Task Scheduler Library" folder to open the Properties window. Go to the "Triggers" tab and click the "Edit" button, then enter your new time. Click "OK" twice to save the changes.
Now you can do the same thing for the second task.
How to Remove the Scheduled Tasks
Don't want to use the tasks anymore? Go back to the "Task Scheduler Library" folder and right-click each task. Select "Disable" or "Delete" from the menu. "Disable" will keep the task, but simply stop it from running.
Do not disable, delete, or edit any of the existing Windows system tasks. You could cause some serious problems with your PC. We can safely delete the tasks we created ourselves.
That's all there is to it! Sadly, Microsoft doesn't make this as easy as it is on macOS, iPhone, and Android. The functionality is clearly there, they just haven't decided to make it easily accessible. Until that day comes, this is the best built-in solution.