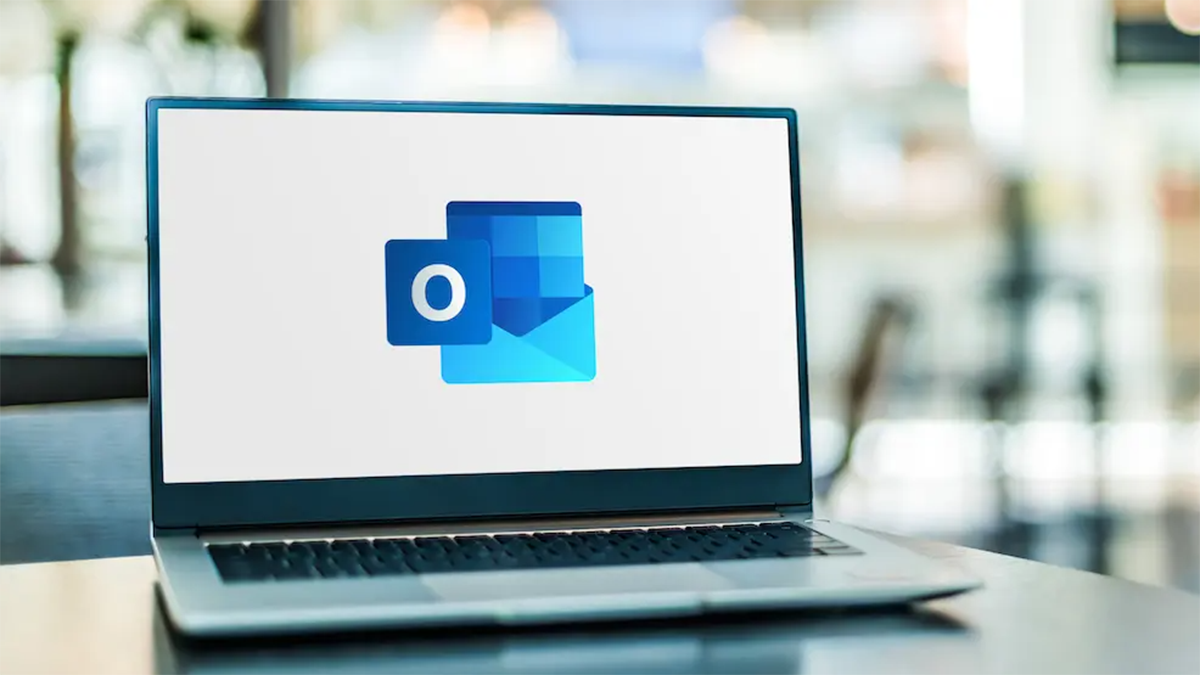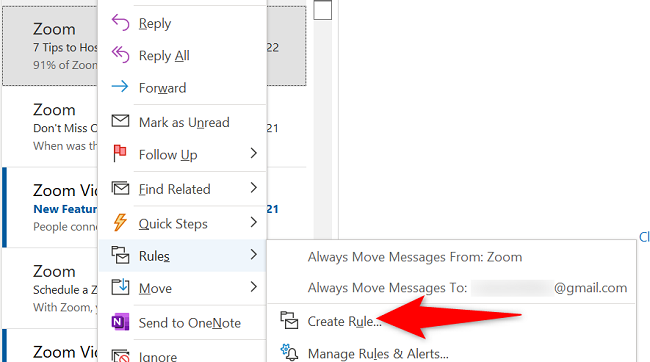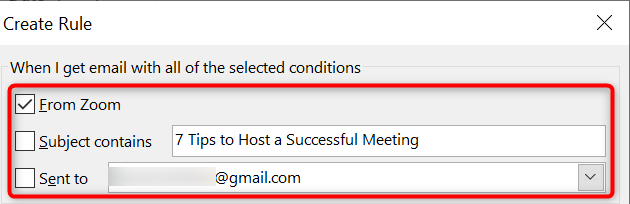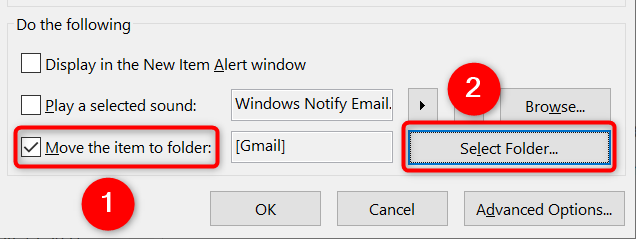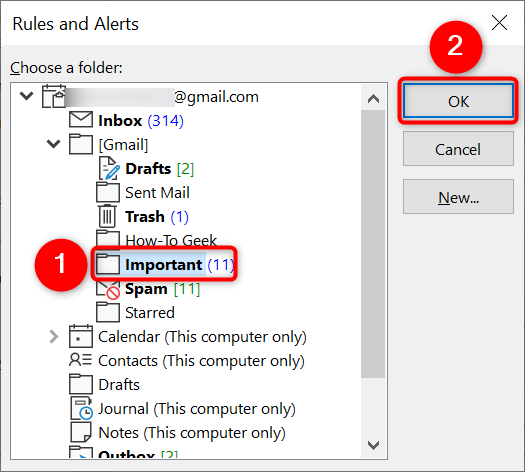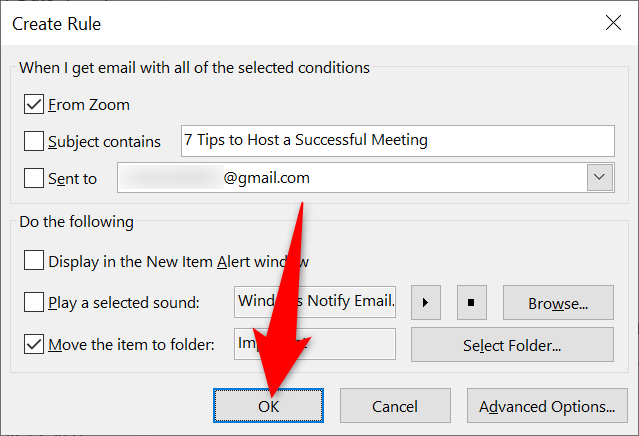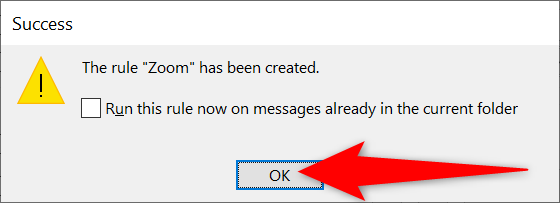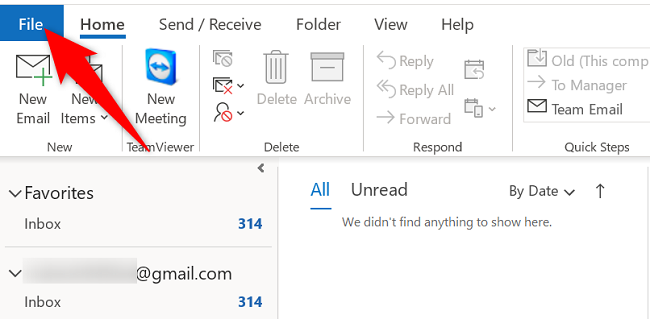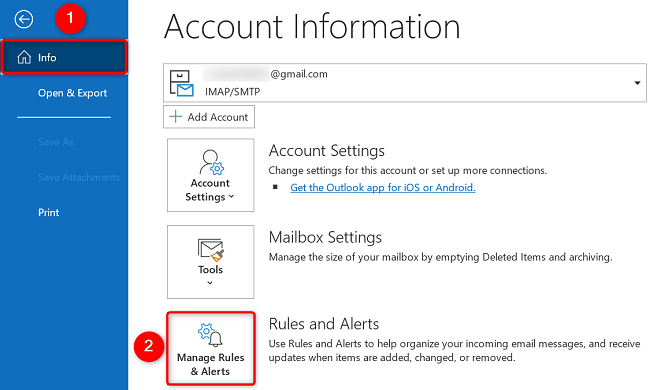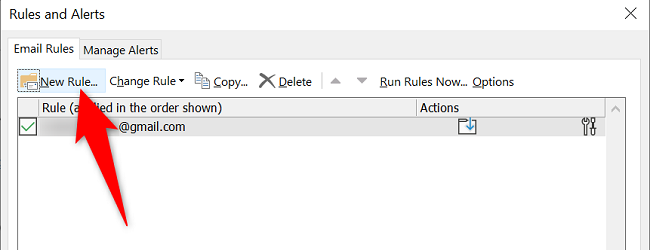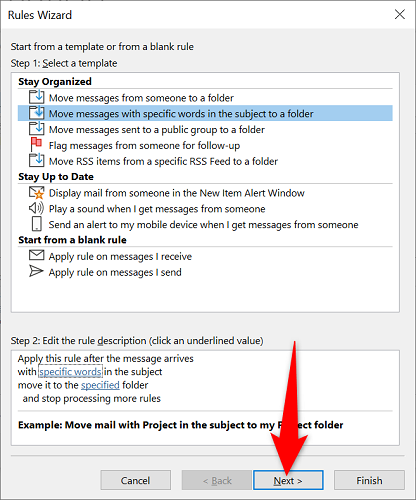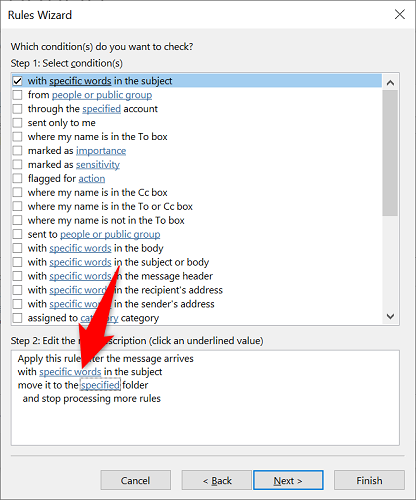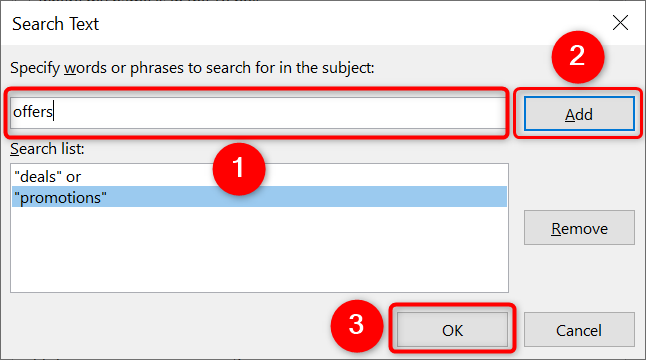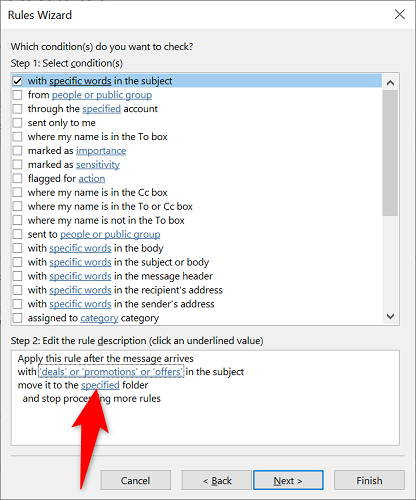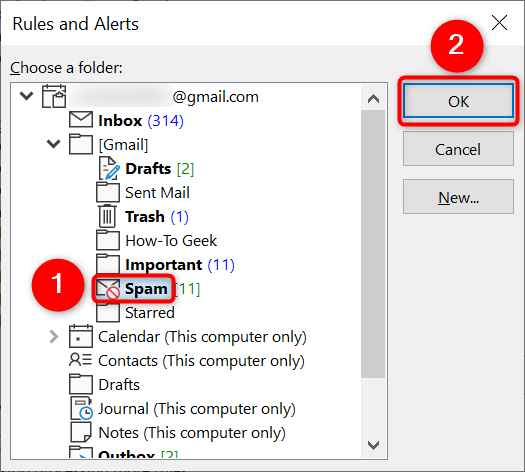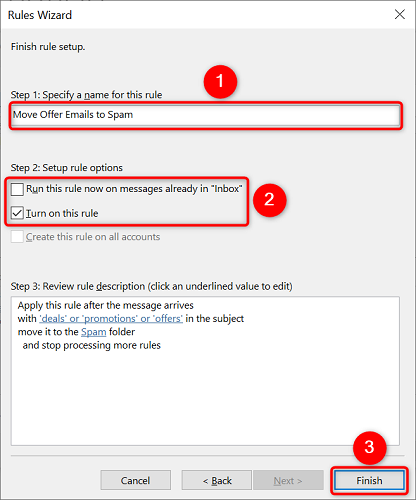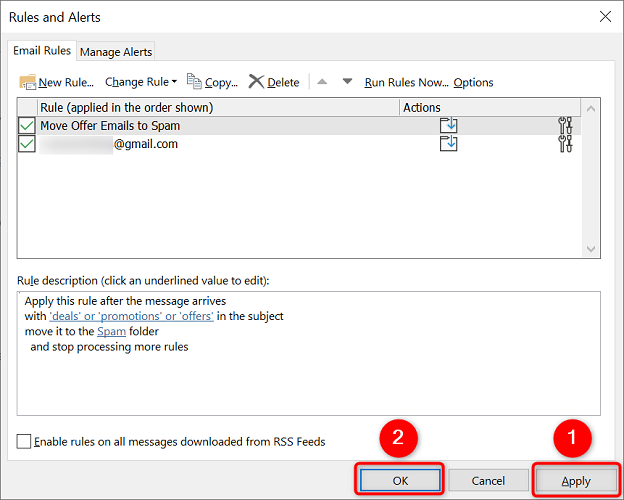Quick Links
Using rules in Microsoft Outlook, you can automatically apply predefined actions to the emails that match the specified criteria in your account. This helps avoid manually filtering your emails and automates the process for you. We'll show you two different ways to make rules in Outlook.
Ways to Make Rules in Outlook
The first way to make a rule in Outlook is by using an existing email message as the base. Outlook then tries to find messages similar to the one you've selected and lets you apply actions to them.
The other way is to create a rule from a template. In this method, you either choose a template to make a rule or create a rule from a blank template. This gives you more options as to what you want to do with your emails.
Make a Rule Using an Existing Email in Outlook
To use an email already in your email account as a base for your rule, then first, launch the Outlook app on your computer.
When Outlook opens, find the email you'd like to use as a base. For example, we want to send all emails from Zoom to a specific folder, so we find an email from Zoom. Then right-click this email and choose Rules > Create Rule.
A "Create Rule" window will open. Here, Outlook pre-fills certain fields from your selected email to save you time. To use these fields, make sure to enable the checkbox beside each field.
If you'd like to change the contents of the fields, feel free to do so.
On the same window, in the "Do the Following" section, you decide what action to apply to your selected emails. For example, if you want to automatically move the emails similar to the one you've selected to a folder, activate the "Move the Item to Folder" option. Then click "Select Folder."
On the "Rules and Alerts" window, choose the folder where you want to move your emails. Then select "OK."
Back on the "Create Rule" window, click "OK" to create and save your rule.
To access more customization options for your rule, then on the "Create Rule" window, click the "Advanced Options" button.
In the "Success" prompt that opens, if you'd like to apply your new rule to the existing emails as well, then enable the "Run This Rule Now on Messages Already in the Current Folder" option. Then choose "OK."
And that's it. Your rule is now created and it will be enforced on the emails matching the specified criteria.
Did you know you can use an Outlook rule to automatically BCC emails?
Create a Role Using a Template in Outlook
Outlook has multiple templates that offer to help you create some basic rules. To use these templates, first, launch Outlook on your machine. Then, in Outlook's top-left corner, click "File."
In the left sidebar, click "Info." Then, on the right pane, select "Manage Rules & Alerts."
A "Rules and Alerts" window will open. Here, beneath the "Email Rules" tab, click "New Rule."
You'll see a "Rules Wizard" window offering various templates to use for your new rule. Select the template that you'd like to use. For example, choose "Move Messages With Specific Words in the Subject to a Folder" if you want to move your emails containing a specific word in their subject line to a specific folder in your email account.
We'll use the above-mentioned template in the following steps.
After you've chosen a template, at the bottom of the window, select "Next."
On the following page, in the "Step 2" section, click "Specific Words."
You'll see a "Search Text" window. Here, click the "Specify Words or Phrases to Search For in the Subject" field and type the words or phrases by which you want to filter your emails. Then add these words to the list by clicking "Add."
When you've added your word(s), click the "OK" button.
Once again, in the "Step 2" section, click "Specified."
Choose the folder in which you'd like to move your emails. Then select "OK."
You're now back on the "Rules Wizard" window. Here, at the bottom, click "Next." Then select "Next" and "Next."
On the "Finish Rule Setup" screen, in the "Step 1: Specify a Name for This Rule" field, type a name for your rule. This can be any name of your choice, but try to use a descriptive one so you can easily recognize this rule at a later time.
In the "Step 2: Setup Rule Options" section, to use the role for all your existing emails in addition to the new emails, enable the "Run This Rule Now on Messages Already in 'Inbox'" option.
Activate the rule by selecting "Turn On This Rule." Then, at the bottom, click "Finish."
On the "Rules and Alerts" window, at the bottom, choose "Apply" followed by "OK."
In the future, to delete a rule, select that rule on the list and choose "Delete."
Your rule is now created and it will filter and perform actions on your selected emails. You're all set.
Did you know you can create server-side rules in Outlook? These are different from the ones you saw above, and you might want to use them in certain cases.