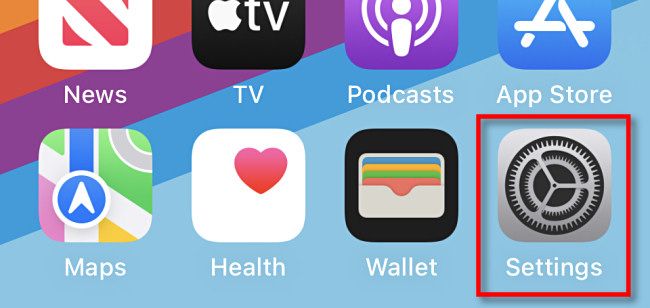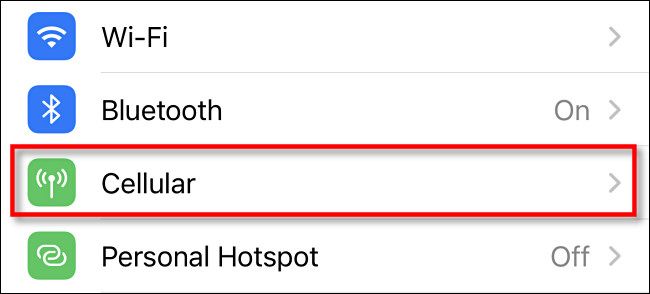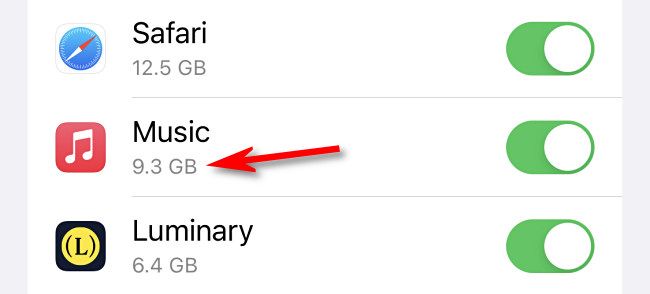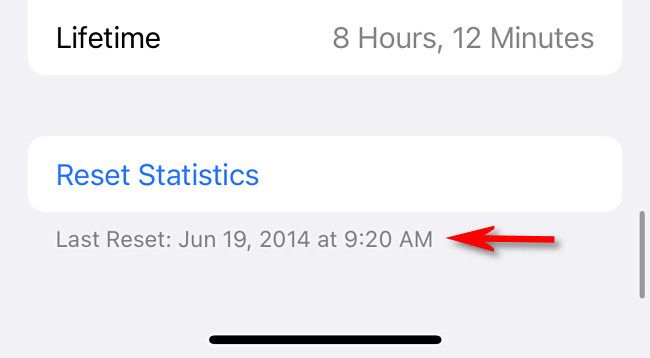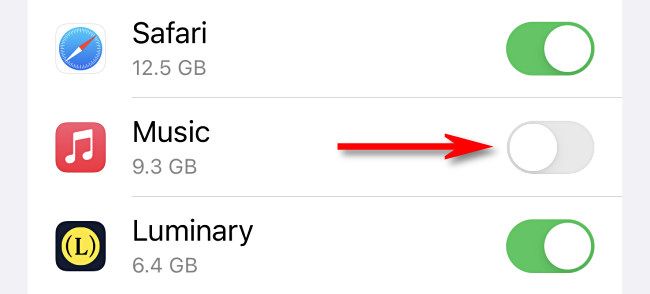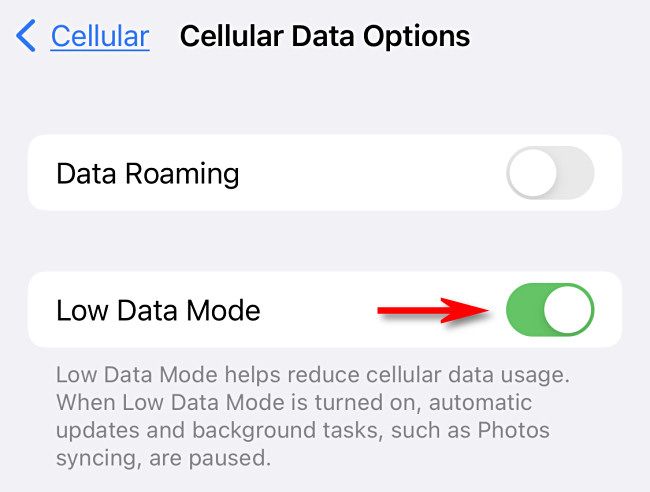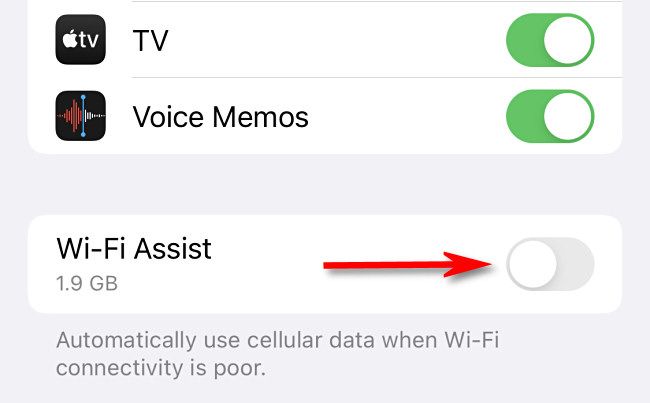Quick Links
If your iPhone's service bill is high due to cellular data usage, it's easy to find the culprit in Settings by examining which apps are using the most cellular data. Here's how to do it.
Some Apps Use More Data Than Others
Cellular data is how your iPhone uses the internet when you're away from a Wi-Fi access point, such as out in public or in your car. Depending on your mobile plan, it's not always unlimited. So using a lot of cellular data can rack up hefty extra charges if you're not careful.
One thing that's important to know is that not all apps are equal in how much data they use. Certain types of app usage, such as streaming video or music, use up a lot more data than messaging or checking email. That's because it takes more information to transmit video, images, and audio than simple text. Also, if you watch lots of videos through a social media app such as Twitter or Facebook on the go, that can use up a lot of cellular data as well.
How to See How Much Cellular Data Each App is Using
To see how much cellular data each app has been using, all you need to do is make a trip to iPhone's built-in Settings app. To get started, open Settings by tapping the gear icon.
In Settings, choose "Cellular."
When you're in Cellular settings, you'll see several options with switches. Scroll down below that and you'll find a list of apps installed on your cell phone. They are sorted by how much cellular data they have been using, with heavy offenders at the top of the list. Each app displays its cellular data usage just below its name.
The data you're seeing is from the "Current Period," which on some cellular plans is tied to your actual cell phone billing cycle. On others, the "Current Period" is the length of time since the cellular data statistics were last reset. You can find that date down at the very bottom of the Cellular settings page.
To reset the statistics for the current period, tap "Reset Statistics," located just above the "Last Reset" date. All the cellular data usage numbers listed for the apps above will reset to zero and begin counting up again until the next billing period (on some carriers) or until you manually reset the statistics again.
What Can I Do About It?
If an app is using too much cellular data, it's easy to block it from ever using cellular data at all. To do so, open Settings and navigate to "Cellular." Scroll down to the list of apps and flip the switch beside the app that's using too much cellular data into the off position.
With cellular data turned off for that app, it will still work when your iPhone is connected to Wi-Fi, but when you're not---and you're only connected to cellular data---that app will not connect to the internet.
You can also turn on Low Data mode to reduce some cellular data usage in Settings > Cellular > Cellular Data. Flip the switch beside "Low Data Mode" to enable it.
With Low Data Mode on, some background tasks will be disabled, and you'll use less cellular data.
Also, if you've been accidentally using cellular data due to a spotty Wi-Fi connection, you can disable that in Settings > Cellular by switching "Wi-Fi Assist" to off.
Good luck, and happy travels!