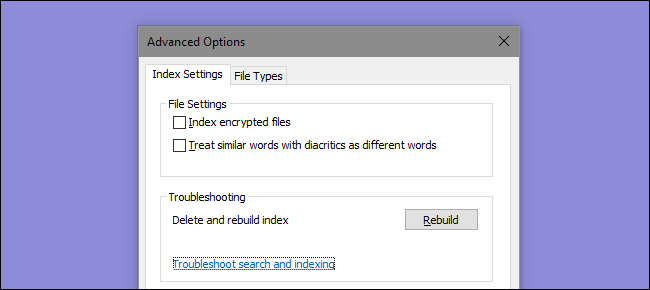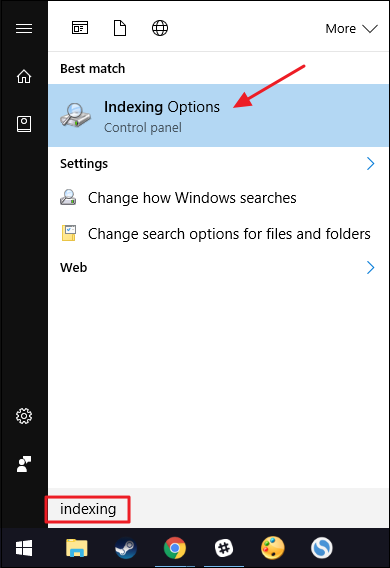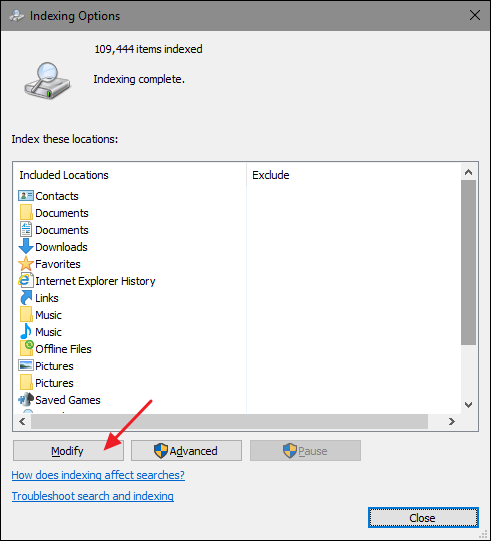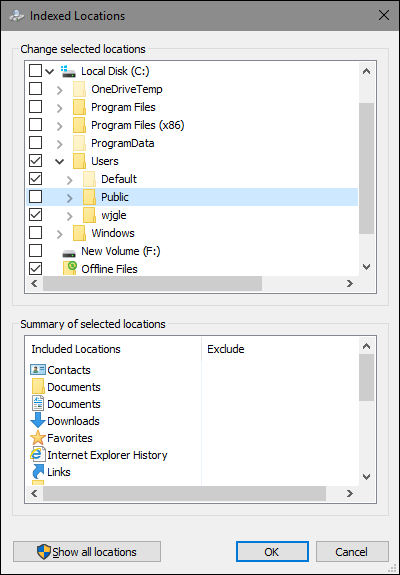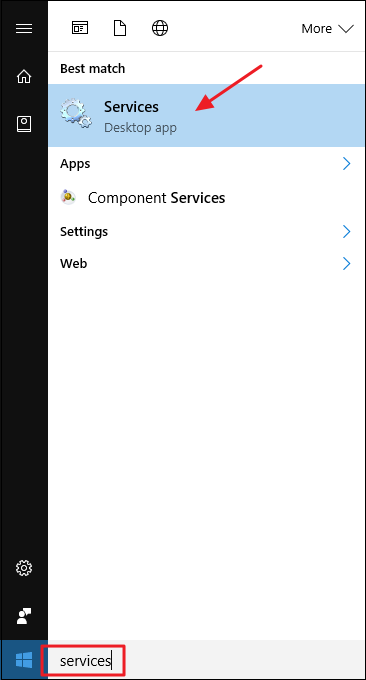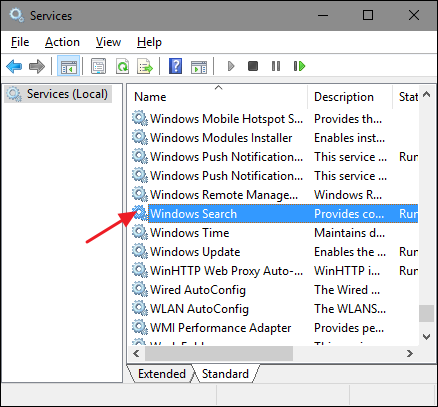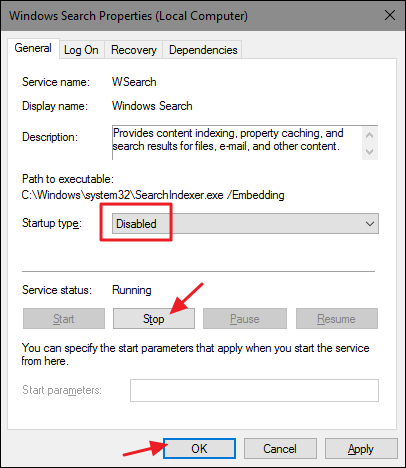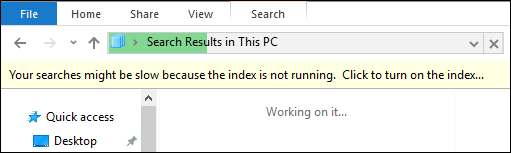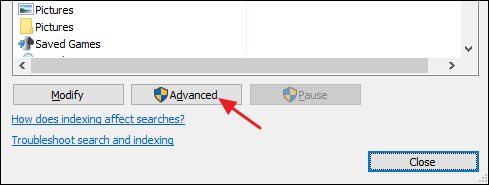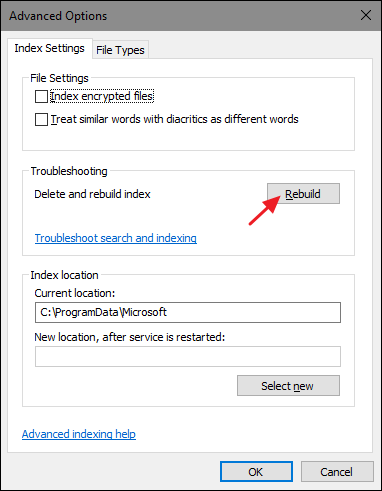Quick Links
Windows Search makes searching for files on your PC a lot faster, but if you find that things slow down when Windows indexes files or that Search isn't working as expected, there are a few steps you can take.
Speed Up Indexing by Only Including Certain Locations
The best way to trim down the amount of processor time the indexing service uses is by trimming down the number of files being indexed. For example, if you don't regularly perform searches of files on your C: drive, there's really no need to be indexing the whole thing. Personally, I love the search function for my main documents folder and the Start Menu, but that's about it. Why bother indexing everything else?
You can read all about selecting locations in our full guide to choosing which files Windows Search indexes, where you can also learn about selecting what file types get indexed and other advanced options . But in short, to open up indexing options, hit Start, type "indexing," and then click "Indexing Options."
In the "Indexing Options" window, click the "Modify" button.
And then use the "Indexed Locations" window to select the folder you want included in the index.
At the very least, you might want to include the Start menu to make it easier to launch programs just by typing their names. The rest is up to you, but most people go ahead and include folders with person files, such as Documents, Pictures, Videos, and so on. If you keep your personal files stored on another drive, note that those files are typically not indexed by default unless you've actually moved your personal document folders to that location.
Disable Windows Search Altogether if You Don't Use It
If you really don't use Windows Search at all, you can disable indexing completely by turning off the Windows Search service. This will stop the indexing of all files. You'll still have access to search, of course. It will just take longer since it has to search through your files every time. If you're thinking of disabling Search because it's slowing things down, we recommend trimming down what files are getting indexed and seeing if that works for you first.
You should also note that other apps--notably Microsoft Outlook--use Windows Search to allow searching within those apps, so you'll have to do without fast searching in those, as well.
That said, if you're planning on using another search app or you just don't search often and would rather not have the service running, Windows Search is easy to disable. Hit Start, type "services," and then click the result.
On the right-hand side of the "Services" window, find the "Windows Search" entry and double-click it.
In the "Startup type" drop-down menu, select the "Disabled" option. This will prevent Windows Search from loading the next time you start your computer. Click the "Stop" button to go ahead and stop the Windows Search service now. When the service has stopped, click "OK."
And that's it. Windows Search is now disabled, a fact that Windows is happy to remind you about (and offer to fix) when you do perform searches.
If you want to turn Windows Search back on, all you have to do is return to it in the Services window, change the "Startup type" option back to "Automatic," and then click Start to start the service back up.
Rebuild the Windows Search Index if You're Experiencing Problems
If you are encountering problems with searching--unexpectedly slow searches, not finding things that should be indexed, or searches actually crashing--your best bet is to completely rebuild the search index. It will take a while to rebuild, but it's usually worth it. Before you rebuild the index, though, it may be worth taking the time to trim down your index locations to just what you need to make the indexing process faster.
Open up the "Indexing Options" window by hitting start and typing "Indexing Options," and then click the "Advanced" button.
In the "Advanced Options" window, click the "Rebuild" button.
After that, it's just a matter of waiting while Windows rebuilds the index from scratch. You can keep using your PC normally, of course, but searching will continue to be spotty until the index is fully rebuilt. Also, Windows tries to do indexing while your PC is not being used, so it may be best to rebuild the index before going to sleep and just leaving your PC on for the night to do its job. You should be back to searching by the morning.